Icloud bookmarks
Author: d | 2025-04-24

iCloud Bookmarks, free and safe download. iCloud Bookmarks latest version: iCloud Bookmarks - Keep Your Chrome Bookmarks in Sync. iCloud Bookmarks is

icloud bookmarks - Download.com.vn
Looks like no one’s replied in a while. To start the conversation again, simply ask a new question. So frustrated with the poor syncing of my bookmarks between my iMac and my MacBook Pro. When I alter anything in my bookmarks on my iMac, it quickly syncs to my phone and various iPads just fine. Not to my Macbook Pro. When I need to update the MacBooks bookmarks because the icloud sync is just not doing it, I export Bookmarks from my iMac and then import into the Macbook. Then it's hours of wasted time manually arranging the bookmarks list to look the same. How do I simply force iCloud to sync my MacBook to what the iMac has recently sent to the cloud? That would do it. MacBook Pro with Retina display, OS X El Capitan (10.11.6) Posted on Jan 11, 2018 2:06 PM Posted on Jan 14, 2018 2:25 AM See this article Bookmark your favorite webpages in Safari on Mac - Apple Support Note: Safari uses iCloud to keep your bookmarks the same on all your Mac computers and iOS devices that have Safari turned on in iCloud preferences. With iCloud, your bookmarks and Reading List are archived automatically, and you can restore them from an earlier version at any time. You can create new folders in bookmarks side bar and add the desired bookmarks in it . This is the only way , if you have any thoughts send a feed back a link Product Feedback - Apple Syncing Bookmarks across macs and devices
iCloud Passwords and iCloud Bookmarks Chrome Extensions
Safari Bookmarks are important because they helps you remember and easily get back to a certain webpage or webpages. They therefore should be kept safe and because you can backup Safari Bookmarks in either iTunes or iCloud, they are usually relatively safe. But sometimes the Safari Bookmarks on your iPad can simply disappear.There are a lot of reasons why you would lose your Safari Bookmarks. Some of the most common include accidental deletion, a software update and sometimes even a virus or malware attack. However you lost your Bookmarks, it is vital that you have a way to get them back. Here we look at some of these ways in detail.1.From an iCloud BackupIf you had backed up your device in iCloud before you lost the Bookmarks, you can get them back by restoring the iCloud backup file.Follow these very simple steps to do this.Step 1: Connect the phone to a Wi-Fi network and then tap Settings > iCloud > BackupStep 2: Tap on "iCloud Backup" option ant turn it on.Step 3: tap on "Back Up Now" to back up the device's contentsStep 4: Once the backup process is complete, tap Settings > iCloud > Storage > Manage Storage and you should see the backup you just made appear. Click on "Restore Backup" to complete the process.2.Restore from iTunes BackupIf on the other hand if you had backed up the contents of your iPad on iTunes you can get the Bookmarks back by restoring the device from the iTunes backup. To do that, follow these simple steps.Step 1: Launch iTunes on your Mac or Windows PC where the backups are located. Then using USB cables, connect your iPad to your Mac or PC.Step 2: Select the iPad when it appears in iTunes and select "Restore Backup from iTunes"Step 3: Choose the relevant backup and then click "Restore" and wait for the restore to complete. You may need to enter your passcode if the backup is encrypted.Step 4: Keep the iPad connected even after it restarts and wait for it to sync with your computer.3.Using Dr.Fone - iPhone Data Recovery to Recover Deleted Safari Bookmarks on iPadWondershare Dr.Fone - iPhone Data Recovery presents the best method to recover the missing Bookmarks to your device. Dr.Fone is one of the best iOS data recovery software.One of the best features is you can selectively recovered data to your iOS device or Computer.Dr.Fone - iPhone Data Recovery3 ways to recover data from iPhone SE/6S Plus/6S/6 Plus/6/5S/5C/5/4S/4/3GS!Recover contacts directly from iPhone,iTunes backup and iCloud backup.Retrieve contacts including numbers,names,emails,job titles,companies,etc.Supports iPhone 6S,iPhone 6S Plus,iPhone SE and the latest iOS 9 fully!Recover data lost due to deletion,device loss,jailbreak,iOS 9 upgrade,etc.Selectively preview and recover any data you want.3981454 people have downloaded itThis means that unlike using iCloud or iTunes, you don't have to completely wipe your device of all its files just to get back your Bookmarks. With Dr.Fone you can view the contents of the recover only the missing files.Here's how to use it. Step 1: AfteriCloud Bookmark Extension in Chrome not recognised by iCloud
The safari history will be recovered to the computer successfully and securely.Recover Safari History from iTunes Backup with D-BackiMyFone D-Back also allows you to how to see deleted history onrecover the Safari history from iTunes backup in simple steps.Try It FreeDownload and open the iMyFone D-Back data recovery program on your computer.Choose “Recover from iTunes Backup” on the left and click “Start”.D-Back will find out all the previous backup files and select one folder containing your lost Safari history you wish to recover and then click “scan”.Choose the most relevant ones and click “Recover” to save them.Recover Safari History from iCloud Backup with D-BackBefore you recover the Safari history using iCloud back up, please ensure that you have activated iCloud backup in the Settings. Then, you can use iMyFone D-Back to recover the lost Safari history from iCloud backup in a few steps.Try It FreeDownload and open the iMyFone D-Back data recovery program on your computer.Choose “Recover from iCloud Backup” on the left and click “Start”.Log in your iCloud account and it will display all the iCloud backup files.Choose the most relevant Safari history you want to recover and start extracting backup.Preview and recover your deleted browsing history on iPad.Is There Any Official Way to Check Deleted History on iPad?There is an official way to see deleted history on iPad as Apple allows users to back up the device using iCloud and iTunes.However, there are some obvious disadvantages of the 3 ways in which you can check and restore the Safari browser history. Please have a quick check here.Restore Whole iTunes BackupYou can get the iTunes backup including Safari history if you back up your device to iTunes before.Connect your iPad to the computer and open iTunes.Select your iPad and click “Restore Backup”.Choose the relevant backup file from the options and click “Restore”.NoteThe iTunes back up will automatically get restored. When you restore the backup, all existing data of your iPad will get erased and replaced by the restored data.Before restoring, iTunes itself does not allow you to view the backup content. You may restore the wrong backup which you cannot find any Safari history you want.Restore Bookmarks from iCloud.comFor restoring the iCloud up, you have to make sure that you have activated the iCloud backup in your device.Open iCloud.com and sign in with your Apple ID and password.Click Settings and click “Restore Bookmarks” under the Advanced section.Choose the most relevant archive of bookmarks and click “Restore”.A new information pop-up will appear. Click “Restore” again.When the process gets over, you can check deleted history on iPad again.NoteMake sure your Wi-Fi network is strong, and internet speed is good. A fluctuating Wi-Fi would end up losing the Safari history forever.Selective recovery of deleted browsing history on iPad is not possible, as the entire device data on iPad will be gets restored, including your old safari history.View Deleted History on iPad SettingsiPad and iPhone also allow you to check the deleted history through Settings, but this is not always working for users.Open. iCloud Bookmarks, free and safe download. iCloud Bookmarks latest version: iCloud Bookmarks - Keep Your Chrome Bookmarks in Sync. iCloud Bookmarks is Bookmarks cannot be synchronized with iCloud desktop. Steps to Reproduce. Install iCloud for windows; Install the iCloud Bookmarks extension; Turn on iCloud bookmarks in iCloud settings; Actual result: It has always been this prompt, and iCloud bookmarks have not been synchronized to the brave browser. Expected result:iCloud Passwords and iCloud Bookmarks Chrome Extensions Not
Menu located in the top-left corner of the screen. Select “Import From” and then choose “Bookmarks HTML File”. Navigate to the location where you previously saved your bookmarks before resetting Safari. Select the HTML file containing your bookmarks. Click on the “Import” button, and your bookmarks should be restored. Alternatively, if you have enabled iCloud syncing for your Safari bookmarks, you can also restore them by enabling the “Safari” option in iCloud settings on your Mac. This will sync your bookmarks from iCloud to your Safari browser. Q2: How do I fix Safari problems on iPhone and iPad?Refresh the page. Install software updates and restart your device.Review Safari extensions.Try opening a private browsing window. Verify Safari settings.Verify iCloud Private Relay settings. Confirm if any VPN or security software is affecting the connection. Verify network settings.Conclusion I hope you have learned something about resetting Safari in this note. In order to prevent you from encountering problems that affect the use of Safari again, please remember to clean your computer regularly. Macube Cleaner can help you quickly clean software and Mac storage space. If you have more questions about Safari, you are welcome to browse other articles on our website. I believe we can answer your confusion.Download icloud bookmarks - Download.com.vn
You prefer to use a third-party app to transfer your Safari tabs, here are a few options:Safari Tab Transfer: This app allows you to transfer your Safari tabs, browsing history, and bookmarks to your new phone.iCloud Transfer: This app allows you to transfer your iCloud data, including Safari tabs, browsing history, and bookmarks, to your new phone.Tips and TricksBackup Your Data Regularly: It’s essential to backup your data regularly to ensure that you don’t lose your Safari tabs and browsing history in case your phone is lost, stolen, or damaged.Use a Strong Password: Use a strong and unique password for your Apple ID to prevent unauthorized access to your iCloud account.Keep Your iCloud Account Up to Date: Make sure your iCloud account is up to date and synchronized with your new phone to ensure that your Safari tabs and browsing history are transferred correctly.ConclusionTransferring your Safari tabs to a new phone is a relatively straightforward process. By following the methods outlined in this article, you can ensure that your favorite websites and browsing history are transferred seamlessly to your new phone. Remember to backup your data regularly, use a strong password, and keep your iCloud account up to date to ensure that your Safari tabs and browsing history are transferred correctly.Table: Transfer MethodsMethodDescriptionMethod 1: Transfer Safari Tabs using iCloudTransfer Safari tabs using iCloud backup and restoreMethod 2: Transfer Safari Tabs using iCloud.comTransfer Safari tabs using iCloud.com and restore filesMethod 3: Transfer Safari Tabs using Third-Party AppsTransfer Safari tabs using third-party apps, such as Safari Tab Transfer and iCloud TransferBullet List: Benefits of Transferring Safari Tabs• Seamless Transition: Transfer your Safari tabs to your new phone and enjoy a seamless browsing experience.• Access to Favorite Websites: Transfer your favorite websites and bookmarks to your new phone and access them easily.• Browsing History: Transfer your browsing history to your new phone and access your favorite websites quickly.• Bookmarks: Transfer your bookmarks to your new phone and access your favorite websites quickly.• Syncing: Transfer your Safari tabs, browsing history, and bookmarks to your new phone and sync them with your iCloud account.Save money with car insurance and credit card tips!How to Access iCloud Bookmarks
Computer.04Navigate to "Safari History", and then choose the specific files on the right. To initiate the restoration of files from iTunes backups, click on the "Recover to Computer" icon.1.2 How to Recover Deleted Safari History on iPad Using iTunes AppIf you prefer not to use third-party software, you can also directly use iTunes to restore deleted history from iTunes backup. However, be cautious as this method will overwrite all data on your iPad, so proceed with care. Here is how to retrieve deleted history on iPad using iTunes:Step 1. Open iTunes on your computer and connect your phone using a USB cable.Step 2. After iTunes detects your phone, select the phone icon located in the top-left menu.Step 3. Then, from the left-side menu, choose "Summary" and click "Restore Backup" on the main interface.Method 2. How to Retrieve Deleted History on iPad from iCloud BackupIf you use iCloud services to back up your iPad data, you can restore deleted history from iCloud backup by following these steps.2.1 How to Recover Deleted Browser History on iPad via iCloud.comStep 1. Launch your selected browser and visit iCloud.com. Log in with your Apple ID and password to access your iCloud account data.Step 2. Once logged in, click on "Account Settings". In the "Account Settings", click on the "Restore Bookmarks" option located in the bottom left corner of the "Advanced" section.Step 3. Select the bookmarks you want to restore, then click the "Restore" button. Now, all your bookmarks should be restored, and you can access them in the Safari browser on your iPad.2.2 How to Recover Deleted Browser History on iPad by ResettingStep 1. On your iPhone, go to "Settings" > "General" > "Reset", and then select "Erase All Content and Settings".Step 2. Follow the setup steps, and on the "Apps & Data" screen, chooseBookmarks have disappeared, and they are not in the iCloud
Looks like no one’s replied in a while. To start the conversation again, simply ask a new question. iPad Pro, want all my favs/bookmarks in one place, including imported from IE iPad Pro 12.9-inch, 3rd Gen, Wi-Fi Posted on Feb 11, 2019 12:22 PM Posted on Feb 11, 2019 12:29 PM I borrowed this excellent answer from forum member Chris J4203"If you add it to a Favorite, then it will show on a list when you open a new tab in Safari. If you save it as a bookmark, it will only show when you tap on the Bookmarks icon. It depends on how quickly you want to access a certain site. Also, if you are syncing to the Internet Explorer bookmarks on your computer, there is a specific Favorites Bar that populates the Favorites in Safari." Similar questions Are brower bookmarks saved across devices? Can you pull up saved browser bookmarks on other one's devices using ICloud? I have saved a number of bookmarks on my IPad, but would love to access them on my Mac. Is it possible? 222 2 i cannot find my safari bookmarks at all on icloud Where are my Safari bookmarks on icloud? They don't seem to be there. 546 1 can i transfer bookmarks from chrome can i transfer bookmarks from chrome? 340 1 What is the difference between bookmarks and favorites. iCloud Bookmarks, free and safe download. iCloud Bookmarks latest version: iCloud Bookmarks - Keep Your Chrome Bookmarks in Sync. iCloud Bookmarks is Bookmarks cannot be synchronized with iCloud desktop. Steps to Reproduce. Install iCloud for windows; Install the iCloud Bookmarks extension; Turn on iCloud bookmarks in iCloud settings; Actual result: It has always been this prompt, and iCloud bookmarks have not been synchronized to the brave browser. Expected result: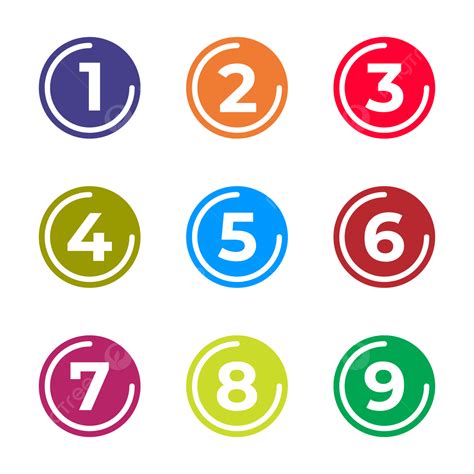
No bookmarks in iCloud - Apple Community
Tool for free with no hidden charges.Visit Instapaper10. CarryLinksCarryLinks lets you manage and privately access your bookmarks from literally anywhere. If you like plugins, you can get their browser plugins and reach your bookmarked pages directly from the plugin.You can get its services on all browsers and devices, including iPads, laptops, and desktops, to mention a few. It works with all operating systems and lets you carry your links even on mobile devices. That said, CarryLinks has an iOS and Android app too.You will get all the important features for free with CarryLinks. But for extra features, you can get the premium version for $3.75/month.Visit CarryLinks11. VookmarkVookmark is one of the best bookmark managers for easy video bookmarking. Video bookmarking tools are convenient because you may often need to save some videos for later viewing. You can save the links with a click and watch them on devices like Android and iOS. At present, Vookmark saves links from YouTube, Dailymotion, Reddit, Facebook, and Vimeo. The browser extension enables easy saving of video links. When you want to watch them later, search in the bookmark manager and get them instantly.You will get the browser extension for free.Get Vookmark12. iCloud BookmarksTo efficiently manage bookmarks on Apple devices, something from the same developer as these devices would be ideal. Mac, iPhone, and iPad users can bookmark their favorite links and manage them across Apple devices using iCloud Bookmarks. This means your Safari bookmarks can be accessed from anywhere, thanks to iCloud syncing. Once you have saved your bookmarks, you will get them on browsers like Firefox, Chrome, and Internet Explorer. So you can access them on your Windows system without any hassle.The iCloud Bookmarks extension is free to use for all users.Get iCloud Bookmarks13. KnowiesKnowies is one of the best bookmark managers, popular as an effective social bookmarking tool. Besides organizing your bookmarks, it can be used to share the same and connect with others. In addition, you can explore various content based on your likes.Knowies allows keeping all your saved bookmarks as collections to make up an unlimited library. The bookmarks are saved in a dashboard that can be customized to make it truly yours. A unique feature is that you can interact with people with similar interests and know what they are sharing.Signing up is totally free with Knowie, so make full use of it.Visit Knowies14. PinalistPinalist is an all-in-one bookmarkiCloud Bookmarks – Get this Extension for
How to Transfer Safari Tabs to a New Phone?Are you planning to switch to a new phone, but worried about losing your Safari tabs and browsing history? Worry no more! Transferring your Safari tabs to a new phone is a relatively straightforward process. In this article, we will guide you through the steps to transfer your Safari tabs to a new phone, ensuring that you can access your favorite websites and browsing history seamlessly.Before You BeginBefore you start transferring your Safari tabs, make sure that you have the following:iCloud Backup: Ensure that you have an iCloud backup of your old phone. This will help you transfer your Safari tabs, browsing history, and other data to your new phone.New Phone: Make sure your new phone is set up and ready to receive data from your old phone.iCloud Account: Ensure that you have an active iCloud account linked to your Apple ID.Method 1: Transfer Safari Tabs using iCloudTransferring Safari tabs using iCloud is a simple and convenient method. Here’s how to do it:Backup Your Old Phone: Go to Settings > [your name] > iCloud > iCloud Backup and tap "Back Up Now". This will create a backup of your old phone, including your Safari tabs and browsing history.Restore Your New Phone: Go to Settings > [your name] > iCloud > iCloud Backup and tap "Restore Backup". Select the backup you created in step 1 and follow the prompts to restore your new phone.Sign in to iCloud: Sign in to iCloud on your new phone using your Apple ID and password.Sync Your Safari Tabs: Go to Settings > [your name] > iCloud > Safari and toggle "Sync Safari" to the on position. This will sync your Safari tabs, browsing history, and bookmarks to your new phone.Method 2: Transfer Safari Tabs using iCloud.comIf you prefer to transfer your Safari tabs using iCloud.com, follow these steps:Go to iCloud.com: Open a web browser and go to iCloud.com.Sign in to iCloud: Sign in to iCloud using your Apple ID and password.Click on "Account Settings": Click on the gear icon in the top right corner and select "Account Settings".Click on "Restore Files": Click on "Restore Files" and select the backup you created earlier.Download Your Safari Tabs: Select the Safari tabs you want to transfer and click "Download". This will download your Safari tabs, browsing history, and bookmarks to your new phone.Method 3: Transfer Safari Tabs using Third-Party AppsIf. iCloud Bookmarks, free and safe download. iCloud Bookmarks latest version: iCloud Bookmarks - Keep Your Chrome Bookmarks in Sync. iCloud Bookmarks is Bookmarks cannot be synchronized with iCloud desktop. Steps to Reproduce. Install iCloud for windows; Install the iCloud Bookmarks extension; Turn on iCloud bookmarks in iCloud settings; Actual result: It has always been this prompt, and iCloud bookmarks have not been synchronized to the brave browser. Expected result:Support: iCloud Bookmarks - chromewebstore.google.com
The Merge button. I stopped. I wasn’t entirely certain what merging would do here, but I didn’t want it to undo all the changes I had just made on my Mac Pro. Remember, the MacBook Pro still retained all the bookmarks I had deleted from my Mac Pro. I would have preferred if the dialog had an option to replace the existing bookmarks, but it did not.Undeterred, I found a way to accomplish the desired replacement:1. From the Mac with the syncing problem, quit Safari.2. Go to the Library folder in your Home directory. In OS X 10.7 and 10.8, Apple keeps this folder hidden. One way to access it is to hold down the Option key while selecting the Finder’s Go menu. You’ll see a Library option listed; select it.3. From within the Library folder, locate the Safari folder. Open it.4. Drag the bookmarks.plist file out of the folder to your Desktop. Once you’re done with the remaining steps, and everything seems in order, you can trash the file.5. Relaunch Safari. Confirm that all your prior bookmarks are gone. Don’t panic. They’re still all in iCloud.6. Now follow the initial steps 1 through 5 above. This time, when you get to the Merge option, it’s okay to click the button. As there are no active bookmarks on the Mac at the moment, there is nothing to incorrectly merge.After relaunching Safari, all the bookmarks that are stored in iCloud should now be showing. Success!For more troubleshooting advice regarding Safari syncing, including how to solve similar issues on iOS devices, read this Apple support article.Comments
Looks like no one’s replied in a while. To start the conversation again, simply ask a new question. So frustrated with the poor syncing of my bookmarks between my iMac and my MacBook Pro. When I alter anything in my bookmarks on my iMac, it quickly syncs to my phone and various iPads just fine. Not to my Macbook Pro. When I need to update the MacBooks bookmarks because the icloud sync is just not doing it, I export Bookmarks from my iMac and then import into the Macbook. Then it's hours of wasted time manually arranging the bookmarks list to look the same. How do I simply force iCloud to sync my MacBook to what the iMac has recently sent to the cloud? That would do it. MacBook Pro with Retina display, OS X El Capitan (10.11.6) Posted on Jan 11, 2018 2:06 PM Posted on Jan 14, 2018 2:25 AM See this article Bookmark your favorite webpages in Safari on Mac - Apple Support Note: Safari uses iCloud to keep your bookmarks the same on all your Mac computers and iOS devices that have Safari turned on in iCloud preferences. With iCloud, your bookmarks and Reading List are archived automatically, and you can restore them from an earlier version at any time. You can create new folders in bookmarks side bar and add the desired bookmarks in it . This is the only way , if you have any thoughts send a feed back a link Product Feedback - Apple Syncing Bookmarks across macs and devices
2025-03-30Safari Bookmarks are important because they helps you remember and easily get back to a certain webpage or webpages. They therefore should be kept safe and because you can backup Safari Bookmarks in either iTunes or iCloud, they are usually relatively safe. But sometimes the Safari Bookmarks on your iPad can simply disappear.There are a lot of reasons why you would lose your Safari Bookmarks. Some of the most common include accidental deletion, a software update and sometimes even a virus or malware attack. However you lost your Bookmarks, it is vital that you have a way to get them back. Here we look at some of these ways in detail.1.From an iCloud BackupIf you had backed up your device in iCloud before you lost the Bookmarks, you can get them back by restoring the iCloud backup file.Follow these very simple steps to do this.Step 1: Connect the phone to a Wi-Fi network and then tap Settings > iCloud > BackupStep 2: Tap on "iCloud Backup" option ant turn it on.Step 3: tap on "Back Up Now" to back up the device's contentsStep 4: Once the backup process is complete, tap Settings > iCloud > Storage > Manage Storage and you should see the backup you just made appear. Click on "Restore Backup" to complete the process.2.Restore from iTunes BackupIf on the other hand if you had backed up the contents of your iPad on iTunes you can get the Bookmarks back by restoring the device from the iTunes backup. To do that, follow these simple steps.Step 1: Launch iTunes on your Mac or Windows PC where the backups are located. Then using USB cables, connect your iPad to your Mac or PC.Step 2: Select the iPad when it appears in iTunes and select "Restore Backup from iTunes"Step 3: Choose the relevant backup and then click "Restore" and wait for the restore to complete. You may need to enter your passcode if the backup is encrypted.Step 4: Keep the iPad connected even after it restarts and wait for it to sync with your computer.3.Using Dr.Fone - iPhone Data Recovery to Recover Deleted Safari Bookmarks on iPadWondershare Dr.Fone - iPhone Data Recovery presents the best method to recover the missing Bookmarks to your device. Dr.Fone is one of the best iOS data recovery software.One of the best features is you can selectively recovered data to your iOS device or Computer.Dr.Fone - iPhone Data Recovery3 ways to recover data from iPhone SE/6S Plus/6S/6 Plus/6/5S/5C/5/4S/4/3GS!Recover contacts directly from iPhone,iTunes backup and iCloud backup.Retrieve contacts including numbers,names,emails,job titles,companies,etc.Supports iPhone 6S,iPhone 6S Plus,iPhone SE and the latest iOS 9 fully!Recover data lost due to deletion,device loss,jailbreak,iOS 9 upgrade,etc.Selectively preview and recover any data you want.3981454 people have downloaded itThis means that unlike using iCloud or iTunes, you don't have to completely wipe your device of all its files just to get back your Bookmarks. With Dr.Fone you can view the contents of the recover only the missing files.Here's how to use it. Step 1: After
2025-04-23Menu located in the top-left corner of the screen. Select “Import From” and then choose “Bookmarks HTML File”. Navigate to the location where you previously saved your bookmarks before resetting Safari. Select the HTML file containing your bookmarks. Click on the “Import” button, and your bookmarks should be restored. Alternatively, if you have enabled iCloud syncing for your Safari bookmarks, you can also restore them by enabling the “Safari” option in iCloud settings on your Mac. This will sync your bookmarks from iCloud to your Safari browser. Q2: How do I fix Safari problems on iPhone and iPad?Refresh the page. Install software updates and restart your device.Review Safari extensions.Try opening a private browsing window. Verify Safari settings.Verify iCloud Private Relay settings. Confirm if any VPN or security software is affecting the connection. Verify network settings.Conclusion I hope you have learned something about resetting Safari in this note. In order to prevent you from encountering problems that affect the use of Safari again, please remember to clean your computer regularly. Macube Cleaner can help you quickly clean software and Mac storage space. If you have more questions about Safari, you are welcome to browse other articles on our website. I believe we can answer your confusion.
2025-04-21