Grbl controller for windows
Author: E | 2025-04-24

Grbl controller 3.5; Grbl controller full free; Grbl windows 10; Grbl download zip; Grbl 1.0; Free cnc control software download; Grbl v0.9 controller download free; Grbl controller downloads; Grbl controller win 64 bit
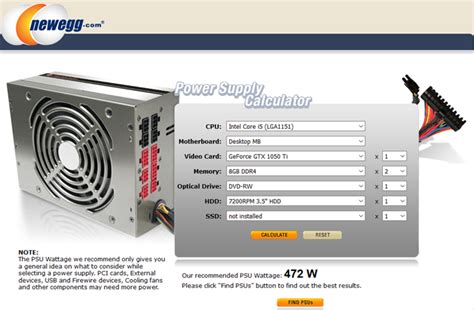
Free grbl controller 3.6.1 Download - grbl controller 3.6.1 for Windows
VTransfer is a small helper application provided by Vectric to simplify the process of sending toolpaths to some Grbl-based controllers. You should run VTransfer on the PC which your CNC machine is connected to via a USB serial connection.If your Vectric CADCAM software is also running on the same PC, you can use Direct Output mode to send toolpaths to VTransfer directly from the Toolpath Saving form, without the need for file saving or loading.VTransfer also provides the commands you need to initiate basic homing, jogging and setting of origins on your CNC machine before a toolpath is run.ControllersVTransfer has been created specifically for streaming toolpaths to a pre-configured controller. It expects that your controller is correctly set-up and tested for your hardware. VTransfer will not set, alter or validate your controller's parameters in any way and is not intended to be used for lower-level controller configuration. Getting Started Before starting VTransfer, you need to ensure that your machine is powered on, any required drivers are already installed and the machine is accessible via a serial port (COM port on Windows). For most machines connected by USB, you will need to have installed the appropriate device driver for your machine controller. These drivers will be provided by your machine tool supplier and you should verify that your CNC machine connects correctly to your PC before attempting to use VTransfer.When the machine and drivers have been installed correctly, refreshing and checking the drop-down Connect On: list will show your machine tool controller. VTransfer will still need to know the specific communication protocol required though and the first time you use VTransfer you will need to complete some one-time set-up and configuration.Once set-up for a machine that remains connected to the same USB port of your PC, VTransfer should automatically detect and connect each time it starts-up. Initial Set-up Once this initial set-up has been completed, VTransfer should automatically detect and connect to your machine on start-up, provided the machine remains connected to the same USB port of your PC. Before connecting to your machine for the first time, however, you should complete the following steps to set the right controller type and maching configuration.Select File->Settings from the main menu to open the SettingsMake sure that your controller is selected in the Controller Name: drop down list (for a Grbl version 1.x controller this will be Grbl, for example)Select the correct configuration file for you machine, or create your own. Controller Connection Make sure that your machine is connected to the PC via USB and it is powered onClick the button, regenerate the Connect On: drop down list with all of the detected devices connected to your PC.Select your controller device from the list - note that this may be the name of the microcontroller on which your controller is running, rather than the controller name itself (grbl may appear as Arduino UNO, for example)Check that the Machine Status reported by VTransfer reads Looking for... followed by the expected controller nameMachine Status
Grbl Offline Controller Schematic Grbl Offline Controller Sc
We use.• To change any of the settings listed, simply send the $ command followed by the parameter index, followed by an equal sign and the new value.• For example: assuming that it is necessary to change the maximum speed of the X axis (X Max rate) to 1000 millimeters per minute (mm / min), we would send the following command:$ 110 = 1000• Where 110 is the index of the parameter (X Max rate) and 1000 the new value (in mm / min)• We can configure GRBL also by bCNC. In this case, click on "FILE" after opening the program. Note that the connection settings are correct: Port: / dev / ttyAMA0 Baud: 115200 Controller: Grbl• By clicking on "Open," the connection must be established.• By clicking "TOOLS," and then "Controller,” bCNC will show all GRBL settings.• We can change them by clicking on the values.• After we make the changes, click on the Controller button just above the options for the bCNC to start uploading the information.• The status bar can be used to accompany the upload process.Step 8: FilesDownload the files:PDFSTLF3DGrbl Controller Download - Grbl Controller ist zum Senden der
GRBL Primary Docs Common GRBL/GCode Setups Most GCode-based lasers are pre-configured to work with LightBurn, but if you have a less common machine like a Shapeoko, EleksMaker, X-Carve, or Acro system, you might need to make some simple changes to get the most from LightBurn. Quick Reference¶ You might need to adjust your spindle max RPM value ($30) to match the LightBurn default (1000) or vice versa. The value in LightBurn is called "S-Value Max" in Device Settings. You might need to enable "Laser Mode" if you have GRBL 1.1f or later ($32=1) If you have an older version of GRBL (prior to 1.1f) upgrading the firmware is highly recommended, as Laser Mode also prevents the machine from pausing with every power change. The pause, which happens on older versions, or when not using Laser Mode, will cause excessive burn spots when engraving images. If your machine uses negative workspace coordinates you'll need to apply a workspace offset (G10 L2 P1 xx yy). Set your machine status reporting to be relative to the workspace origin, not the machine origin ($10=0). Make sure the controller is reporting positions in mm, as expected by LightBurn ($13=0) If your machine does not have homing switches (also called limit switches) you will need to home it manually if you want to use Absolute Coords or User Origin modes GRBL Flavors¶ GRBL firmware was originally designed for CNC machines and 3D printers, with laser support added more recently. It is highly configurable, and this is both a blessing and a curse. The "standard" way a CNC machine is configured is somewhat different from the way laser machines often are. Luckily this is easy to change, and easy to switch from one to the other. More recent versions of GRBL (1.1f and up) support two laser-oriented features. The first is Laser Mode, enabled by setting $32=1 in the firmware settings. Laser mode eliminates the pauses that happen when changing power output, because GRBL knows it's controlling a laser which reacts instantly, instead of waiting for a spindle to change RPM. The second is a feature called variable power mode, or the M4 command. In this mode, GRBL adjusts the laser power as the machine speeds up and slows down, making for very consistent cutting and marking. Older versions of GRBL do not have this feature, and simply run the laser at a constant power output for the duration of a cut. Since the machine needs to slow down to take sharp corners, this means corners get over-burnt, while long straight lines end up lighter. This also has the benefit that when the laser comes to a complete stop, the beam turns off (zero speed equals zero. Grbl controller 3.5; Grbl controller full free; Grbl windows 10; Grbl download zip; Grbl 1.0; Free cnc control software download; Grbl v0.9 controller download free; Grbl controller downloads; Grbl controller win 64 bitGrbl Controller Download - A Grbl Controller-t arra tervezt k
The DXF format to ensure the broadest compatibility.What are SVG files used for?SVG is a 2D file format originally created to use on web pages. It’s become a popular alternative to DXF in 2D design programs.What are image files used for?Image files are not usually used in CNC machining. MeshCAM is able to load image files and convert them into a heightmap based on the brightness at each pixel. You might use images with your CNC machine to: Create a lithophane Convert simple artwork to 3D Create a simple project based on scanned artwork from your kids. If you’d like to see how all of that works with your CNC machine, you can try for 15 days MeshCAM here.CNC Control SoftwareInternally, the 3018 uses GRBL firmware for motion control. GRBL is an open-source program that coordinates the three motors on your 3018 to cut out your parts. The GRBL software is embedded into your machine, though, it’s not made for you to use directly. Your 3018 CNC will require some type of machine controller. Some people get a so-called offline controller with their machine. The “offline controller” name comes from the concept that the 3018 is not connected to a PC of any type to run, the offline controller runs your part from an SD card.While the offline controller sounds good in theory, there are significant drawbacks in practice. The offline controllers have a small screen and a limited interface that makes it very difficult to control the machine. The offline controllers are very limited, so you may find they struggle to run programs from popular CAD/CAM software. Because of the limited interface, you will not get good error messages to help you debug these problems. The alternative to the offline controller is to connect a computer to your 3018 using the included USB port. Plenty of free programs are available to help you run your G-code programs. The most popular two G-code sender programs are: CNC Candle Universal G-code Sender We would not say that either has an “intuitive interface” but they’re popular and well-tested.CNC Control software questionsCan I use Linux CNC with a 3018?No, the GRBL software in your 3018 does the same thing as Linux CNC, so there would be no point to using Linux CNC.Can I use Mach3 with a 3018?No, the GRBL software in your 3018 does the same thing as Mach 3, so there would be no point to using Mach 3.gerritv/Grbl-Panel: A control panel for Grbl - GitHub
Power), meaning that pausing a job automatically turns off the laser. This is not always true with other versions of GRBL. If you aren't already running GRBL 1.1f (or later) on your controller, we highly recommend it for laser use. If this isn't an option, that's ok, but your results won't be as good, and pausing the laser runs the risk of leaving the beam on and ruining the job. Getting Machine Settings¶ Many GRBL based machines allow the settings of the machine to be easily exported or viewed. For advanced configuration like adding limit switches, updating firmware, or setting up a new controller, you'll need to interact with these values. You can do this in LightBurn by using the Console window or the Machine Settings window to copy, update, or reset your machine settings. The Machine Settings window provides you with a formatted table with the parameters labeled. You can also export these settings to a file for later restoration, like we did in our GRBL flashing guide. In the Console, enter $$ to have the controller return the machine's configuration. This will show the settings in plain text, requiring more familiarity with what each command means but allowing you to view the configuration directly, without any chance of mislabeling based on custom vendor configurations. Shapeoko¶ Shapeoko machines typically use GRBL 1.1f, as do newer X-Carve and some other systems, but as they are designed as CNC machines, they are typically configured for negative workspace coordinates. LightBurn doesn't directly support negative workspace coordinates, but you can use a Shapeoko in LightBurn with a workspace offset. Please see the directions in Negative Coordinate Machines for directions to set a workspace offset, clear the offset to use the machine in CNC mode, and create macros to switch modes quickly. You can set these commands up as macro buttons in the LightBurn console window. Enter the first command into a macro and call it "Use Laser", and enter the second command into a different macro and call it "Use CNC". When you want to use your laser, click the "Use Laser" macro button, and when you're done and want to switch back to CNC, click the "Use CNC" button. After setting this, you will also need to make sure your machine is reporting coordinates relative to this workspace origin, instead of the absolute machine zero. Do this by entering $10=0 in the console. X-Carve¶ X-Carve machines sold prior to January 2018 generally run an older flavor of GRBL (1.0c) which does not support the variable power (M4) command, meaning you'll need to use the GRBL-M3 device in LightBurn. Machines sold after that date use GRBL 1.1f, and will work with the standardDownload grbl controller 3.6 for free (Windows)
GRBL device in LightBurn if the following settings commands are entered in the console: These two lines: Set the spindle max value ($30) to match LightBurn and GRBL's default setting (1000) Enable laser mode ($32=1) Other Machines¶ If you aren't sure how to configure your machine, the following steps will help you figure it out. Figure out which firmware you're running In LightBurn, when you first connect to the machine the console will typically show a 'hello' message from the controller. For Smoothieware boards it is just "Smoothie". For GRBL, it will be "GRBL 1.1f [$ for help]" or similar - this tells you it's GRBL, and which version. Machines using GRBL 1.1f or later will support the M4 variable power command, and just use the "GRBL" driver in LightBurn. GRBL 1.1e or older (GRBL 1.0, GRBL 0.9, etc) must use the GRBL-M3 device in LightBurn. Find the machine origin and coordinate direction Home the machine by pressing the Home button () in the Move window. In the console window, type G0 X0 Y0 and press Enter. This will command your machine to head toward its origin position - the location represented by (0, 0) in the machine's coordinate system. This is not always the same as the home position. The origin is usually either the front left corner or the rear right corner of the machine, but can be a different corner or the center of the work area. If your machine moved to the center, skip to Center Origin Machines for more information. After the machine has stopped moving from the previous command, type G0 X10 Y10 and press Enter. If your machine moves 10 mm into the work area on both axes, your machine uses positive workspace coordinates. You can set the origin in LightBurn to match the machine origin you found in step 2. If your machine bumped the rails, it uses negative coordinates. Please see Negative Coordinate Machines for more information. Negative Coordinate Machines¶ LightBurn expects positive workspace coordinates. If your machine is configured to use negative workspace coordinates, you can set a workspace offset to enable compatibility with LightBurn. If you are switching between LightBurn and CNC software that expects a negative coordinate system, you can clear the workspace offset. You can also set macros to toggle between the two modes. Set A Workspace Offset¶ In the console, enter G10 L2 P1 X-WIDTH Y-HEIGHT and hit Enter. Replace WIDTH and HEIGHT with the actual X and Y travel distances of your machine. Set your machine to use workspace coordinates with the $10=0 command. Example: G10 L2 P1 X-310 Y-180 Enter Clear a Workspace Offset¶ In the console, enter G10 L2 P1 X0 Y0. This. Grbl controller 3.5; Grbl controller full free; Grbl windows 10; Grbl download zip; Grbl 1.0; Free cnc control software download; Grbl v0.9 controller download free; Grbl controller downloads; Grbl controller win 64 bitComments
VTransfer is a small helper application provided by Vectric to simplify the process of sending toolpaths to some Grbl-based controllers. You should run VTransfer on the PC which your CNC machine is connected to via a USB serial connection.If your Vectric CADCAM software is also running on the same PC, you can use Direct Output mode to send toolpaths to VTransfer directly from the Toolpath Saving form, without the need for file saving or loading.VTransfer also provides the commands you need to initiate basic homing, jogging and setting of origins on your CNC machine before a toolpath is run.ControllersVTransfer has been created specifically for streaming toolpaths to a pre-configured controller. It expects that your controller is correctly set-up and tested for your hardware. VTransfer will not set, alter or validate your controller's parameters in any way and is not intended to be used for lower-level controller configuration. Getting Started Before starting VTransfer, you need to ensure that your machine is powered on, any required drivers are already installed and the machine is accessible via a serial port (COM port on Windows). For most machines connected by USB, you will need to have installed the appropriate device driver for your machine controller. These drivers will be provided by your machine tool supplier and you should verify that your CNC machine connects correctly to your PC before attempting to use VTransfer.When the machine and drivers have been installed correctly, refreshing and checking the drop-down Connect On: list will show your machine tool controller. VTransfer will still need to know the specific communication protocol required though and the first time you use VTransfer you will need to complete some one-time set-up and configuration.Once set-up for a machine that remains connected to the same USB port of your PC, VTransfer should automatically detect and connect each time it starts-up. Initial Set-up Once this initial set-up has been completed, VTransfer should automatically detect and connect to your machine on start-up, provided the machine remains connected to the same USB port of your PC. Before connecting to your machine for the first time, however, you should complete the following steps to set the right controller type and maching configuration.Select File->Settings from the main menu to open the SettingsMake sure that your controller is selected in the Controller Name: drop down list (for a Grbl version 1.x controller this will be Grbl, for example)Select the correct configuration file for you machine, or create your own. Controller Connection Make sure that your machine is connected to the PC via USB and it is powered onClick the button, regenerate the Connect On: drop down list with all of the detected devices connected to your PC.Select your controller device from the list - note that this may be the name of the microcontroller on which your controller is running, rather than the controller name itself (grbl may appear as Arduino UNO, for example)Check that the Machine Status reported by VTransfer reads Looking for... followed by the expected controller nameMachine Status
2025-04-05We use.• To change any of the settings listed, simply send the $ command followed by the parameter index, followed by an equal sign and the new value.• For example: assuming that it is necessary to change the maximum speed of the X axis (X Max rate) to 1000 millimeters per minute (mm / min), we would send the following command:$ 110 = 1000• Where 110 is the index of the parameter (X Max rate) and 1000 the new value (in mm / min)• We can configure GRBL also by bCNC. In this case, click on "FILE" after opening the program. Note that the connection settings are correct: Port: / dev / ttyAMA0 Baud: 115200 Controller: Grbl• By clicking on "Open," the connection must be established.• By clicking "TOOLS," and then "Controller,” bCNC will show all GRBL settings.• We can change them by clicking on the values.• After we make the changes, click on the Controller button just above the options for the bCNC to start uploading the information.• The status bar can be used to accompany the upload process.Step 8: FilesDownload the files:PDFSTLF3D
2025-03-30The DXF format to ensure the broadest compatibility.What are SVG files used for?SVG is a 2D file format originally created to use on web pages. It’s become a popular alternative to DXF in 2D design programs.What are image files used for?Image files are not usually used in CNC machining. MeshCAM is able to load image files and convert them into a heightmap based on the brightness at each pixel. You might use images with your CNC machine to: Create a lithophane Convert simple artwork to 3D Create a simple project based on scanned artwork from your kids. If you’d like to see how all of that works with your CNC machine, you can try for 15 days MeshCAM here.CNC Control SoftwareInternally, the 3018 uses GRBL firmware for motion control. GRBL is an open-source program that coordinates the three motors on your 3018 to cut out your parts. The GRBL software is embedded into your machine, though, it’s not made for you to use directly. Your 3018 CNC will require some type of machine controller. Some people get a so-called offline controller with their machine. The “offline controller” name comes from the concept that the 3018 is not connected to a PC of any type to run, the offline controller runs your part from an SD card.While the offline controller sounds good in theory, there are significant drawbacks in practice. The offline controllers have a small screen and a limited interface that makes it very difficult to control the machine. The offline controllers are very limited, so you may find they struggle to run programs from popular CAD/CAM software. Because of the limited interface, you will not get good error messages to help you debug these problems. The alternative to the offline controller is to connect a computer to your 3018 using the included USB port. Plenty of free programs are available to help you run your G-code programs. The most popular two G-code sender programs are: CNC Candle Universal G-code Sender We would not say that either has an “intuitive interface” but they’re popular and well-tested.CNC Control software questionsCan I use Linux CNC with a 3018?No, the GRBL software in your 3018 does the same thing as Linux CNC, so there would be no point to using Linux CNC.Can I use Mach3 with a 3018?No, the GRBL software in your 3018 does the same thing as Mach 3, so there would be no point to using Mach 3.
2025-04-16Power), meaning that pausing a job automatically turns off the laser. This is not always true with other versions of GRBL. If you aren't already running GRBL 1.1f (or later) on your controller, we highly recommend it for laser use. If this isn't an option, that's ok, but your results won't be as good, and pausing the laser runs the risk of leaving the beam on and ruining the job. Getting Machine Settings¶ Many GRBL based machines allow the settings of the machine to be easily exported or viewed. For advanced configuration like adding limit switches, updating firmware, or setting up a new controller, you'll need to interact with these values. You can do this in LightBurn by using the Console window or the Machine Settings window to copy, update, or reset your machine settings. The Machine Settings window provides you with a formatted table with the parameters labeled. You can also export these settings to a file for later restoration, like we did in our GRBL flashing guide. In the Console, enter $$ to have the controller return the machine's configuration. This will show the settings in plain text, requiring more familiarity with what each command means but allowing you to view the configuration directly, without any chance of mislabeling based on custom vendor configurations. Shapeoko¶ Shapeoko machines typically use GRBL 1.1f, as do newer X-Carve and some other systems, but as they are designed as CNC machines, they are typically configured for negative workspace coordinates. LightBurn doesn't directly support negative workspace coordinates, but you can use a Shapeoko in LightBurn with a workspace offset. Please see the directions in Negative Coordinate Machines for directions to set a workspace offset, clear the offset to use the machine in CNC mode, and create macros to switch modes quickly. You can set these commands up as macro buttons in the LightBurn console window. Enter the first command into a macro and call it "Use Laser", and enter the second command into a different macro and call it "Use CNC". When you want to use your laser, click the "Use Laser" macro button, and when you're done and want to switch back to CNC, click the "Use CNC" button. After setting this, you will also need to make sure your machine is reporting coordinates relative to this workspace origin, instead of the absolute machine zero. Do this by entering $10=0 in the console. X-Carve¶ X-Carve machines sold prior to January 2018 generally run an older flavor of GRBL (1.0c) which does not support the variable power (M4) command, meaning you'll need to use the GRBL-M3 device in LightBurn. Machines sold after that date use GRBL 1.1f, and will work with the standard
2025-04-05Library. (So you just have includes in your sketch)Compile and Flash to your Arduino.Grbl-ControllerTo send G-Code to the Arduino I use the old Grbl-Controller. Some of the functions do not work properly. To change the settings you have to use the $ commands because the grbl-library changed and the controller is really old. But it works for sending G-Code and moving the axis.ConfigurationBefore the first use, we have to configure our Arduino with the machine-specific data. We have to adjust the steps per mm for our axis, if we want to use limit-switches and so on.Todo so, enter the command $$, in the Command input field in the grbl-controller, to get a list of the possible settings. We have to enable the hard-limit-switches. This is done by entering $5 = 1. Now adjust all the other settings for your needs. In my case I just had to adjust the steps per mm for both axis ($100 and $101). For better homing behaviour you can also adjust the homing feed rates...First tryAfter the configuration is done, enter $H in the command-field to start the homing-cycle for the machine. The machine should move each axis to the limit-switches twice. Once with fast and once with slow moving axis. (Depending on your configuration). After the machine did that, this are your zero-coordinates of your machine.Whats next?Now you are ready to generate some G-Code and load it into the Grbl-Controller. Note: You always should do a homing ($H) and zero (by clicking the zero button) before starting any G-Code to get a proper result.Step 3: AdaptionSpindle adaptionIf you want to use this tutorial with a PWM-Signal to run your spindle or laser, leave all settings as they are. If you want to use a relay or just on / off your spindle or laser you have to change something in the config.h.For on/off usagechange:#define VARIABLE_SPINDLEto:// #define VARIABLE_SPINDLESo just comment it out. After that you are able to use the Arduino pin 12 as an on/off for your relay.Step 4: How It Work in Action
2025-04-07Information on our Vectric Laser Post ProcessorWe have been asked by a lot of people to make a post processor to the Vectric Software so it can be used with the laser. You ask and you shall receive! We started one for the X Carve, but it should not really have anything that specific in it to make it unusable for other machines as well. If you would like to modify it the source file can be edited with a standard text editor pretty easily. We have made now specific versions for different machine controllers. If you have a new post processor for another controller that you would like to share, just let us know!This post processor will work with all of the Vectric Products including Cut2D, V Carve, and Aspire. It works with the desktop and the Pro versions.The basic concept is that you set up a tool in V Carve Pro (or other Vectric software) that has the laser parameters to it (the spot size is the drill bit width). Then, you draw in V Carve Pro (or other vectric software) to get the file that you want. When you make your G Code, the post processor will change all of the “retract” portions in the file where the spindle moves up to a laser OFF command. Viola!We have a couple of versions depending on the controller you use. Here are the download links:*Right click “save link as” versus clicking the link *GRBL 1.1 – Dynamic Laser Mode M4 & No Z (X Carve, Shapeoko 3, etc.)DOWNLOAD GRBL INCH VERSION HEREDOWNLOAD GRBL MM VERSION HEREGRBL 0.9- With Z Older Machines (X Carve, Shapeoko 3, etc.)DOWNLOAD GRBL INCH VERSION HEREDOWNLOAD GRBL MM VERSION HEREGRBL 0.9- Older Machines No Z Version (X Carve, Shapeoko 3, etc.)DOWNLOAD GRBL INCH VERSION HEREDOWNLOAD GRBL MM VERSION HEREONEFINITY DOWNLOAD ONEFINITY INCH VERSION HEREDOWNLOAD ONEFINITY MM VERSION HEREMACH 3 DOWNLOAD MACH3 INCH VERSION HEREDOWNLOAD MACH3 MM VERSION HEREMACH 3 – M11p1/M10p1 optionDOWNLOAD MACH3 INCH VERSION HEREDOWNLOAD MACH3 MM VERSION HEREMACH 4 – Vector Laser Mode – No ZDOWNLOAD MACH4 INCH VERSION HEREDOWNLOAD MACH4 MM VERSION HERECNC SHARKDOWNLOAD CNC SHARK INCH VERSION HERESTEPCRAFT (UCCNC) Relay OptionDOWNLOAD STEPCRAFT MM VERSION HEREDOWNLOAD STEPCRAFT INCH VERSION HEREUCCNC (Stepcraft) PWM OptionDOWNLOAD STEPCRAFT MM VERSION HEREDOWNLOAD STEPCRAFT INCH VERSION HEREUCCNC CNC4 Newbies PWM OptionDOWNLOAD STEPCRAFT INCH VERSION HERE3D Printer (Using Fan Control M106/M107)DOWNLOAD 3D PRINTER MM VERSION HEREDOWNLOAD 3D PRINTER INCH
2025-04-10