Google sheet extensions
Author: d | 2025-04-24

What is Google Sheets Extension? Definition: A Google Sheets extension is a software add-on designed to enhance the functionality of Google Sheets. These extensions are
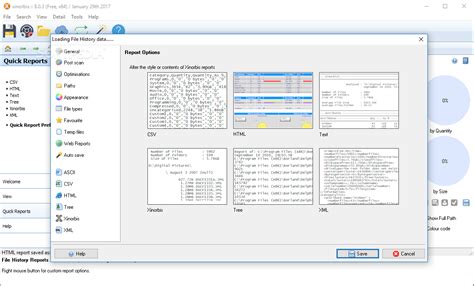
Google Sheets - APP SHEET Extension is unavailable - Google
The Translate My Sheet add-on, we first need to install it:Step 1: Extensions > Add-onsTo download the Translate My Sheet add-on, navigate to the Extensions menu. You’ll be presented with a bunch of options. From those options, choose the one that says Add-ons, then select Get add-ons. This action should launch the add-on store. It should look something like this: Step 2: Search for the Translate My Sheet Add-onOnce the Add-on store launches, head to the search bar and search for the Translate My Sheet Add-on. Once you find the add-on, follow the instructions to have it installed. Once the add-on is successfully installed, you should get a prompt like this: Having installed the add-on, let’s show you how you can translate texts in your spreadsheet to select languages. Step 3: Extension > Translate My Sheet > Start New TranslationTo translate your spreadsheet using the Translate My Sheet add-on, you need to navigate to the Extensions menu. From the options presented, select the option for Translate My Sheet, then choose Start New Translation. Step 4: Tweak Translation Settings Our previous step will launch the Translate My Sheet Window to the extreme right of your spreadsheet. Basically, what you want to do here is tweak the translation settings by selecting the language you want to translate to. For this guide, we will leave the option for Auto detect and select French as the language we want to translate to. Once that option is locked in, click the translate button. Once you tap on Translate, your sheet should be instantly translated into your preferred language. Now, that’s how easy it is to use add-ons to translate text to your preferred language in Google Sheets. Final Thoughts After going through numerous examples of translating text in Google Sheets – from single cells to entire sheets – the power of the built-in Translate function is clear. Its seamless integration and automatic language detection provide immense convenience.Add-ons, like the Translate My Sheet add-on, take translation capabilities even further with comprehensive menus and one-click translation for entire spreadsheet batches. Between formulas and extensions, translating foreign languages into familiar tongues no longer requires leaving your workflow.However, it’s important to remember that machines still have limitations in grasping linguistic nuances. For the most accurate understanding of critical data, manual human translation may still be advised when precision matters above all else.But in many cases, the Google Sheets Translate. What is Google Sheets Extension? Definition: A Google Sheets extension is a software add-on designed to enhance the functionality of Google Sheets. These extensions are How to add the GPT for Docs, Sheets, and Slides Extension to Google Sheets. To add the GPT for Docs, Sheets, and Slides extension to your Google Sheets: Open a new Google Sheets Definition of Google Sheets file extension. The file extension for Google Sheets is .gsheet. This extension is used to identify and differentiate Google Sheets files from other file formats. When Can any tell me if the Google sheets extention has been released and where to find it. Thanks. MIT App Inventor Community Google sheets extention. Extensions. Google Sheets extension ? There are several extensions for google sheets available, all [PAID] in Can any tell me if the Google sheets extention has been released and where to find it. Thanks. MIT App Inventor Community Google sheets extention. Extensions. Google Sheets extension ? There are several extensions for google sheets available, all [PAID] in Can any tell me if the Google sheets extention has been released and where to find it. Thanks. MIT App Inventor Community Google sheets extention. Extensions. Google Sheets extension ? There are several extensions for google sheets available, all [PAID] in keyboard_arrow_down Google Sheets [ ] spark Gemini keyboard_arrow_down Google Sheets Workspace Extension. We have a Workspace Extension, Sheets to Colab, which allows you to Convert Notion Databases into a Google DocOverviewThis guide will help you convert Notion Databases into Google Docs. We will cover three main steps:Setting up the Notion API connection.Creating Google Sheets and Google Docs, and setting up Google Scripts.Automating the process to pull data from Notion and push it to Google Docs every hour.Step 1: Setting Up Notion Connection and Getting API KeyCreate a Notion Integration:Go to Notion Developers Page and click "New Integration".Give your integration a name (e.g., "Google Docs Integration"), and select the appropriate workspace.Click "Submit" to generate your API key. Copy this key; you'll need it shortly.Add Integration to Notion Database:Open the Notion Database you want to export.Click on the three dots on the top-right corner and select "Add Connections".Search for and add your newly created integration.Step 2: Setting Up Google Sheets and Google Docs with Google Scripts1. Create a New Google Sheet:Open Google Sheets and create a new spreadsheet. Name it something like "Notion Note Export Sheet".Copy the Spreadsheet ID: You can find the ID in the URL of your Google Sheet. It’s located at Create a New Google Doc:Open Google Docs and create a new document. Name it whatever you want, as this will be the document you will actually be accessing.Note the Document ID: The ID is found in the URL, similar to the spreadsheet: Set Up Google Scripts for Pulling Data from Notion:Open the Script Editor in your Google Sheet: Click on Extensions > Apps Script.Upload the Script: Copy the contents from Pull Notion.gs:Comments
The Translate My Sheet add-on, we first need to install it:Step 1: Extensions > Add-onsTo download the Translate My Sheet add-on, navigate to the Extensions menu. You’ll be presented with a bunch of options. From those options, choose the one that says Add-ons, then select Get add-ons. This action should launch the add-on store. It should look something like this: Step 2: Search for the Translate My Sheet Add-onOnce the Add-on store launches, head to the search bar and search for the Translate My Sheet Add-on. Once you find the add-on, follow the instructions to have it installed. Once the add-on is successfully installed, you should get a prompt like this: Having installed the add-on, let’s show you how you can translate texts in your spreadsheet to select languages. Step 3: Extension > Translate My Sheet > Start New TranslationTo translate your spreadsheet using the Translate My Sheet add-on, you need to navigate to the Extensions menu. From the options presented, select the option for Translate My Sheet, then choose Start New Translation. Step 4: Tweak Translation Settings Our previous step will launch the Translate My Sheet Window to the extreme right of your spreadsheet. Basically, what you want to do here is tweak the translation settings by selecting the language you want to translate to. For this guide, we will leave the option for Auto detect and select French as the language we want to translate to. Once that option is locked in, click the translate button. Once you tap on Translate, your sheet should be instantly translated into your preferred language. Now, that’s how easy it is to use add-ons to translate text to your preferred language in Google Sheets. Final Thoughts After going through numerous examples of translating text in Google Sheets – from single cells to entire sheets – the power of the built-in Translate function is clear. Its seamless integration and automatic language detection provide immense convenience.Add-ons, like the Translate My Sheet add-on, take translation capabilities even further with comprehensive menus and one-click translation for entire spreadsheet batches. Between formulas and extensions, translating foreign languages into familiar tongues no longer requires leaving your workflow.However, it’s important to remember that machines still have limitations in grasping linguistic nuances. For the most accurate understanding of critical data, manual human translation may still be advised when precision matters above all else.But in many cases, the Google Sheets Translate
2025-04-17Convert Notion Databases into a Google DocOverviewThis guide will help you convert Notion Databases into Google Docs. We will cover three main steps:Setting up the Notion API connection.Creating Google Sheets and Google Docs, and setting up Google Scripts.Automating the process to pull data from Notion and push it to Google Docs every hour.Step 1: Setting Up Notion Connection and Getting API KeyCreate a Notion Integration:Go to Notion Developers Page and click "New Integration".Give your integration a name (e.g., "Google Docs Integration"), and select the appropriate workspace.Click "Submit" to generate your API key. Copy this key; you'll need it shortly.Add Integration to Notion Database:Open the Notion Database you want to export.Click on the three dots on the top-right corner and select "Add Connections".Search for and add your newly created integration.Step 2: Setting Up Google Sheets and Google Docs with Google Scripts1. Create a New Google Sheet:Open Google Sheets and create a new spreadsheet. Name it something like "Notion Note Export Sheet".Copy the Spreadsheet ID: You can find the ID in the URL of your Google Sheet. It’s located at Create a New Google Doc:Open Google Docs and create a new document. Name it whatever you want, as this will be the document you will actually be accessing.Note the Document ID: The ID is found in the URL, similar to the spreadsheet: Set Up Google Scripts for Pulling Data from Notion:Open the Script Editor in your Google Sheet: Click on Extensions > Apps Script.Upload the Script: Copy the contents from Pull Notion.gs:
2025-04-07Imagine you're working on a Google Sheet, and you think, "Wouldn't it be great if I could automate some of these repetitive tasks?" Enter the Script Editor, a powerful tool in Google Sheets that can turn your dream into reality. But before you can harness this power, you need to know how to activate it.This article will walk you through activating the Script Editor in Google Sheets, offering practical tips and step-by-step instructions. By the end, you'll not only know how to open the Script Editor but also have a few ideas on how to start using it to boost your productivity.⚡The best AI spreadsheet: Bricks makes it easy to create & share reports, presentations, charts, and visuals — all backed by your data. Try it free →If you're new to Google Sheets, you might not have heard much about the Script Editor. Essentially, it's a built-in feature that allows you to write custom scripts using Google Apps Script, which is based on JavaScript. This means you can automate tasks, create custom functions, and even integrate with other Google services, like Gmail or Calendar.So, why should you care? Well, think about all those repetitive tasks you do in spreadsheets—like data entry, formatting, or calculations. With the Script Editor, you can automate these tasks, saving you time and reducing the risk of errors. Plus, it opens up a whole new world of possibilities for creating dynamic, interactive spreadsheets.Key Features of the Script Editor Automation: Automate repetitive tasks to streamline your workflow. Custom Functions: Create your own functions to perform unique tasks. Integration: Connect with other Google services and third-party APIs. Triggers: Set up actions to run automatically based on specific events.Now that you have a basic idea of what the Script Editor is and why it could be a game-changer for you, let's move on to the nuts and bolts of getting it up and running.The AI Spreadsheet We've All Been Waiting ForTired of spending hours on spreadsheets, entering endless formulas, and cleaning up data? Bricks AI spreadsheet does the work for you.CREATE YOUR FIRST SHEETFirst things first, let's get you into the Script Editor. It's not hidden away in some secret menu, but if you haven't used it before, you might not know where to look. Follow these simple steps to open the Script Editor in Google Sheets:Step-by-Step Guide Open Google Sheets: Start by opening a new or existing Google Sheet. If you don't have one handy, you can quickly create a new sheet by going to sheets.google.com. Navigate to Extensions: At the top of your Google Sheets interface, you'll see a menu bar. Click on "Extensions" to reveal a dropdown menu. Select Apps Script: From the dropdown, choose "Apps Script." This will open a new tab or window with the Script Editor interface.And there you have it! You're now inside the Script Editor, ready to start scripting your way to efficiency. It's almost like opening the door to a new room full of possibilities.Once you've opened the Script Editor,
2025-04-06Use this information to make adjustments for the following month. Maybe you need to allocate more money to a particular category or find ways to cut back in others.Consider setting a reminder in your phone or calendar to review your budget each month. It’s a small habit that can lead to significant financial improvements over time.Sharing and Collaborating on Your BudgetIf you’re budgeting with family or roommates, Google Sheets makes it easy to collaborate. Share your grocery budget sheet with others by clicking the “Share” button in the top right corner. You can send invitations via email or share a link directly.This collaborative approach can be a great way to ensure everyone’s on the same page with spending and to divide shopping responsibilities. Plus, it’s a fantastic way to teach kids about money management by letting them see how a budget works in real life.You can also set permissions to control who can edit or view the sheet. This way, you can keep the budget secure while allowing others to contribute or track spending.Exploring Google Sheets Add-onsGoogle Sheets offers a variety of add-ons that can enhance your budgeting experience. These are like apps that integrate with your spreadsheet to add extra functionality. For example, you could use an add-on to connect your sheet to your bank account for seamless transaction tracking.To explore add-ons, go to the Extensions menu, then click “Add-ons” and “Get add-ons.” From there, you can browse and install tools that might help streamline your grocery budgeting process.Whether
2025-04-15