Google mini factory reset
Author: p | 2025-04-24
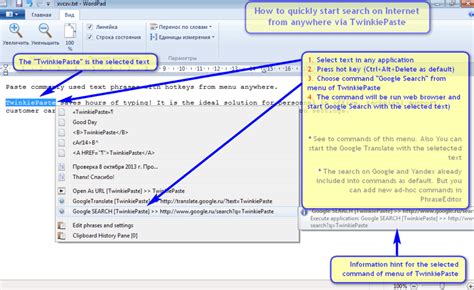
How to Factory Reset GOOGLE Home Mini? Factory Reset GOOGLE Home Mini. Learn how to Factory Reset GOOGLE Home Mini. This is the best method to Restore Defaults on GOOGLE
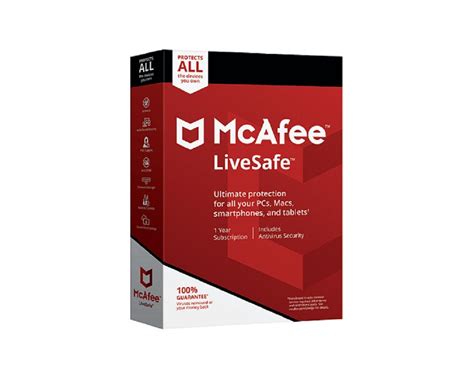
How to Factory Reset a Google Home Mini
Google Sign in to your MUO account If your Google Home or Nest Mini has stopped talking back to you or stopped listening to your commands, it could be time for a factory reset. The process only takes a couple of minutes to complete and should make your device function like it's right out of the box. Here's how to factory reset your Google Home or Nest Mini to fix problems and get it working like new. How to Factory Reset Google Home Mini The Google Home Mini was introduced in 2019 and provides a home with a plethora of different features like controlling smart home devices and weather updates, just to name a few. None of those features are any good if the device stops working. You can reboot your Mini, as detailed further down the page, but it doesn't always solve the problem. A factory reset is your best solution when all else fails. When you factory reset your Google Home Mini, all of your settings and personal data will be wiped from the device. Typically, factory resets are only used before selling your Mini or if you have consistent issues. Actually completing the reset is fairly easy to do, but you'll want to determine what generation model you have first. Google Home Mini and Google Nest Mini have some differences but look very similar. One of the most significant differences between them is the method used to perform a factory reset. Resetting Your Google Home Mini The first-generation model is easier to factory reset than the second generation, even though both only take a couple of minutes. Turn the device over to access the rubber-coated base Press and hold the small, circular button for at least 15 seconds You should hear a chime, alerting you that the Home Mini has been reset After resetting, you will be able to set up the Google Home Mini as if it just came out of the box. Once you're finished, you can start using the full list of commands again. Resetting Your Google Nest Mini The second-generation model does not come with a factory reset button on the bottom of the device so you'll use a slightly different method. Turn the microphone switch off. The LED lights will pulse orange Press and hold the center of Google Nest Mini for 10-15 seconds Wait till you hear the chime The process after resetting will be the same as the first-generation model. Go through the initial setup to begin making commands. Occasionally, this method of resetting the Nest Mini won't work. If you don't hear the chime after tapping and holding the center of the Nest speaker, you can try this alternative reset method. Unplug the power cable from the Nest speaker and wait for 10 seconds Plug the cable back in and wait until all four lights on top are lit. Repeat both previous steps a total of 10 times After plugging in for the 10th time, wait a few moments,
How to factory reset Google Home Mini
Credit: Colin Hui/Shutterstock A Google Home Mini can be exceptionally useful little smart device. But when it comes time to upgrade and you want to sell it, or when the speaker starts giving you issues and you can't fix it any other way, a factory reset may be in order. This type of reset is great for severing any connections to your account before you send it off to a new owner, as well as for clearing up possible operating issues.There are currently two available types of Google Home Mini. The first generation is the Home Mini name, while the second is called the Google Nest Mini, to signify Google's move towards labeling most of its smart home tech under the Nest moniker. We'll break down steps for both generations below.Of course, you'll first want to know which Google Home Mini you have. To determine which generation your smart speaker is, simply turn the device over. If it doesn't have a wall-mount screw slot, then you're using a Google Home Mini. If there is a screw slot, you have a Google Nest Mini.Products to consider:Looking for an updated smart speaker to replace your Google Home Mini? Here are a few good bets.Google Nest Mini (2nd Generation)Google Nest Audio speakerEcho (4th Generation) speakerHow to reset a Google Home MiniIf you're sporting the older Google Home Mini, reseting it to factory settings is really easy—but note that you cannot reset the Google Home Mini from the Google Home app. Instead, you will need direct access to the speaker.To start the reset process, locate the reset button, which is beneath the power cord on the bottom of the device. Press and hold the reset button for 15 seconds to begin the factory reset. From there, all you need to do is wait for the device to chirp, signifying that the wipe is complete.How to reset a Google Nest MiniLike the original Google Home Mini, reseting the Google Nest Mini will also require direct access to the speaker. To get started, turn the device on its side and locate the microphone on/off switch, which normally allows you to easily mute the microphone when you don't want Google Assistant to be listening for your commands.Once you have located the switch, flip it to the off position, and then press down and hold the top of the speaker where the LED lights appear. After around fiveHow To Factory Reset A Google Home Mini
Wondering do we still need the FRP lock on device? The answer is a YES, because it is a great security feature to protect your device from any unauthorized factory reset.So, how to enable FRP lock after factory reset? Follow these steps to enable Google FRP lock on your device after bypassing the previous Google Account:Step 1: Navigate to Settings app on your device.Step 2: Tap on Add an account and hit Google first. Then input the username and password of your account to add the account.Step 3: Once you add an account, the FRP lock will be enabled automatically. Tips On the other hand, you can also disable the FRP lock on Android devices to avoid forgetting the password and having to reset it again. FAQs About Removing Google Lock 1 Does a factory reset remove Google lock?No, factory reset alone does not usually remove Google lock. Factory reset protection is designed to prevent unauthorized access to a device after a reset.To remove Google account lock, you will typically need to sign in with the Google account and password that were previously used on the device. 2 Is there a tool to bypass Google verification?iMyFone LockWiper (Android) is a strong FRP bypass tool that can unlock FRP on a variety of Android devices. It is compatible with a wide range of brands and models, including Xiaomi, Redmi, Samsung, and others. 3 How can I prevent getting locked out of my Google account? To prevent getting locked out, regularly update your recovery information, such as email address and phone number in your Google account Settings. Additionally, enable two-factor authentication for added security. Conclusion This comprehensive guide provides valuable insights into how to remove Google FRP lock on any Android phones. With the FRP removal tools introduced, you should be able. How to Factory Reset GOOGLE Home Mini? Factory Reset GOOGLE Home Mini. Learn how to Factory Reset GOOGLE Home Mini. This is the best method to Restore Defaults on GOOGLEFactory Reset Google Nest Mini - YouTube
And you should hear "Welcome to Google Home" Rebooting Your Google Home Mini Before factory resetting your device and losing all of your personal data and settings, you should try to reboot your Mini first. Go through the power cycle to reboot by unplugging the device for about one minute and plugging it back in. You can also reboot by using the Google Home app for iOS or Android. Open the Google Home app and select your Mini or Nest speaker. Tap the Settings button (the gear icon) and then tap the More button (three dots). Tap Reboot in the menu, and confirm the action to reboot. Get Your Home or Nest Mini Speaker Working Although it does mean having to set the speaker up from scratch, performing a factory reset can sometimes be your only option. The methods above are guaranteed ways to factory reset your Google Home or Nest Mini. And in most cases, will help to get it working like new again.How to Factory Reset Google Home Mini - Hard Reset Google
The Google Nest Mini is both a decent smart speaker for casual listening and a low-cost anchor for any smart home. As with any gadget though, glitches sometimes get in the way. When this happens, sometimes the best answer is performing a factory reset.An important note: before attempting or even considering a reset, you should always try a simple restart first by unplugging your Mini, waiting 10 seconds, then plugging it back in. This is faster and less drastic, so if it works, you’ll save yourself a lot of grief.QUICK ANSWERTo reset a Google Nest Mini:Switch off the mic.Press and hold the center of the Mini where its activity lights are located.The reset option should kick in after 5 seconds, but keep holding until you hear a confirmation sound.JUMP TO KEY SECTIONSHow to reset your Google Nest Mini (Gen 2)How to reset your Google Home Mini (Gen 1)What happens when you reset your Mini?How to reset your Google Nest Mini (Gen 2)Resetting a Nest Mini isn’t intuitive, but it’s still a simple process:Turn off the speaker’s microphone by flipping the side switch.Press and hold the center of the Mini where its activity lights (four dots) are located. See the image above.Wait 5 seconds. If you’re doing things right, the reset option should kick in, but don’t lift your fingers — you’re in a fail-safe period giving you the chance to back out.Hold another 10 seconds. You’ll hear a sound confirming the reset is underway, at which point you can remove your hand.How to reset your Google Home Mini (Gen 1)The Nest Mini’s predecessor, the Home Mini, has a dedicated reset button found beneath its power port. All you have to do to reset, then, is keep holding this button until you hear the confirmation tone.What happens when you reset your Mini?As the term suggests, a factory reset strips your Mini back to the settings it shipped with. All your data is wiped, so to use the speaker again, you’ll have to set it up in the Google Home app. Doublecheck that your device’s old listing in the app is gone before you proceed.On top of potentially solving software issues, a reset is necessary if you’re giving or selling a used Mini to someone else. The device will otherwise be linked to your Google account, so the receiver won’t be able to attach it to their own account or even connectHow to Factory Reset Google Mini or Nest Mini - YouTube
A few days back, I was having an issue with my phone’s processing. It was taking long time to load files and one of my friend recommended to factory reset the phone as it would remove all the malicious files and content. But, my phone was configured with Knox and the factory reset feature was disabled from settings. So, I have to first turn off the Knox security policy configuration to reset it.Here, I have some solutions on how Samsung Knox disable factory reset can be accomplished on managed devices. 1 : Foreword 2 : How to Factory Reset A Samsung Device Secured By Knox? 3 : How to Bypass Samsung Knox FRP? 4 : Other Available Methods to Bypass Samsung Knox 1ForewordFRP vs. Samsung Knox Disable Factory ResetAfter research, we have found numerous people considering ‘FRP’ and ‘Samsung Knox Disable Factory Reset’ are the single term. But they are two different fuctions. 1. FRP (Factory Reset Protection) is a security feature for Android devices which provides a built-in security feature to lock down and secure the devices. When FRP is turned on, it requires the user's Google Account credentials to be entered after a factory reset is performed. If users can't provide the correct Google Account information, they will not be able to access the device and its features after a factory reset.2. Contrarily, ‘Disable the Factory Reset Function by Samsung Knox’ means admins turn off the factory reset option on Samsung devices. End-users cannot factory reset the device unless permitted by the administrator. It helps to avoid data loss from managed devices.2How to Factory Reset A Samsung Device Secured By Knox?There are two ways to factory reset the devices secured by Samsung Knox: from the Settings option or using the Knox Config Admin Console with admin credentials.Way 1. From SettingsHere are the steps to trigger Samsung Knox disable factory reset without password:Step 1:Open Device Settings Open the Settings app on your Samsung device and navigate to the 'General Management' tab. Step 2:Choose factory reset Find the reset option in the general management tab and choose the Factory data reset option. Step 3:Start Reset Click 'Reset' to start the device reset, which might take some time to complete. After that, the device will be in new condition. Note : This method only applies if the device is not added to a UEM or Knox with a disabled factory resetHow to Factory Reset Google Home Mini or Nest Mini
Settings app from your Samsung device. You can usually find it by swiping down from the top of the screen, tapping the gear icon, or locating the app in your app drawer. 2. Scroll down or search for the General Management or System section in the Settings menu. 3. Now look for the option labeled Reset or Reset options. Tap on it to access the reset options. 4. Select Factory data reset or Factory reset from the list of reset options. 5. A warning message will be shown, informing you about the consequences of a factory reset. Read the information carefully and proceed only if you are confident. Tap on “Erase everything” to confirm and initiate the factory reset process. Way 3. Remove Google Account from Samsung without Password After Factory Reset In fact, factory reset your Samsung device doesn’t completely remove the Google account. Once reboot, you need to enter the Google credential to access the home screen. It could be a challenge for the successor of your Samsung phone. It’s also a challenge for you if you purchased a second-hand Samsung device which requires Google account verification. Good news is we have a solution for you. iToolab UnlockGo (Android) is a powerful tool that can help you remove Google account from Samsung phones/tablets without password. It’s compatible with all Samsung devices running Android OS 5-13, even if the latest security patch has been installed on the device. Here are some features of iToolab UnlockGo (Android). User-Friendly Interface –. How to Factory Reset GOOGLE Home Mini? Factory Reset GOOGLE Home Mini. Learn how to Factory Reset GOOGLE Home Mini. This is the best method to Restore Defaults on GOOGLE How to Factory Reset Google Home Mini. Factory resetting your Google Home Mini to the default factory settings will solve some problems. To do a factory reset, locate the
How To Reset Google Home Mini In 2 Minute? ! Factory Reset Google
If you want to delete the Google account from a DROID Mini either to sell your terminal, give it to a relative or friend, recycle it or if you have decided to switch to another Google account, you can do so by following the steps indicated below.In the following sections, we will provide you with detailed, easy-to-follow instructions to perform this process safely and effectively. You'll learn how to unlink your Google account and how to make sure your personal data is protected during the process. When delete the Google account from DROID Mini we deactivate the FRP (Factory Reset Protection) of the operating system Android 4.2 (Jelly Bean)| upgradable to 4.4.4 (KitKat)| planned upgrade to 5.0 (Lollipop), this is a protection that links the Motorola DROID Mini to a Google account so that when it is rebooted or blocked due to loss or theft, ask for the Google account username and password. Estimated time: 5 minutes. 1- First step: To delete the Google account go to the settings of your Motorola, it is the icon of the gear wheel, the settings icon should be on the home screen or in the phone menu, you can access the main menu by dragging your finger from the bottom to the top of the screen. 2- Second step: Go down through the settings of the DROID Mini and look for the section called “Accounts”, click to access this section. 3- Third step: All accounts linked to this Motorola DROID Mini will appear, including in addition to Google accounts the rest of social media accounts such as Instagram, Facebook, TikTok, Twitter, etc. Click on the account you want to unlink from this device. 4- Fourth step: The data linked from this Google account (or the one you have selected) to the Motorola DROID Mini will appear. Press “Remove account” to continue. 5- Fifth step: A confirmation message will appear to avoid removing an account from the Motorola DROID Mini by mistake, click on “Remove account” again to confirm. All data on this account will be deleted from the device. Video instructionsHow to Factory Reset Google Nest/Home Mini To Factory Settings
Unlock so extraordinary? Factory reset iPad without Apple ID password. Remove Apple ID without tech knowledge. Bypass a broad range of screen locks, including 4-digit and 6-digit passcodes, Face IDs, Touch IDs, and screen restrictions. Unlock iCloud activation locks effortlessly. Deftly bypass SIM locks and iTunes backup passwords. Remove the MDM profile from iPad without losing data. Work well with a whole range of iOS devices, including iPad Pro, iPad mini, iPad Air, iPad 4, iPad 3, iPad 2, iPhone, iPod touch, etc. It won't divulge your privacy. How to factory reset iPad without Apple ID using iOS Unlock?Step 1. Connect your iPad to your computer and launch the iOS Unlock software. Select "Screen Unlock" from the welcome screen.Step 2. Next, choose "Remove Apple ID".Step 3. You may need to allow your computer to access your iPad by tapping "Trust" on the "Trust This Computer" screen that appears.Step 4. Please note that unlocking your Apple ID will erase your iPad. Enter "000000" in the blank box and click "Unlock".Step 5. Once the unlocking process is complete, you will be prompted to reset your iPad. Go to "Settings" > "General" > "Reset" > "Reset All Settings" and enter your passcode to confirm.Step 6. After resetting your iPad, the software will automatically complete the Apple ID unlocking process.Step 7. When the process is finished, the software will notify you that the Apple ID on your iPad has been successfully unlocked. You can then disconnect your device from the computer.Part 3: How to Reset iPad without Apple ID Password No Computer via SettingsThe Settings app lets you customize various aspects of your iPad, such as volume levels, screen brightness, language settings, and more. Additionally, it includes a reset option, allowing you to restore your iPad to its default settings.How to reset iPad to factory settings without Apple ID from Settings? Access iPad "Settings", select "General", and choose "Reset". Tap on "Erase All Content and Settings". Enter the iPad's passcode, and the device will reset to factory settings. After the reset, you can associate the device with any Apple ID.Check If You Need: How to Fix "iPad Is Disabled Connect to iTunes" Easily with 4 Solutions. How to Sync Messages from iPhone to iPad Air/Pro/mini/4/3/2? [SOLVED]Part 4: How to Factory Reset iPad without Apple ID Password with iCloudBefore resetting iPad without an Apple ID password, enable "Find My" and use iCloud. It works for screen passcode too. This is an Apple feature that helps locate lost iOS devices. It works on any iOS device as long as they meet the requirements: logged in to iCloud and connected to the Internet.How to bypass iPad passcode without Apple ID via iCloud? Ensure you are logged into. How to Factory Reset GOOGLE Home Mini? Factory Reset GOOGLE Home Mini. Learn how to Factory Reset GOOGLE Home Mini. This is the best method to Restore Defaults on GOOGLE How to Factory Reset Google Home Mini. Factory resetting your Google Home Mini to the default factory settings will solve some problems. To do a factory reset, locate theHow To Reset Google Nest Mini Hub? [Restart or factory reset
32GB DDR4 RAM deliver impressive multitasking capabilities. User experience is enhanced by the swift NVMe SSD and 4K display support. When comparing prices, it stands out against competitors like the Mac Mini, offering comparable specs at a more affordable price. With future upgrades in mind, the ease of expanding RAM up to 64GB and additional storage options ensure longevity and adaptability. Overall, the SER5 is a robust, cost-effective solution for a variety of computing needs.Frequently Asked QuestionsWhat Is the Warranty Period for the Beelink SER5 Mini Pc?Imagine it's like having a safety net for your investment; the warranty details for the Beelink SER5 Mini PC include a 1-year warranty coverage. This guarantees peace of mind, offering technical support and necessary repairs.Can the Beelink SER5 Mini PC Run Linux Distributions?Yes, the Beelink SER5 Mini PC can run Linux distributions. However, I've encountered some compatibility issues and driver support challenges, particularly with WiFi and graphics drivers. A thorough check of hardware compatibility is recommended.Is the RAM Soldered or Can It Be Upgraded?The RAM isn't soldered and can be upgraded. According to the RAM specifications, it comes with dual channel 32GB SO-DIMM DDR4, expandable to a maximum of 64GB. The upgrade process is straightforward, involving accessible slots.How Do You Perform a Factory Reset on the Beelink SER5 Mini Pc?Why would you need a factory reset? If you're facing performance issues or persistent errors, go to Settings > Update & Security > Recovery. Follow the prompts to reset, which can resolve many troubleshooting problems effectively.What Is the Average Power Consumption of the Beelink SER5 Mini Pc?The Beelink SER5 Mini PC demonstrates notable power efficiency, with idle consumption typically around 10-15 watts. Under heavy load, it can peak at approximately 60 watts, making it an energy-efficient choice for various applications.Disclosure: As an Amazon Associate, I earn from qualifying purchases.Comments
Google Sign in to your MUO account If your Google Home or Nest Mini has stopped talking back to you or stopped listening to your commands, it could be time for a factory reset. The process only takes a couple of minutes to complete and should make your device function like it's right out of the box. Here's how to factory reset your Google Home or Nest Mini to fix problems and get it working like new. How to Factory Reset Google Home Mini The Google Home Mini was introduced in 2019 and provides a home with a plethora of different features like controlling smart home devices and weather updates, just to name a few. None of those features are any good if the device stops working. You can reboot your Mini, as detailed further down the page, but it doesn't always solve the problem. A factory reset is your best solution when all else fails. When you factory reset your Google Home Mini, all of your settings and personal data will be wiped from the device. Typically, factory resets are only used before selling your Mini or if you have consistent issues. Actually completing the reset is fairly easy to do, but you'll want to determine what generation model you have first. Google Home Mini and Google Nest Mini have some differences but look very similar. One of the most significant differences between them is the method used to perform a factory reset. Resetting Your Google Home Mini The first-generation model is easier to factory reset than the second generation, even though both only take a couple of minutes. Turn the device over to access the rubber-coated base Press and hold the small, circular button for at least 15 seconds You should hear a chime, alerting you that the Home Mini has been reset After resetting, you will be able to set up the Google Home Mini as if it just came out of the box. Once you're finished, you can start using the full list of commands again. Resetting Your Google Nest Mini The second-generation model does not come with a factory reset button on the bottom of the device so you'll use a slightly different method. Turn the microphone switch off. The LED lights will pulse orange Press and hold the center of Google Nest Mini for 10-15 seconds Wait till you hear the chime The process after resetting will be the same as the first-generation model. Go through the initial setup to begin making commands. Occasionally, this method of resetting the Nest Mini won't work. If you don't hear the chime after tapping and holding the center of the Nest speaker, you can try this alternative reset method. Unplug the power cable from the Nest speaker and wait for 10 seconds Plug the cable back in and wait until all four lights on top are lit. Repeat both previous steps a total of 10 times After plugging in for the 10th time, wait a few moments,
2025-04-17Credit: Colin Hui/Shutterstock A Google Home Mini can be exceptionally useful little smart device. But when it comes time to upgrade and you want to sell it, or when the speaker starts giving you issues and you can't fix it any other way, a factory reset may be in order. This type of reset is great for severing any connections to your account before you send it off to a new owner, as well as for clearing up possible operating issues.There are currently two available types of Google Home Mini. The first generation is the Home Mini name, while the second is called the Google Nest Mini, to signify Google's move towards labeling most of its smart home tech under the Nest moniker. We'll break down steps for both generations below.Of course, you'll first want to know which Google Home Mini you have. To determine which generation your smart speaker is, simply turn the device over. If it doesn't have a wall-mount screw slot, then you're using a Google Home Mini. If there is a screw slot, you have a Google Nest Mini.Products to consider:Looking for an updated smart speaker to replace your Google Home Mini? Here are a few good bets.Google Nest Mini (2nd Generation)Google Nest Audio speakerEcho (4th Generation) speakerHow to reset a Google Home MiniIf you're sporting the older Google Home Mini, reseting it to factory settings is really easy—but note that you cannot reset the Google Home Mini from the Google Home app. Instead, you will need direct access to the speaker.To start the reset process, locate the reset button, which is beneath the power cord on the bottom of the device. Press and hold the reset button for 15 seconds to begin the factory reset. From there, all you need to do is wait for the device to chirp, signifying that the wipe is complete.How to reset a Google Nest MiniLike the original Google Home Mini, reseting the Google Nest Mini will also require direct access to the speaker. To get started, turn the device on its side and locate the microphone on/off switch, which normally allows you to easily mute the microphone when you don't want Google Assistant to be listening for your commands.Once you have located the switch, flip it to the off position, and then press down and hold the top of the speaker where the LED lights appear. After around five
2025-04-22And you should hear "Welcome to Google Home" Rebooting Your Google Home Mini Before factory resetting your device and losing all of your personal data and settings, you should try to reboot your Mini first. Go through the power cycle to reboot by unplugging the device for about one minute and plugging it back in. You can also reboot by using the Google Home app for iOS or Android. Open the Google Home app and select your Mini or Nest speaker. Tap the Settings button (the gear icon) and then tap the More button (three dots). Tap Reboot in the menu, and confirm the action to reboot. Get Your Home or Nest Mini Speaker Working Although it does mean having to set the speaker up from scratch, performing a factory reset can sometimes be your only option. The methods above are guaranteed ways to factory reset your Google Home or Nest Mini. And in most cases, will help to get it working like new again.
2025-03-26The Google Nest Mini is both a decent smart speaker for casual listening and a low-cost anchor for any smart home. As with any gadget though, glitches sometimes get in the way. When this happens, sometimes the best answer is performing a factory reset.An important note: before attempting or even considering a reset, you should always try a simple restart first by unplugging your Mini, waiting 10 seconds, then plugging it back in. This is faster and less drastic, so if it works, you’ll save yourself a lot of grief.QUICK ANSWERTo reset a Google Nest Mini:Switch off the mic.Press and hold the center of the Mini where its activity lights are located.The reset option should kick in after 5 seconds, but keep holding until you hear a confirmation sound.JUMP TO KEY SECTIONSHow to reset your Google Nest Mini (Gen 2)How to reset your Google Home Mini (Gen 1)What happens when you reset your Mini?How to reset your Google Nest Mini (Gen 2)Resetting a Nest Mini isn’t intuitive, but it’s still a simple process:Turn off the speaker’s microphone by flipping the side switch.Press and hold the center of the Mini where its activity lights (four dots) are located. See the image above.Wait 5 seconds. If you’re doing things right, the reset option should kick in, but don’t lift your fingers — you’re in a fail-safe period giving you the chance to back out.Hold another 10 seconds. You’ll hear a sound confirming the reset is underway, at which point you can remove your hand.How to reset your Google Home Mini (Gen 1)The Nest Mini’s predecessor, the Home Mini, has a dedicated reset button found beneath its power port. All you have to do to reset, then, is keep holding this button until you hear the confirmation tone.What happens when you reset your Mini?As the term suggests, a factory reset strips your Mini back to the settings it shipped with. All your data is wiped, so to use the speaker again, you’ll have to set it up in the Google Home app. Doublecheck that your device’s old listing in the app is gone before you proceed.On top of potentially solving software issues, a reset is necessary if you’re giving or selling a used Mini to someone else. The device will otherwise be linked to your Google account, so the receiver won’t be able to attach it to their own account or even connect
2025-04-08Settings app from your Samsung device. You can usually find it by swiping down from the top of the screen, tapping the gear icon, or locating the app in your app drawer. 2. Scroll down or search for the General Management or System section in the Settings menu. 3. Now look for the option labeled Reset or Reset options. Tap on it to access the reset options. 4. Select Factory data reset or Factory reset from the list of reset options. 5. A warning message will be shown, informing you about the consequences of a factory reset. Read the information carefully and proceed only if you are confident. Tap on “Erase everything” to confirm and initiate the factory reset process. Way 3. Remove Google Account from Samsung without Password After Factory Reset In fact, factory reset your Samsung device doesn’t completely remove the Google account. Once reboot, you need to enter the Google credential to access the home screen. It could be a challenge for the successor of your Samsung phone. It’s also a challenge for you if you purchased a second-hand Samsung device which requires Google account verification. Good news is we have a solution for you. iToolab UnlockGo (Android) is a powerful tool that can help you remove Google account from Samsung phones/tablets without password. It’s compatible with all Samsung devices running Android OS 5-13, even if the latest security patch has been installed on the device. Here are some features of iToolab UnlockGo (Android). User-Friendly Interface –
2025-04-11If you want to delete the Google account from a DROID Mini either to sell your terminal, give it to a relative or friend, recycle it or if you have decided to switch to another Google account, you can do so by following the steps indicated below.In the following sections, we will provide you with detailed, easy-to-follow instructions to perform this process safely and effectively. You'll learn how to unlink your Google account and how to make sure your personal data is protected during the process. When delete the Google account from DROID Mini we deactivate the FRP (Factory Reset Protection) of the operating system Android 4.2 (Jelly Bean)| upgradable to 4.4.4 (KitKat)| planned upgrade to 5.0 (Lollipop), this is a protection that links the Motorola DROID Mini to a Google account so that when it is rebooted or blocked due to loss or theft, ask for the Google account username and password. Estimated time: 5 minutes. 1- First step: To delete the Google account go to the settings of your Motorola, it is the icon of the gear wheel, the settings icon should be on the home screen or in the phone menu, you can access the main menu by dragging your finger from the bottom to the top of the screen. 2- Second step: Go down through the settings of the DROID Mini and look for the section called “Accounts”, click to access this section. 3- Third step: All accounts linked to this Motorola DROID Mini will appear, including in addition to Google accounts the rest of social media accounts such as Instagram, Facebook, TikTok, Twitter, etc. Click on the account you want to unlink from this device. 4- Fourth step: The data linked from this Google account (or the one you have selected) to the Motorola DROID Mini will appear. Press “Remove account” to continue. 5- Fifth step: A confirmation message will appear to avoid removing an account from the Motorola DROID Mini by mistake, click on “Remove account” again to confirm. All data on this account will be deleted from the device. Video instructions
2025-04-17