Gear s
Author: g | 2025-04-23

View and Download Samsung Gear S user manual online. Gear S. Gear S watch pdf manual download. Also for: Gear 5, Verizon gear s. View and Download Samsung Gear S user manual online. Gear S. Gear S watch pdf manual download. Also for: Gear 5, Verizon gear s.
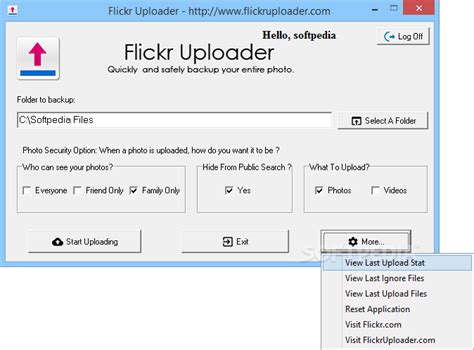
Samsung Gear S, Galaxy Gear, Gear 5, Verizon Gear S User
Lower-left corner of keyboard displays to enter text. Page 49 Changing the Keyboard Layout Use Additional Keyboard Functions ► Touch and hold 123 at the lower-left corner of ► Touch and hold 123 at the lower-left corner of the keyboard, tap , and then select a the keyboard to access other functions. keyboard layout. Page 50: Motions Motions Entering Text by Voice Speak the text you want to enter. You can use motions to control the Gear S. ► Touch and hold 123 at the lower-left corner of the keyboard, and then tap Wake-up Gesture When the Wake-up gesture is enabled, the Gear S recognizes when you pick it up and displays a screen. Page 51 To enable or disable the Mute/Pause gesture: ► On the Apps screen, tap Settings > Motions and tap Mute/pause. Note: Excessive shaking or impact on the Gear S may result in unintended inputs. Page 52: Power Saving Features All functions except calling, messaging, and Move audio, images, or other types of files from a notifications are turned off, and mobile data computer to the Gear S, or vice versa. connection deactivates when the screen turns Caution: Do not disconnect the off. Page 53: Upgrading The Gear S 2. Connect the charging dock to a computer software. using a USB cable. To upgrade the Gear S, connect the Gear S to the 3. On the computer, use the file browser and smartphone via Bluetooth, and use the Samsung double-click Gear S (XXXX) >... Page 54 • Do not turn off the smartphone while the Gear S is upgrading. • While upgrading the Gear S, do not launch other apps on the smartphone or operate the Gear S. Doing so may overload the smartphone. Page 55: Connections When connected remotely, the Gear S is not When you configure Gear S connection settings, connected to the smartphone via Bluetooth, but is they may affect the way your Gear S works with a still connected to the smartphone via the mobile connected smartphone. Page 56: Bluetooth Bluetooth Gear Only In Gear Only mode, the Gear S is not connected When you connect the Gear S to your to the smartphone, and is operating as a smartphone via Bluetooth, the Gear S can independent device. access all Gear S and Samsung Gear app While in Gear Only mode, the Gear S will only functions. Page 57 To disconnect from Messages. Page 65 If you miss a call, a notification displays on the When you receive a new voicemail notification, screen. you can access voicemail from Gear S to listen to the message. To view missed call notifications: 1. From the Clock screen, swipe from the left •... Page 66 Gear S. Turn off call forwarding before switching • If you do not answer the call on your Gear S, or removing SIMs in either the the caller may leave a voicemail that you can smartphone or Gear S, to avoid calls listen to on your Gear S. Page 67 Turn Call Forwarding On or Off from Gear S Options During Calls ► From the Apps screen, tap Settings > Call > During a call, you can use in-call options. Auto call forwarding, and then tap the check box beside Turn on. Page 68 Transferring Calls to the Smartphone Muting the Microphone You can transfer the call from the Gear S to You can to turn off the microphone so that the the smartphone, to continue the call on the other party cannot hear you. Page 69: Contacts Contacts Using Contacts When you find a contact on the Gear S, tap the When the Gear S and the smartphone are contact to access options: connected, the Gear S automatically retrieves • Make a call: Tap , or tap a phone number if contacts from the smartphone and displays them the contact has more than one number saved. Page 70: Messages When you send and view messages from View messages and reply, or call the sender Gear S, the connection mode affects how the using the Gear S. The Gear S displays messages messages are handled: that are sent to the Gear S and smartphone. Page 71 Viewing Incoming Messages Gear Only: • All messages are sent from the Gear S phone Viewing messages as they arrive: number. Only messages sent to the Gear S When you receive a new message, Gear S alerts phone number can be viewed on Gear S. Page 72 Responding to Messages Clearing Message Notifications While viewing a message notification, you can After you view a message, you can clear respond to the message, call the sender, or open the notification so it no longer displays on the Messages app to view the message thread. Notifications. Page 73: Email Email Reading Emails ► On the Appsgear s plugin -Gear S PlugIn v.
Diagnostic and usage the reset, you can connect the Gear to a data for service improvements. different smartphone. Page 116: Samsung Gear App You can disconnect the currently used Gear from You will not receive calls or SMS messages to the smartphone and connect a new Gear to the the Gear S number until you have Set the Mobile device. Data setting to Always On. Page 117 Gear Only • Software version: View the Gear’s version In Gear Only mode, the Gear S is not connected information. to the smartphone, and is operating as an independent device. While in Gear Only mode, the Gear S will only... Page 118: Edit The Gear Home Screen 1. On the Apps screen of the smartphone, tap Samsung Gear > Home screen styler > Samsung Gear. Clock and select a desired clock type. 2. Tap Image, and then tap images to select them. Tap Done to send the files to the Gear S... Page 119: Apps And Settings Gear or on the smartphone. smartphone. You can configure notification settings. ► On the Apps screen of the smartphone, tap Samsung Gear > My apps > , select an ► On the Apps screen of the smartphone, tap app, and then tap Samsung Gear >... Page 120: Find My Gear You can download apps for your Gear from Samsung Gear Apps. After you download apps 2. Tap Share location. with Samsung Gear, they are sent to your Gear 3. When the legal notice window appears, tap I automatically. Agree and tap OK. Page 121: Settings Bluetooth connection ► On the Apps screen of the smartphone, between the devices is not available. Refer to tap Samsung Gear > Settings > Double “Remote Connection” on page 57 for more pressing home key, and then select an information. Page 122 Samsung Gear > Settings > Voice control. forwarded to your Gear S. • If you do not answer the call on your Gear S, the caller may leave a voicemail that you can listen to on your Gear S. To use call forwarding, you must sign in to... Page 123 Turn Call Forwarding On or Off from Call forwarding continues until your Gear S and smartphone are connected again, via Bluetooth Samsung Gear App or remote connection. ► On smartphone: On the Apps screen, tap Samsung Gear > Settings > Auto call... Page 124 Gear. messages. 1. On the. View and Download Samsung Gear S user manual online. Gear S. Gear S watch pdf manual download. Also for: Gear 5, Verizon gear s.S-Gear 2.7 - The Gear Page
Place the SIM card cover on the Gear S and press the cover to close it. 1. Using the SIM ejector tool, remove the SIM card cover. 2. Pull out the SIM card. Caution: Ensure that the SIM card cover is closed tightly to prevent water and dust entering the device. Page 18: Charging The Gear S About the Charging Dock Use the charging dock to charge the battery in Charging dock with battery your Gear S. The charging dock also contains a battery. Take care not to lose the dock. • To charge the Gear S, connect it to the charging dock. Page 19: About The Battery Battery operating time is affected by device Before using your Gear S for the first time, usage patterns and the condition of the battery. charge the battery. You can charge the Gear S by connecting it to the charging dock and plugging •... Page 20 1. Connect the Gear S to the Charging dock with Note: Make sure the Gear’s microphone the charging terminals facing each other. is not obstructed when you are speaking into it while charging. 2. Connect the USB charger to the USB port on... Page 21 3. After charging, disconnect the Gear S from the Checking the Battery Level Charging dock and unplug the USB charger from the electrical outlet. Page 22 Wearing the Gear S 2. Open the clasp and place the strap around your wrist. Adjust the length of the the strap by moving the clasp, and then secure it with the 1. Release the buckle. pin and press the buckle to close it. Page 23: Replacing The Strap Replacing the Strap 2. Insert one end of the Gear S into the mounting hole of a new strap. Then, insert the other end of the Gear S into the hole and pull the strap Detach the strap from the Gear S to replace it up at the same time. Page 24: Maintaining Water And Dust Resistance Maintaining Water and Dust 3. Ensure that the Gear S is sitting securely in the mounting hole and that it is properly aligned Resistance with the strap. This device is rated IP67 using the Ingress Protection rating system. Your device has been tested in a controlled... Page 25: Turning The Gear S On Or Off [071516] • Do not expose the device to salt water or Turning the Gear S Or in humid environment, measurements may differ from the actual UV Access additional options. level. Page 90 Gear may be affected by electronic store, nor transmit your personal information. interference from other devices. Avoid using (But if you sign in to your Samsung account the Gear near other devices that transmit radio from S Health, your data may be saved waves. Page 91: Schedule Schedule S Voice View the events scheduled on the smartphone’s Perform various tasks simply by speaking. Calendar. Once you activate S Voice , you can wake up the ™ 1. On the Apps screen, tap Schedule. Gear from any screen when you say “Hi Gear.” 2. Page 92 Changing the Wake-up Command Tips for Better Voice Recognition • Speak clearly. You can speak the wake-up command to launch S Voice when the device is in standby mode. By • Speak in quiet places. default, the wake-up command is “Hi Gear”, but •... Page 93: Alarm Alarm Stopping Alarms ► Drag outside the large circle to stop an alarm. If the alarm includes a snooze option, Setting Alarms drag outside the large circle to repeat the 1. On the Apps screen, tap Alarm > alarm after a specified length of time. 2. Page 94: Find My Device 3. On Gear: The address of the current location on the smartphone, or tap Stop on the Gear S. of the smartphone displays. To display the location on a map, tap Show on map. Page 95: Gallery 3. Select a photo. Gear S Use the Samsung Gear app to transfer photos to Deleting Photos your Gear S, to view on the Gear S. Deleting one photo 1. On smartphone: From the Apps screen, tap Samsung Gear > My apps. Page 96: Music Player Music Player Automatically Transferring Music from a Smartphone to Gear S During Charging Listen to music saved on the Gear S and on the When Auto send tracks to Gear is turned smartphone. on, tracks from the selected playlist will be... Page 97 Playing Music Controlling Music Playback on the Smartphone 1. On the Apps screen, tap Music Player. When you play music on your smartphone, you 2. When the pop-up window with information can control playback from the Gear. about transferring music to the Gear appears, tap OK. Page 98: Milk Music Galaxy Apps. To download and install an app on bicycle. the Gear S, thegear s插件下载-Gear S插件app(Gear S
Remotely, and The Clock screen is the home screen for the Connected via BT (Bluetooth). Gear S. • Volume: Drag the slider to adjust sound When you press the Power/Home key from any volume. Page 42 Customizing the Clock Screen To choose when the clock displays: You can choose to have the clock display all the You can choose the type of clock to display on time, even when the screen times out. When the Clock screen, and even customize the clock’s the Clock always on option is enabled, the features. Page 43: Customizing Your Gear S Style Customizing Your Gear S Style Choosing a Color Theme The color theme applies to the Gear S menus. You can make your Gear S your own by choosing ► From the Apps screen, tap Settings > Style > the wallpaper, color theme, and font. Page 44: Apps Apps Opening Apps To open an app: To open the Apps screen: ► From the Clock screen, drag upwards from the ► On the Clock screen, drag upwards from the bottom edge of the screen to display the Apps bottom edge of the screen. screen, and then select an app icon to open it. Page 45: Status Icons When the Gear S and the smartphone are Common icons are listed in the table below. connected via Bluetooth, you can download and install apps on the Gear S via the smartphone. Icon Status ► On the Apps screen, swipe upwards and tap Bluetooth connected. Page 46 Gear S cannot use Gear Only play a vibration for notifications, instead of mode. a sound. 4G service. The Gear S is connected to Airplane mode enabled. Gear S is not the mobile network, and 4G coverage is connected to the mobile network. While in available. Page 47: Setting A Privacy Lock Gear S when it is disconnected call or send messages, or use the other from the smartphone. features. If you set a privacy lock, the Gear S will lock automatically when it disconnects from the smartphone. Setting a Privacy Lock You can set a 4-digit PIN to secure the Gear S. Page 48: Entering Text Entering Text Changing the Input Language While entering text, you can change the input Keyboard layout language at any time. Use one of these methods: • When you tap a text entry field on the screen, a Touch and hold 123 at theArchery Gear – S S Archery
A Bluetooth headset: ► On Gear: From the Apps screen, tap Settings When you pair the Gear S with a Bluetooth > Connections > Bluetooth, and then tap the headset, the Gear S remembers the pairing and name of the headset. Page 58 Some devices, especially those that are not tested or approved by the Bluetooth SIG, may • Ensure that your Gear S and the other be incompatible with your Gear S. Bluetooth device are within the Bluetooth connection range (10 m). The distance may •... Page 59: Mobile Networks Bluetooth. Access to the mobile network will turn off automatically when the Gear S is connected to the smartphone via The Gear S can connect to mobile networks, to Bluetooth, and turn on when the Bluetooth is allow remote connection to a smartphone, and for disconnected. Page 60: Wi-Fi Wi-Fi Adding Wi-Fi Networks You can also add Wi-Fi networks manually, by You can connect the Gear S to Wi-Fi to connect entering information about the network. You may to your smartphone remotely, or to update your need to do this if the Wi-Fi network is hidden, or news and weather information when the Gear S not visible in a scan. Page 61: Remote Connection Remote Connection You can remotely connect the Gear S to the smartphone when a Bluetooth connection between the devices is not available. When this feature is activated, you can receive notifications from the smartphone and use apps that require a network connection on the Gear S. For more information, refer to “Connection Modes”... Page 62: Apps You can choose the phone number that displays Make a voice call using the keypad, from your for calls you make from the Gear S. By default, contacts list, or from the call logs. outgoing calls display the smartphone phone number. Page 63 Select a contact, and then tap select a phone number. Note: If the Gear S becomes hotter than usual due to a long call or a hot environment, calls may disconnect. To make a call again, wait for the Gear S to cool down. Page 64 Receiving calls Rejecting a Call When a call comes in, you can reject the call, and send the caller to voicemail. To reject a call, use one of these methods: • Drag to the left. To send a message to the caller, select a message from the list of rejection. View and Download Samsung Gear S user manual online. Gear S. Gear S watch pdf manual download. Also for: Gear 5, Verizon gear s. View and Download Samsung Gear S user manual online. Gear S. Gear S watch pdf manual download. Also for: Gear 5, Verizon gear s.for Samsung Galaxy Gear S R750 SM-R750,Gear S
19 Oct 2024 Tags: Mechanical Engineering Machine Design Gear Drives Gear face width calculation Popularity: ⭐⭐⭐Gear Face Width CalculationThis calculator provides the calculation of gear face width for mechanical engineering applications.ExplanationCalculation Example: The face width of a gear is an important parameter that affects the gear’s strength and durability. It is calculated using the formula b = (T * K) / (S * N), where T is the torque transmitted by the gear, K is the Lewis factor, S is the allowable stress for the gear material, and N is the speed of the gear.Q: What is the importance of gear face width in gear design?A: The face width of a gear is important because it affects the gear’s strength and durability. A wider face width will result in a stronger gear that is less likely to fail.Q: How does the face width affect the gear’s performance?A: The face width of a gear affects its performance by influencing the gear’s strength, durability, and efficiency. A wider face width will result in a stronger gear that is less likely to fail, but it will also be less efficient.Variables Symbol Name Unit N Speed rpm T Torque Nm S Allowable Stress MPa K Lewis Factor - Calculation ExpressionFace Width Formula: The face width of the gear can be calculated using the formula: b = (T * K) / (S * N)CalculatorSpeed (rpm): Torque (Nm): Allowable Stress (MPa): Lewis Factor (-): Calculated valuesConsidering these as variable values: S=200.0, T=100.0, K=1.5, N=1000.0, the calculated value(s) are given in table below Derived Variable Value Face Width Formula 0.75/N Explore Gear design Mechanical engineering Power transmission A spur gear has a pitch circle radius of 50 mm and number of teeth is 20. Calculate the face width. The pitch diameter of a gear is 120 mm and the number of teeth is 40. What will be the approximate face width if we consider it as a Davies’ or Curtis type gear? A gear has a module of 5 mm, addendum of 3 mm, dedendum of 4 mm and pressure angle of 20 degrees. Calculate the face width for this gear.Calculator Apps Gear Face Width Calculation AI supported calculatorn Gear Design in 3D & LearningComments
Lower-left corner of keyboard displays to enter text. Page 49 Changing the Keyboard Layout Use Additional Keyboard Functions ► Touch and hold 123 at the lower-left corner of ► Touch and hold 123 at the lower-left corner of the keyboard, tap , and then select a the keyboard to access other functions. keyboard layout. Page 50: Motions Motions Entering Text by Voice Speak the text you want to enter. You can use motions to control the Gear S. ► Touch and hold 123 at the lower-left corner of the keyboard, and then tap Wake-up Gesture When the Wake-up gesture is enabled, the Gear S recognizes when you pick it up and displays a screen. Page 51 To enable or disable the Mute/Pause gesture: ► On the Apps screen, tap Settings > Motions and tap Mute/pause. Note: Excessive shaking or impact on the Gear S may result in unintended inputs. Page 52: Power Saving Features All functions except calling, messaging, and Move audio, images, or other types of files from a notifications are turned off, and mobile data computer to the Gear S, or vice versa. connection deactivates when the screen turns Caution: Do not disconnect the off. Page 53: Upgrading The Gear S 2. Connect the charging dock to a computer software. using a USB cable. To upgrade the Gear S, connect the Gear S to the 3. On the computer, use the file browser and smartphone via Bluetooth, and use the Samsung double-click Gear S (XXXX) >... Page 54 • Do not turn off the smartphone while the Gear S is upgrading. • While upgrading the Gear S, do not launch other apps on the smartphone or operate the Gear S. Doing so may overload the smartphone. Page 55: Connections When connected remotely, the Gear S is not When you configure Gear S connection settings, connected to the smartphone via Bluetooth, but is they may affect the way your Gear S works with a still connected to the smartphone via the mobile connected smartphone. Page 56: Bluetooth Bluetooth Gear Only In Gear Only mode, the Gear S is not connected When you connect the Gear S to your to the smartphone, and is operating as a smartphone via Bluetooth, the Gear S can independent device. access all Gear S and Samsung Gear app While in Gear Only mode, the Gear S will only functions. Page 57 To disconnect from
2025-03-25Messages. Page 65 If you miss a call, a notification displays on the When you receive a new voicemail notification, screen. you can access voicemail from Gear S to listen to the message. To view missed call notifications: 1. From the Clock screen, swipe from the left •... Page 66 Gear S. Turn off call forwarding before switching • If you do not answer the call on your Gear S, or removing SIMs in either the the caller may leave a voicemail that you can smartphone or Gear S, to avoid calls listen to on your Gear S. Page 67 Turn Call Forwarding On or Off from Gear S Options During Calls ► From the Apps screen, tap Settings > Call > During a call, you can use in-call options. Auto call forwarding, and then tap the check box beside Turn on. Page 68 Transferring Calls to the Smartphone Muting the Microphone You can transfer the call from the Gear S to You can to turn off the microphone so that the the smartphone, to continue the call on the other party cannot hear you. Page 69: Contacts Contacts Using Contacts When you find a contact on the Gear S, tap the When the Gear S and the smartphone are contact to access options: connected, the Gear S automatically retrieves • Make a call: Tap , or tap a phone number if contacts from the smartphone and displays them the contact has more than one number saved. Page 70: Messages When you send and view messages from View messages and reply, or call the sender Gear S, the connection mode affects how the using the Gear S. The Gear S displays messages messages are handled: that are sent to the Gear S and smartphone. Page 71 Viewing Incoming Messages Gear Only: • All messages are sent from the Gear S phone Viewing messages as they arrive: number. Only messages sent to the Gear S When you receive a new message, Gear S alerts phone number can be viewed on Gear S. Page 72 Responding to Messages Clearing Message Notifications While viewing a message notification, you can After you view a message, you can clear respond to the message, call the sender, or open the notification so it no longer displays on the Messages app to view the message thread. Notifications. Page 73: Email Email Reading Emails ► On the Apps
2025-04-16Diagnostic and usage the reset, you can connect the Gear to a data for service improvements. different smartphone. Page 116: Samsung Gear App You can disconnect the currently used Gear from You will not receive calls or SMS messages to the smartphone and connect a new Gear to the the Gear S number until you have Set the Mobile device. Data setting to Always On. Page 117 Gear Only • Software version: View the Gear’s version In Gear Only mode, the Gear S is not connected information. to the smartphone, and is operating as an independent device. While in Gear Only mode, the Gear S will only... Page 118: Edit The Gear Home Screen 1. On the Apps screen of the smartphone, tap Samsung Gear > Home screen styler > Samsung Gear. Clock and select a desired clock type. 2. Tap Image, and then tap images to select them. Tap Done to send the files to the Gear S... Page 119: Apps And Settings Gear or on the smartphone. smartphone. You can configure notification settings. ► On the Apps screen of the smartphone, tap Samsung Gear > My apps > , select an ► On the Apps screen of the smartphone, tap app, and then tap Samsung Gear >... Page 120: Find My Gear You can download apps for your Gear from Samsung Gear Apps. After you download apps 2. Tap Share location. with Samsung Gear, they are sent to your Gear 3. When the legal notice window appears, tap I automatically. Agree and tap OK. Page 121: Settings Bluetooth connection ► On the Apps screen of the smartphone, between the devices is not available. Refer to tap Samsung Gear > Settings > Double “Remote Connection” on page 57 for more pressing home key, and then select an information. Page 122 Samsung Gear > Settings > Voice control. forwarded to your Gear S. • If you do not answer the call on your Gear S, the caller may leave a voicemail that you can listen to on your Gear S. To use call forwarding, you must sign in to... Page 123 Turn Call Forwarding On or Off from Call forwarding continues until your Gear S and smartphone are connected again, via Bluetooth Samsung Gear App or remote connection. ► On smartphone: On the Apps screen, tap Samsung Gear > Settings > Auto call... Page 124 Gear. messages. 1. On the
2025-04-13Place the SIM card cover on the Gear S and press the cover to close it. 1. Using the SIM ejector tool, remove the SIM card cover. 2. Pull out the SIM card. Caution: Ensure that the SIM card cover is closed tightly to prevent water and dust entering the device. Page 18: Charging The Gear S About the Charging Dock Use the charging dock to charge the battery in Charging dock with battery your Gear S. The charging dock also contains a battery. Take care not to lose the dock. • To charge the Gear S, connect it to the charging dock. Page 19: About The Battery Battery operating time is affected by device Before using your Gear S for the first time, usage patterns and the condition of the battery. charge the battery. You can charge the Gear S by connecting it to the charging dock and plugging •... Page 20 1. Connect the Gear S to the Charging dock with Note: Make sure the Gear’s microphone the charging terminals facing each other. is not obstructed when you are speaking into it while charging. 2. Connect the USB charger to the USB port on... Page 21 3. After charging, disconnect the Gear S from the Checking the Battery Level Charging dock and unplug the USB charger from the electrical outlet. Page 22 Wearing the Gear S 2. Open the clasp and place the strap around your wrist. Adjust the length of the the strap by moving the clasp, and then secure it with the 1. Release the buckle. pin and press the buckle to close it. Page 23: Replacing The Strap Replacing the Strap 2. Insert one end of the Gear S into the mounting hole of a new strap. Then, insert the other end of the Gear S into the hole and pull the strap Detach the strap from the Gear S to replace it up at the same time. Page 24: Maintaining Water And Dust Resistance Maintaining Water and Dust 3. Ensure that the Gear S is sitting securely in the mounting hole and that it is properly aligned Resistance with the strap. This device is rated IP67 using the Ingress Protection rating system. Your device has been tested in a controlled... Page 25: Turning The Gear S On Or Off [071516] • Do not expose the device to salt water or Turning the Gear S
2025-04-02Or in humid environment, measurements may differ from the actual UV Access additional options. level. Page 90 Gear may be affected by electronic store, nor transmit your personal information. interference from other devices. Avoid using (But if you sign in to your Samsung account the Gear near other devices that transmit radio from S Health, your data may be saved waves. Page 91: Schedule Schedule S Voice View the events scheduled on the smartphone’s Perform various tasks simply by speaking. Calendar. Once you activate S Voice , you can wake up the ™ 1. On the Apps screen, tap Schedule. Gear from any screen when you say “Hi Gear.” 2. Page 92 Changing the Wake-up Command Tips for Better Voice Recognition • Speak clearly. You can speak the wake-up command to launch S Voice when the device is in standby mode. By • Speak in quiet places. default, the wake-up command is “Hi Gear”, but •... Page 93: Alarm Alarm Stopping Alarms ► Drag outside the large circle to stop an alarm. If the alarm includes a snooze option, Setting Alarms drag outside the large circle to repeat the 1. On the Apps screen, tap Alarm > alarm after a specified length of time. 2. Page 94: Find My Device 3. On Gear: The address of the current location on the smartphone, or tap Stop on the Gear S. of the smartphone displays. To display the location on a map, tap Show on map. Page 95: Gallery 3. Select a photo. Gear S Use the Samsung Gear app to transfer photos to Deleting Photos your Gear S, to view on the Gear S. Deleting one photo 1. On smartphone: From the Apps screen, tap Samsung Gear > My apps. Page 96: Music Player Music Player Automatically Transferring Music from a Smartphone to Gear S During Charging Listen to music saved on the Gear S and on the When Auto send tracks to Gear is turned smartphone. on, tracks from the selected playlist will be... Page 97 Playing Music Controlling Music Playback on the Smartphone 1. On the Apps screen, tap Music Player. When you play music on your smartphone, you 2. When the pop-up window with information can control playback from the Gear. about transferring music to the Gear appears, tap OK. Page 98: Milk Music Galaxy Apps. To download and install an app on bicycle. the Gear S, the
2025-04-22Remotely, and The Clock screen is the home screen for the Connected via BT (Bluetooth). Gear S. • Volume: Drag the slider to adjust sound When you press the Power/Home key from any volume. Page 42 Customizing the Clock Screen To choose when the clock displays: You can choose to have the clock display all the You can choose the type of clock to display on time, even when the screen times out. When the Clock screen, and even customize the clock’s the Clock always on option is enabled, the features. Page 43: Customizing Your Gear S Style Customizing Your Gear S Style Choosing a Color Theme The color theme applies to the Gear S menus. You can make your Gear S your own by choosing ► From the Apps screen, tap Settings > Style > the wallpaper, color theme, and font. Page 44: Apps Apps Opening Apps To open an app: To open the Apps screen: ► From the Clock screen, drag upwards from the ► On the Clock screen, drag upwards from the bottom edge of the screen to display the Apps bottom edge of the screen. screen, and then select an app icon to open it. Page 45: Status Icons When the Gear S and the smartphone are Common icons are listed in the table below. connected via Bluetooth, you can download and install apps on the Gear S via the smartphone. Icon Status ► On the Apps screen, swipe upwards and tap Bluetooth connected. Page 46 Gear S cannot use Gear Only play a vibration for notifications, instead of mode. a sound. 4G service. The Gear S is connected to Airplane mode enabled. Gear S is not the mobile network, and 4G coverage is connected to the mobile network. While in available. Page 47: Setting A Privacy Lock Gear S when it is disconnected call or send messages, or use the other from the smartphone. features. If you set a privacy lock, the Gear S will lock automatically when it disconnects from the smartphone. Setting a Privacy Lock You can set a 4-digit PIN to secure the Gear S. Page 48: Entering Text Entering Text Changing the Input Language While entering text, you can change the input Keyboard layout language at any time. Use one of these methods: • When you tap a text entry field on the screen, a Touch and hold 123 at the
2025-04-22