Fonepaw screen recorder
Author: m | 2025-04-24

fonepaw screen recorder mac, fonepaw iphone screen record, download fonepaw screen recorder, fonepaw screen recorder free trial, fonepaw screen recorder nulled, fonepaw screen recorder pc, fonepaw screen recorder registration, fonepaw screen recorder for pc, fonepaw screen recorder torrent, is fonepaw screen recorder safe, fonepaw screen
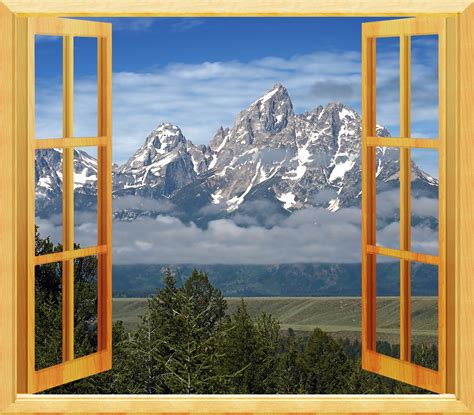
FonePaw Screen Recorder 시작하기 - FonePaw
Player when recording the Mac screen with internal audio. More output formats are supported, such as MOV, MP4, M4V, and GIF, which effectively makes the video file size smaller. Recording screen and webcam simultaneously (while QuickTime Player cannot). Taking screenshots and adding real-time annotations are supported during the recording process, which is useful for creating teaching videos. FonePaw Screen Recorder offers much more customizable settings than QuickTime Player which only provides basic functions for video recording. Now let's see how to use FonePaw Screen Recorder to make Mac screen recordings with internal audio. You can watch the video tutorial or follow the step-by-step instructions below. Step 1. Choose Video Recorder and Customize your settingsAfter installing FonePaw Screen Recorder, launch it. Hit the "Video Recorder" icon from its main menu. With FonePaw Screen Recorder, you may record the entire screen or any size at will. So, please adjust the recording area in the Video Recorder's options as you want.Don't forget to turn on System Sound and Microphone options to record the Mac screen with internal audio. To get better performance, you can also customize the recording volume.Step 2. Start to record the Mac screen with internal audioWhen all settings are as you desire, simply hit the large "REC" icon on the screen. After counting down from 3, FonePaw Screen Recorder will begin to capture the screen area you have set. Meanwhile, you can unfold the floating bar to add annotations and effects, set a recording length, and do more during the screen recording on Mac.Step 3. Stop and save the recording filePlease press the red square icon to cease the screen capture after the recording is complete. Then you can preview and edit the video with internal audio you recorded.The video will be saved to the location you have set, and it will also be conveniently accessible in FonePaw's Recording history.FAQs About Screen Recording on Mac with Internal AudioCan QuickTime Record Internal Sound?As we mention in the first part, QuickTime can record video and microphone sound. To screen record on Mac with internal audio, you need to download a third-party extension like Soundflower and change your audio settings accordingly.How Do I Record Internal Audio on My Mac Without External Audio?There are two ways to record. One is to install an audio plug-in for QuickTime Player. The other is to utilize A third-party screen recorder - FonePaw Screen Recorder. The second one is more recommended, especially for those who don't like complex set-ups, because there is no need to manually install the plug-in and change the default sound output of your Mac system with the FonePaw tool.Conclusion Generally speaking, there is no straight way to record the Mac screen with internal audio. As mentioned above, QuickTime Player can not meet your demand without installing the Soundflower extension. Now, you can start to utilize FonePaw Screen Recorder which we have introduced to you. And to let you have a better screen recording experience, FonePaw Screen Recorder provides you with more functions and convenient
FonePaw Screen Recorder: Easily Record Screen on
You may have been very familiar with the word screenshot, but screencast might be new to you. While a screenshot is an image capture of your computer screen, mobile phone screen, a screencast, as its name would suggest, is a video capture of computer or mobile phone screen output. Follow this post to learn everything about screencast and how to make a screencast to better explain and deliver your ideas. A screencast, also called video screen capture, screen recording, is a video recording of your computer screen, and sometimes with audio narration. It is widely used in education, product marketing, business meeting, and even our daily life. For instance, you may make a screencast to explain things like how to screenshot on a computer, how to record audio from computer, to your families or friends. Teachers can use a screencast to record a video tutorial for students to better understand a procedure. App developers can record a screenshot to make a software or product demo. Screencasting is a good way to answer questions or show off your work. Just one recording and you get countless playbacks. Follow the steps to make your own screencasts for video tutorials. 2. Choose Your Screencast Video Recorder First of all, you need a screen capture software to start your screencasts. Here we use FonePaw Screen Recorder (opens new window), an easy but powerful tool. Free Download Buy with 20% off Free Download Buy with 20% off Let's see what it can do. This recorder can help you screencast from both the computer screen and your webcam, which means you can make a screencast with your face on it to create a picture-in-picture video. You also can do audio recordings to add audio narration to your screencasts. Also, when you are making a screencast with the FonePaw recorder, it's very convenient to add annotations(text, line, circle, etc.) to highlight an area on the screen. It also allows you to customize the recording area and show your mouse action. Before outputting your video, you can choose the video quality and format of the screencast. You can use the FonePaw Screen Recorder to make screencasts of gameplay, live streaming or online videos, online classes, and business presentations. It's quite useful in your daily life and work. 3. How to Make a Screencast with FonePaw Screen Recorder It works on both Windows and Mac computers in the same way. Step 1: Download and install FonePaw Screen Recorder on your computer. Free Download Buy with 20% off Free Download Buy with 20% off Step 2: Launch it and click Video Recorder on the home page. Step 3: Select the capturing area. You can screencast the whole computer screen, anFonePaw Screen Recorder is Downloading
Na naklejkę z wideo, jak i długi i duży obraz samouczka o jakości od najniższej do bezstratnej płynnie bez opóźnień i zapisać GIF w kilka sekund . Aby to osiągnąć, przed nagraniem ekranu musisz kliknąć ikonę koła zębatego i zmienić format wyjściowy na GIF. Jeśli chodzi o wybór nagrywania, możesz narysować region do nagrania lub wybrać jeden z ustalonych ustawień wstępnych. Dwie dodatkowe ukryte funkcje, które sprawiają, że ten rejestrator GIF jest numerem 1, to możliwość zablokowania okna nagrywania lub wykluczenia innych okien stron podczas nagrywania GIF-a lub przesuwania obszaru nagrywania za pomocą myszy. To naprawdę pomaga, gdy musisz nagrać GIF z grą o dużym rozmiarze, zwłaszcza na pełnym ekranie. Możesz ukryć, pokazać lub podświetlić kursor myszy podczas nagrywania GIF-a. A jeśli potrzebujesz dodać słowa lub znak wodny do własnej naklejki GIF lub pracy samouczka, FonePaw Screen Recorder może ci w tym pomóc. Po zakończeniu nagrywania możesz przyciąć GIF i wyciąć kilka bezużytecznych klatek. Jednak byłby to idealny rejestrator GIF, gdybyśmy mogli zwiększyć lub zmniejszyć opóźnienie klatki, nawet jeśli zwykle nie musimy zmieniać opóźnienia dla GIF. Wskazówka: Gdy komputer zostanie nagle wyłączony bez zapisywania GIF-a, przy następnym uruchomieniu FonePaw Screen Recorder pojawi się okno przywracania i nadal możesz je zapisać. Darmowe pobieranie Kup z 20% rabatem Darmowe pobieranie Kup z 20% rabatem # Do góry 2. ScreenToGif (Windows) ScreenToGif to popularny rejestrator GIF wśród użytkowników systemu Windows. Podobnie jak FonePaw Screen Recorder, może płynnie nagrywać GIF w wysokiej jakości. Największe wrażenie zrobiło na mnie to, że liczba klatek na sekundę na nim wynosi do 60 klatek na sekundę, co pozwala nam nagrywać GIF bez opóźnień. Możesz przeciągnąć obszar lub wybrać okno/ekran do nagrania GIF z wideo, działań na komputerze lub tablicy kreślarskiej z kursorem lub bez. Po zakończeniu nagrywania GIF pojawi się edytor GIF i możesz przyciąć GIF lub dodać. fonepaw screen recorder mac, fonepaw iphone screen record, download fonepaw screen recorder, fonepaw screen recorder free trial, fonepaw screen recorder nulled, fonepaw screen recorder pc, fonepaw screen recorder registration, fonepaw screen recorder for pc, fonepaw screen recorder torrent, is fonepaw screen recorder safe, fonepaw screen fonepaw screen recorder mac crack, fonepaw screen recorder free, fonepaw screen recorder full, fonepaw screen recorder registration, reviews on fonepaw screen recorder, fonepaw screen recorder for pc, download fonepaw screen recorder, fonepaw screen recorder discount, fonepaw screen recorder key, fonepaw screen recorder trial, fonepaw scr - FonePawFonePaw Screen Recorder .2.0
1. The recording file size so large, how comes? Generally, the recording file in WMV format with almost 2 minutes, only takes up 32MB, which is not a big size. If you still tend to reduce the size, there are two ways for you: Way 1. Re-customize the output settings before recordin For example, choose MP4 format, middle or low quality (if you think it is OK), and even reduce annotating operation in the recording. In fact, those operation may influence the effect of the output video or audio. Thus, please re-consider and try. Way 2. Compress the output file. FonePaw Video Converter Ultimate can work for compressing video size. Select Video Compressor feature > Add file > change the, size, format, resolution, bitrate, and storage location of your exported video > Preview and Compress. 2. What is Audio Driver on Mac? There is a FonePaw Recording Audio Driver on your Mac. The driver helps to record internal sound from your Mac computer when using FonePaw Screen Recorder. If you tend to detect whether the driver is working, check it as below. You can remove the driver only but Screen Recorder cannot be used in normal way after uninstalling. To remove FonePaw Recording Audio Driver, click Uninstall or check here >>. 3. My voice/microphone sound in the recording is distorted. How to fix this? For Windows: If you are using FonePaw Screen Recorder for Windows, you should fix the distorted sound with the following methods. Select higher audio quality: On the homepage, click the three-line icon and select Preferences. Navigate to Output > Audio Quality. Select Lossless or Highest quality. Configure audio channels: On the homepage, open Preference and navigate to Audio Quality. Click Open Sound Dialog. Under the playback devices, select the default audio device and choose Configure Speakers.FonePaw Screen Recorder v6.0
... Télécharger Multimédia Ajouté le :22/04/2022 Mis à jour le :22/04/2022 Type :Logiciel Libre Editeur :FonePaw Technology Limited Langue :Français FonePaw Screen Recorder Système d'exploitation : En quelques étapes simples vous obtiendrez l'enregistrement de votre écran : sélectionnez la région à enregistrer ; réglez le volume ; commencez l'enregistrement avec le bouton rec ; ou vous pouvez éventuellement y ajouter une annotation ; arrêtez l'enregistrement comme vous le souhaitezle format mp4 est recommandé [...] vous pouvez facilement enregistrer les activités de l'écran et la vidéo de la webcam en hd prendre un instantané du bureau et y ajouter des annotations enregistrer simultanément avec l'audio du microphone et les sons du système , en outre il fonctionne également comme un gif maker pour créer des photos / gif | fonepaw screen recorder est le logiciel professionnel d'enregistrement d'écran vidéo pour capturer votre écran pour un ordinateur windows y compris windows 10 8 7 ou xp ; ce meilleur programme d'enregistrement d'écran vous facilitera la vie pour réaliser des tutoriels vidéo présenter des produits aux utilisateurs et plus encore : et vous pouvez définir la qualité vidéo/audio comme vous le souhaitezles vidéos enregistrées peuvent être sauvegardées dans différents formats vidéo dans les paramètres de sortie [...] en quelques étapes simples vous obtiendrez... Télécharger Multimédia FonePaw Screen Recorder Système d'exploitation : Ajouté le :22/04/2022 Mis à jour le :22/04/2022 Type :Logiciel Libre Editeur :FonePaw Technology Limited Langue :Français En quelques étapes simples vous obtiendrez l'enregistrement de votre écran : sélectionnez la région à enregistrer ; réglez le volume ; commencez l'enregistrement avec le bouton rec ; ou vous pouvez éventuellement y ajouter une annotation ; arrêtez l'enregistrement comme vous le souhaitezle format mp4 est recommandé [...] vous pouvez facilement enregistrer les activités de l'écran et la vidéo de la webcam en hd prendreFonePaw Screen Recorder 8.0
When you listen to great music or watch various videos like stand-up comedy specials and inspiring TED talks on YouTube, you may think about if only YouTube audio could be downloaded so that you could play the audio while doing something else, like exercising and commuting. Or you perhaps discover a great song on YouTube and want to listen to it anywhere, anytime, but have no idea how to record music from YouTube.Don’t worry. In this article, we will share with you three practical methods to get the problem solved with some professional YouTube recorders. Now let's read together to learn how to record audio from YouTube on your Mac, Android, Windows 10, etc.Method 1: Record Audio from YouTube with FonePaw Audio RecorderFonePaw Audio Recorder is professional and multifunctional software capable of recording audio from computer. During the recording process, the software can record the internal sounds of the computer or audio from a microphone. The recorded audio files can be saved in a wide range of formats like MP3 and WAV, delivering you a high-quality pleasant listening experience.Plus, With its powerful and smart functions, FonePaw is a helpful tool to record lectures, meetings, games, and other screen activities. Apart from recording, FonePaw offers file converting and editing functions, allowing for recording and editing videos/audio all in one program. Free Download Buy with 20% off Free Download Buy with 20% off Key Features: 🎥Offers multiple recording modesWith different recording modes, FonePaw enables you to record online streaming videos, the computer screen, as well as webcam videos. FonePaw allows you to record high-quality videos on full screen or customize the recording area. 🎫Provides 20+ smart featuresWith smart functions like auto stop and task schedule, FonePaw helps you easily record audio and computer screens and stop recording at a specific time. 📚Convenient video/audio editing functionWith its built-in editor, FonePaw enables you to cut, compress, merge, and convert video/audio files to make your audio content more engaging. 🕑Records screen activities under any scenarioFonePaw is suitable for capturing video, audio, and webcam for any occasion, like online lectures, gameplay moments, and meetings.STEP 1: Launch the FonePaw Audio RecorderInstall and launch the FonePaw software on your computer. Choose Audio Recorder from these recording modes.STEP 2: Choose System SoundTo record YouTube audio, here we turn on System Sound and make sure the microphone is turned off. You can also drag the volume control slider bar below[WIN] FonePaw Screen Recorder Released: Record Screen with
Можете сохранить записанное видео Zoom на своем компьютере или поделиться им с другими, кому необходимо получить важную информацию о собрании.Часть 3. Запишите любое собрание Zoom на Windows/Mac без разрешенияВ дополнение к UkeySoft, представленному выше, у нас также есть очень полезный профессиональный инструмент для записи видео, который мы хотели бы вам порекомендовать, а именно Устройство записи экрана FonePaw. Как отличное программное обеспечение для записи экрана, оно поддерживает запись видеоконтента Zoom Meeting, инициированного в любой форме. Даже если вы входите на собрание в качестве участника, вы также можете записывать все содержимое собрания без разрешения организатора, а записанный видеофайл сохраняется на вашем компьютере.Устройство записи экрана FonePaw не только поддерживает одновременную запись аудио- и видеоконтента компьютерной системы, микрофона и камеры, но также позволяет настраивать область записи, редактировать экран записи в режиме реального времени, и поможет вам записывать ключевые моменты или делать заметки во время встречи. Специальные функции, такие как запись действий мыши и клавиатуры и эффект крупного плана с увеличительным стеклом, могут сделать записанное видео еще более красивым. Программное обеспечение не имеет ограничений по времени записи, независимо от продолжительности встречи исходное качество изображения и звука может быть сохранено. Удивительно, но FonePaw Screen Recorder также имеет встроенная функция записи по таймеру. Вы можете использовать его, чтобы заранее настроить запись для совещаний, на которые уже поздно идти. Когда время истекло, он автоматически запишет. Когда у вас есть время, вы можете пересмотреть и посмотреть всю встречу, ничего не пропустив. важный контент.Ключевые особенности FonePaw Screen Recorder:Поддержка записи любого собрания Zoom без разрешения организатора и сохранения его на компьютере.Настройте формат экспорта записанного видео: MP4, MOV, WMV, F4V и т. д.Обеспечьте мгновенное редактирование и функции увеличительного стекла для записи основных моментов встречи Zoom в любое время.Экспортируйте видео с исходным качеством и воспроизводите исходный контент встречи без потерь.Поддержка установки плана записи по времени, автоматическая запись эффективна и экономит время.Совместимость с системами Windows и Mac.Как записать встречу Zoom с FonePawFonePaw Screen Recorder также очень прост и удобен в использовании. Он поддерживает режим записи «укажи и щелкни», и вы можете легко записывать содержимое собрания Zoom всего несколькими нажатиями кнопки, без необходимости выполнения различных сложных операций и авторизации организатора.Примечание: Если вам необходимо одновременно записывать звук конференции и звук локального микрофона, убедитесь, что для параметра «Динамик и микрофон» на панели установлено значение «ON".Шаг 1. Установите и запустите FonePaw Screen Recorder на своем компьютере.Нажмите на ссылку выше, чтобы установить и запустить FonePaw на вашем компьютере Mac / Windows. Выберите «Запись видео» на главной панели записи.Шаг 2.. fonepaw screen recorder mac, fonepaw iphone screen record, download fonepaw screen recorder, fonepaw screen recorder free trial, fonepaw screen recorder nulled, fonepaw screen recorder pc, fonepaw screen recorder registration, fonepaw screen recorder for pc, fonepaw screen recorder torrent, is fonepaw screen recorder safe, fonepaw screen fonepaw screen recorder mac crack, fonepaw screen recorder free, fonepaw screen recorder full, fonepaw screen recorder registration, reviews on fonepaw screen recorder, fonepaw screen recorder for pc, download fonepaw screen recorder, fonepaw screen recorder discount, fonepaw screen recorder key, fonepaw screen recorder trial, fonepaw scr - FonePaw
FonePaw Screen Recorder - User Guide - Record Screen and
More and more live contents are available online — Lectures, industry forums, performances, and even concerts can be online. It is frustrating when you want to watch a live program but you are busy at that time. Or sometimes a show is so amazing that you want to keep it for playback. Thus, recording computer screens, including internal audio and video, can be very important.However, as a Mac user, you may already know that Mac's built-in sound recorder only records sounds from your microphone. In other words, Macs actually do not allow you to record its system sound. The good news is that you can still record internal audio with third-party software or plug-ins for Mac. Today, we will introduce you to some of the best sound recorders on Mac — which are convenient to install, and easy to operate. Among all, FonePaw Audio Recorder will be our NO.1 recommendation for you. Free Download Buy with 20% off Free Download Buy with 20% off FonePaw Audio Recorder: Best for Recording Internal Audio and Even More on MacAmong all popular sound and screen recorders, the FonePaw Audio Recorder will be one of your best solutions for recording internal audio on Macs. Not only can it remove Mac restrictions for recording system audio, but it also enables you to easily capture videos of high quality, record the webcam, and record Mac external sound and system sound together.Key Features of FonePaw Audio Recorder Removes Mac Restriction — records internal audio from the systemFonePaw Screen Recorder: Easily Record Screen on Windows
And Mac devices. It is used for capturing and recording video and audio calls, real-time streaming via webcam without watermarks, etc.Moreover, you can choose the output quality. By using a compressing feature, you can upload the videos to various sources, share them on social media networks, synchronize them with Google Drive and other file sharing services. 3. FonePaw Screen Recorder High quality of recordings Can insert annotations and make screenshots High-quality game recording Can record only 3 min in the trial version Verdict: FonePaw Screen Recorder is a free video recorder with no watermark for capturing various types of content. It is fitted with many helpful features like the possibility to set the size in pixels, modify the recording area by dragging the corners, or include yourself into a video recording of your screen by switching to a webcam. This functional program also allows adding various annotations to the footage after the recording is over.These are text comments, circles, lines, arrows, shapes, and drawings that are used to highlight a particular aspect of your video. With a helpful trimming feature, you can modify the length of recording by cutting off any part. 4. Debut Video Capture Most suitable for short recordings Can record directly from the screen and webcam You can schedule the recordings Allows changing color configurations Few video editing tools Verdict: Debut Video Capture by NCH is free screen capture software that is used for recording YouTube clips, teaching videos, training or web sessions. Moreover, this free video recorder with no watermark doesn’t only record the PC screen or webcam, but it also can make a record from a USB video device.By setting some simple configurations, you can record a full screen, a particular window, or a specific part of the screen. You can save the finished videos in various formats including WMV, AVI, FLV and more. The videos can also be shared via email or File Transfer Protocol. 5. Icecream Screen Recorder Perfect for educational purposes Can record mobile screen Can stream videos Can save screenshots Too many limitations Icecream Screen Recorder Verdict: Icecream is user-friendly free. fonepaw screen recorder mac, fonepaw iphone screen record, download fonepaw screen recorder, fonepaw screen recorder free trial, fonepaw screen recorder nulled, fonepaw screen recorder pc, fonepaw screen recorder registration, fonepaw screen recorder for pc, fonepaw screen recorder torrent, is fonepaw screen recorder safe, fonepaw screenBest Screen Recorder for Mac: FonePaw Screen Recorder
This is the first time you use the recorder, a notification will pop up to remind you to install an audio plug-in. Follow the prompts to install and enable the plug-in for Mac. The plug-in is built-in so you can install it directly. No need to download other add-on software. The recorder will require authorizations at the first time of recording. If you want to suspend or stop the recording, just tap the Suspend or End button.The recorder will immediately change to the post-editing interface. You can edit the recorded audio easily.In addition to the Audio Recorder function, FonePaw Audio Recorder also provides other simple one-click recorder functions. Just go back to the main interface and choose to open the Video Recorder/Window Recorder/Webcam Recorder for other specific scenarios. The best part of the FonePaw Audio Recorder is that it is easy to get started to record everything! Free Download Buy with 20% off Free Download Buy with 20% off QuickTime: Built-in Screen Recorder on Mac, Record Internal Audio with Soundflower Plug-inMac users often record screens and external audio via QuickTime Player, the built-in macOS audio recorder software. However, you cannot record the internal audio directly with QuickTime. Of course, you can open the speaker so the audio can be recorded through the external microphone. But the recording environment cannot always be quiet, so sometimes other noises will be recorded. A good solution would be downloading an additional plug-in like Soundflower or Blackhole to help QuickTime record internal audio.How to RecordComments
Player when recording the Mac screen with internal audio. More output formats are supported, such as MOV, MP4, M4V, and GIF, which effectively makes the video file size smaller. Recording screen and webcam simultaneously (while QuickTime Player cannot). Taking screenshots and adding real-time annotations are supported during the recording process, which is useful for creating teaching videos. FonePaw Screen Recorder offers much more customizable settings than QuickTime Player which only provides basic functions for video recording. Now let's see how to use FonePaw Screen Recorder to make Mac screen recordings with internal audio. You can watch the video tutorial or follow the step-by-step instructions below. Step 1. Choose Video Recorder and Customize your settingsAfter installing FonePaw Screen Recorder, launch it. Hit the "Video Recorder" icon from its main menu. With FonePaw Screen Recorder, you may record the entire screen or any size at will. So, please adjust the recording area in the Video Recorder's options as you want.Don't forget to turn on System Sound and Microphone options to record the Mac screen with internal audio. To get better performance, you can also customize the recording volume.Step 2. Start to record the Mac screen with internal audioWhen all settings are as you desire, simply hit the large "REC" icon on the screen. After counting down from 3, FonePaw Screen Recorder will begin to capture the screen area you have set. Meanwhile, you can unfold the floating bar to add annotations and effects, set a recording length, and do more during the screen recording on Mac.Step 3. Stop and save the recording filePlease press the red square icon to cease the screen capture after the recording is complete. Then you can preview and edit the video with internal audio you recorded.The video will be saved to the location you have set, and it will also be conveniently accessible in FonePaw's Recording history.FAQs About Screen Recording on Mac with Internal AudioCan QuickTime Record Internal Sound?As we mention in the first part, QuickTime can record video and microphone sound. To screen record on Mac with internal audio, you need to download a third-party extension like Soundflower and change your audio settings accordingly.How Do I Record Internal Audio on My Mac Without External Audio?There are two ways to record. One is to install an audio plug-in for QuickTime Player. The other is to utilize A third-party screen recorder - FonePaw Screen Recorder. The second one is more recommended, especially for those who don't like complex set-ups, because there is no need to manually install the plug-in and change the default sound output of your Mac system with the FonePaw tool.Conclusion Generally speaking, there is no straight way to record the Mac screen with internal audio. As mentioned above, QuickTime Player can not meet your demand without installing the Soundflower extension. Now, you can start to utilize FonePaw Screen Recorder which we have introduced to you. And to let you have a better screen recording experience, FonePaw Screen Recorder provides you with more functions and convenient
2025-04-14You may have been very familiar with the word screenshot, but screencast might be new to you. While a screenshot is an image capture of your computer screen, mobile phone screen, a screencast, as its name would suggest, is a video capture of computer or mobile phone screen output. Follow this post to learn everything about screencast and how to make a screencast to better explain and deliver your ideas. A screencast, also called video screen capture, screen recording, is a video recording of your computer screen, and sometimes with audio narration. It is widely used in education, product marketing, business meeting, and even our daily life. For instance, you may make a screencast to explain things like how to screenshot on a computer, how to record audio from computer, to your families or friends. Teachers can use a screencast to record a video tutorial for students to better understand a procedure. App developers can record a screenshot to make a software or product demo. Screencasting is a good way to answer questions or show off your work. Just one recording and you get countless playbacks. Follow the steps to make your own screencasts for video tutorials. 2. Choose Your Screencast Video Recorder First of all, you need a screen capture software to start your screencasts. Here we use FonePaw Screen Recorder (opens new window), an easy but powerful tool. Free Download Buy with 20% off Free Download Buy with 20% off Let's see what it can do. This recorder can help you screencast from both the computer screen and your webcam, which means you can make a screencast with your face on it to create a picture-in-picture video. You also can do audio recordings to add audio narration to your screencasts. Also, when you are making a screencast with the FonePaw recorder, it's very convenient to add annotations(text, line, circle, etc.) to highlight an area on the screen. It also allows you to customize the recording area and show your mouse action. Before outputting your video, you can choose the video quality and format of the screencast. You can use the FonePaw Screen Recorder to make screencasts of gameplay, live streaming or online videos, online classes, and business presentations. It's quite useful in your daily life and work. 3. How to Make a Screencast with FonePaw Screen Recorder It works on both Windows and Mac computers in the same way. Step 1: Download and install FonePaw Screen Recorder on your computer. Free Download Buy with 20% off Free Download Buy with 20% off Step 2: Launch it and click Video Recorder on the home page. Step 3: Select the capturing area. You can screencast the whole computer screen, an
2025-04-231. The recording file size so large, how comes? Generally, the recording file in WMV format with almost 2 minutes, only takes up 32MB, which is not a big size. If you still tend to reduce the size, there are two ways for you: Way 1. Re-customize the output settings before recordin For example, choose MP4 format, middle or low quality (if you think it is OK), and even reduce annotating operation in the recording. In fact, those operation may influence the effect of the output video or audio. Thus, please re-consider and try. Way 2. Compress the output file. FonePaw Video Converter Ultimate can work for compressing video size. Select Video Compressor feature > Add file > change the, size, format, resolution, bitrate, and storage location of your exported video > Preview and Compress. 2. What is Audio Driver on Mac? There is a FonePaw Recording Audio Driver on your Mac. The driver helps to record internal sound from your Mac computer when using FonePaw Screen Recorder. If you tend to detect whether the driver is working, check it as below. You can remove the driver only but Screen Recorder cannot be used in normal way after uninstalling. To remove FonePaw Recording Audio Driver, click Uninstall or check here >>. 3. My voice/microphone sound in the recording is distorted. How to fix this? For Windows: If you are using FonePaw Screen Recorder for Windows, you should fix the distorted sound with the following methods. Select higher audio quality: On the homepage, click the three-line icon and select Preferences. Navigate to Output > Audio Quality. Select Lossless or Highest quality. Configure audio channels: On the homepage, open Preference and navigate to Audio Quality. Click Open Sound Dialog. Under the playback devices, select the default audio device and choose Configure Speakers.
2025-04-17... Télécharger Multimédia Ajouté le :22/04/2022 Mis à jour le :22/04/2022 Type :Logiciel Libre Editeur :FonePaw Technology Limited Langue :Français FonePaw Screen Recorder Système d'exploitation : En quelques étapes simples vous obtiendrez l'enregistrement de votre écran : sélectionnez la région à enregistrer ; réglez le volume ; commencez l'enregistrement avec le bouton rec ; ou vous pouvez éventuellement y ajouter une annotation ; arrêtez l'enregistrement comme vous le souhaitezle format mp4 est recommandé [...] vous pouvez facilement enregistrer les activités de l'écran et la vidéo de la webcam en hd prendre un instantané du bureau et y ajouter des annotations enregistrer simultanément avec l'audio du microphone et les sons du système , en outre il fonctionne également comme un gif maker pour créer des photos / gif | fonepaw screen recorder est le logiciel professionnel d'enregistrement d'écran vidéo pour capturer votre écran pour un ordinateur windows y compris windows 10 8 7 ou xp ; ce meilleur programme d'enregistrement d'écran vous facilitera la vie pour réaliser des tutoriels vidéo présenter des produits aux utilisateurs et plus encore : et vous pouvez définir la qualité vidéo/audio comme vous le souhaitezles vidéos enregistrées peuvent être sauvegardées dans différents formats vidéo dans les paramètres de sortie [...] en quelques étapes simples vous obtiendrez... Télécharger Multimédia FonePaw Screen Recorder Système d'exploitation : Ajouté le :22/04/2022 Mis à jour le :22/04/2022 Type :Logiciel Libre Editeur :FonePaw Technology Limited Langue :Français En quelques étapes simples vous obtiendrez l'enregistrement de votre écran : sélectionnez la région à enregistrer ; réglez le volume ; commencez l'enregistrement avec le bouton rec ; ou vous pouvez éventuellement y ajouter une annotation ; arrêtez l'enregistrement comme vous le souhaitezle format mp4 est recommandé [...] vous pouvez facilement enregistrer les activités de l'écran et la vidéo de la webcam en hd prendre
2025-04-20Можете сохранить записанное видео Zoom на своем компьютере или поделиться им с другими, кому необходимо получить важную информацию о собрании.Часть 3. Запишите любое собрание Zoom на Windows/Mac без разрешенияВ дополнение к UkeySoft, представленному выше, у нас также есть очень полезный профессиональный инструмент для записи видео, который мы хотели бы вам порекомендовать, а именно Устройство записи экрана FonePaw. Как отличное программное обеспечение для записи экрана, оно поддерживает запись видеоконтента Zoom Meeting, инициированного в любой форме. Даже если вы входите на собрание в качестве участника, вы также можете записывать все содержимое собрания без разрешения организатора, а записанный видеофайл сохраняется на вашем компьютере.Устройство записи экрана FonePaw не только поддерживает одновременную запись аудио- и видеоконтента компьютерной системы, микрофона и камеры, но также позволяет настраивать область записи, редактировать экран записи в режиме реального времени, и поможет вам записывать ключевые моменты или делать заметки во время встречи. Специальные функции, такие как запись действий мыши и клавиатуры и эффект крупного плана с увеличительным стеклом, могут сделать записанное видео еще более красивым. Программное обеспечение не имеет ограничений по времени записи, независимо от продолжительности встречи исходное качество изображения и звука может быть сохранено. Удивительно, но FonePaw Screen Recorder также имеет встроенная функция записи по таймеру. Вы можете использовать его, чтобы заранее настроить запись для совещаний, на которые уже поздно идти. Когда время истекло, он автоматически запишет. Когда у вас есть время, вы можете пересмотреть и посмотреть всю встречу, ничего не пропустив. важный контент.Ключевые особенности FonePaw Screen Recorder:Поддержка записи любого собрания Zoom без разрешения организатора и сохранения его на компьютере.Настройте формат экспорта записанного видео: MP4, MOV, WMV, F4V и т. д.Обеспечьте мгновенное редактирование и функции увеличительного стекла для записи основных моментов встречи Zoom в любое время.Экспортируйте видео с исходным качеством и воспроизводите исходный контент встречи без потерь.Поддержка установки плана записи по времени, автоматическая запись эффективна и экономит время.Совместимость с системами Windows и Mac.Как записать встречу Zoom с FonePawFonePaw Screen Recorder также очень прост и удобен в использовании. Он поддерживает режим записи «укажи и щелкни», и вы можете легко записывать содержимое собрания Zoom всего несколькими нажатиями кнопки, без необходимости выполнения различных сложных операций и авторизации организатора.Примечание: Если вам необходимо одновременно записывать звук конференции и звук локального микрофона, убедитесь, что для параметра «Динамик и микрофон» на панели установлено значение «ON".Шаг 1. Установите и запустите FonePaw Screen Recorder на своем компьютере.Нажмите на ссылку выше, чтобы установить и запустить FonePaw на вашем компьютере Mac / Windows. Выберите «Запись видео» на главной панели записи.Шаг 2.
2025-03-31More and more live contents are available online — Lectures, industry forums, performances, and even concerts can be online. It is frustrating when you want to watch a live program but you are busy at that time. Or sometimes a show is so amazing that you want to keep it for playback. Thus, recording computer screens, including internal audio and video, can be very important.However, as a Mac user, you may already know that Mac's built-in sound recorder only records sounds from your microphone. In other words, Macs actually do not allow you to record its system sound. The good news is that you can still record internal audio with third-party software or plug-ins for Mac. Today, we will introduce you to some of the best sound recorders on Mac — which are convenient to install, and easy to operate. Among all, FonePaw Audio Recorder will be our NO.1 recommendation for you. Free Download Buy with 20% off Free Download Buy with 20% off FonePaw Audio Recorder: Best for Recording Internal Audio and Even More on MacAmong all popular sound and screen recorders, the FonePaw Audio Recorder will be one of your best solutions for recording internal audio on Macs. Not only can it remove Mac restrictions for recording system audio, but it also enables you to easily capture videos of high quality, record the webcam, and record Mac external sound and system sound together.Key Features of FonePaw Audio Recorder Removes Mac Restriction — records internal audio from the system
2025-04-13