Firefox imports
Author: b | 2025-04-24
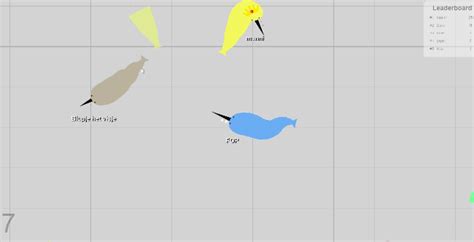
import export cookies firefox, cookies export/import add-ons for firefox, cookies import export addon firefox, import export cookies mozilla firefox, import and export cookies firefox hamid, cookies export/import 1.0 firefox, cookies export/import para firefox, cookies export/import firefox quantum, import export cookies addon firefox Import Firefox 3.x passwords into Firefox 4. 3. Import passwords from lastpass to keepassx. 10. Import passwords from LastPass to Firefox. 9. Import Chrome passwords to Firefox. 6. Import passwords from Firefox to LastPass. 0. How can I import my Firefox 60.x profile data into Firefox 68? 0.
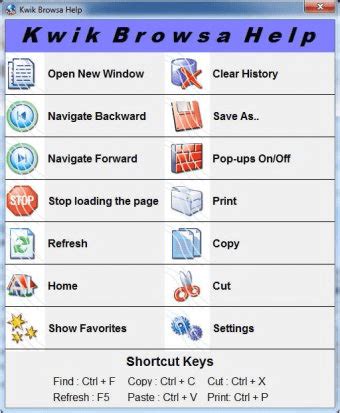
How to import bookmarks from firefox to firefox?
Microsoft Edge is the new default web browser in Windows 10 operating system. Its elegant user interface, ability to save and manage web passwords, ability to make notes on webpages, reading view, reading list, and the page loading speed make it one of the best web browsers around.For all these years if you were using Google Chrome, Mozilla Firefox or Microsoft’s own Internet Explorer as your default web browser and now planning to use Microsoft Edge as your default browser, you might want to know if it’s possible to import bookmarks (also known as favorites) from other browsers like Chrome and Firefox into Microsoft Edge.Just like any other web browser out there for Windows, the Edge browser also supports importing bookmarks or favorites into it. While it doesn’t support importing bookmarks from a file, you can import bookmarks from Chrome, Firefox, or Internet Explorer installation.In simple words, unlike Firefox or Chrome, it doesn’t support importing bookmarks from an HTML file, but it can import bookmarks from Firefox or Chrome browser installation. That said, there is an easy workaround to overcome this problem as well.To import bookmarks in the Edge browser, complete the given below instructions.Method 1: Import bookmarks from another browserMethod 2: Import bookmarks from an HTML fileMethod 1 of 2Import bookmarks into Edge from another browserNOTE: Importing bookmarks/favorites from another browser also imports browsing history, cookies, passwords, and settings into the Edge browser. There is no option out there to select only favorites/bookmarks while importing from a web browser.. import export cookies firefox, cookies export/import add-ons for firefox, cookies import export addon firefox, import export cookies mozilla firefox, import and export cookies firefox hamid, cookies export/import 1.0 firefox, cookies export/import para firefox, cookies export/import firefox quantum, import export cookies addon firefox Import Firefox 3.x passwords into Firefox 4. 3. Import passwords from lastpass to keepassx. 10. Import passwords from LastPass to Firefox. 9. Import Chrome passwords to Firefox. 6. Import passwords from Firefox to LastPass. 0. How can I import my Firefox 60.x profile data into Firefox 68? 0. Importing from Firefox Through the RoboForm Browser Extension Importing from Firefox Using a CSV File Importing from Firefox Through RoboForm Desktop (Windows) Importing from Firefox Through RoboFo Importing from Firefox Through the RoboForm Browser Extension Importing from Firefox Using a CSV File Importing from Firefox Through RoboForm Desktop (Windows) Importing from Firefox Through RoboFo Firefox: Import bookmarks from Firefox. Internet Explorer: Import bookmarks from Internet Explorer. Netscape Navigator: Import bookmarks from Netscape Navigator. Opera: Import bookmarks from Opera. Step 5: Choose the Import Destination. In the import wizard, choose the import destination: Firefox: Import bookmarks to Firefox. Start the Firefox import process. Use one of these methods to import your data into Firefox from Google Chrome: Import from Firefox Settings. Starting in Firefox version 113 Skip to main content This browser is no longer supported. Upgrade to Microsoft Edge to take advantage of the latest features, security updates, and technical support. webcomponents.js Article06/30/2022 In this article -->A suite of polyfills supporting the Web Components specs:Custom Elements: allows authors to define their own custom tags.HTML Imports: a way to include and reuse HTML documents via other HTML documents.Shadow DOM: provides encapsulation by hiding DOM subtrees under shadow roots.This also folds in polyfills for MutationObserver and WeakMap.ReleasesPre-built (concatenated & minified) versions of the polyfills are maintained in the tagged versions of this repo. There are two variants:webcomponents.js includes all of the polyfills.webcomponents-lite.js includes all polyfills except for shadow DOM.Browser SupportOur polyfills are intended to work in the latest versions of evergreen browsers. See belowfor our complete browser support matrix:PolyfillIE10IE11+Chrome*Firefox*Safari 7+*Chrome Android*Mobile Safari*Custom Elements~✓✓✓✓✓✓HTML Imports~✓✓✓✓✓✓Shadow DOM✓✓✓✓✓✓✓Templates✓✓✓✓✓✓✓*Indicates the current version of the browser~Indicates support may be flaky. If using Custom Elements or HTML Imports with Shadow DOM,you will get the non-flaky Mutation Observer polyfill that Shadow DOM includes.The polyfills may work in older browsers, however require additional polyfills (such as classList)to be used. We cannot guarantee support for browsers outside of our compatibility matrix.Manually BuildingIf you wish to build the polyfills yourself, you'll need node and gulp on your system:install node.js using the instructions on their websiteuse npm to install gulp.js: npm install -g gulpNow you are ready to build the polyfills with:# install dependenciesnpm install# buildgulp buildThe builds will be placed into the dist/ directory.ContributeSee the contributing guideLicenseEverythingComments
Microsoft Edge is the new default web browser in Windows 10 operating system. Its elegant user interface, ability to save and manage web passwords, ability to make notes on webpages, reading view, reading list, and the page loading speed make it one of the best web browsers around.For all these years if you were using Google Chrome, Mozilla Firefox or Microsoft’s own Internet Explorer as your default web browser and now planning to use Microsoft Edge as your default browser, you might want to know if it’s possible to import bookmarks (also known as favorites) from other browsers like Chrome and Firefox into Microsoft Edge.Just like any other web browser out there for Windows, the Edge browser also supports importing bookmarks or favorites into it. While it doesn’t support importing bookmarks from a file, you can import bookmarks from Chrome, Firefox, or Internet Explorer installation.In simple words, unlike Firefox or Chrome, it doesn’t support importing bookmarks from an HTML file, but it can import bookmarks from Firefox or Chrome browser installation. That said, there is an easy workaround to overcome this problem as well.To import bookmarks in the Edge browser, complete the given below instructions.Method 1: Import bookmarks from another browserMethod 2: Import bookmarks from an HTML fileMethod 1 of 2Import bookmarks into Edge from another browserNOTE: Importing bookmarks/favorites from another browser also imports browsing history, cookies, passwords, and settings into the Edge browser. There is no option out there to select only favorites/bookmarks while importing from a web browser.
2025-04-12Skip to main content This browser is no longer supported. Upgrade to Microsoft Edge to take advantage of the latest features, security updates, and technical support. webcomponents.js Article06/30/2022 In this article -->A suite of polyfills supporting the Web Components specs:Custom Elements: allows authors to define their own custom tags.HTML Imports: a way to include and reuse HTML documents via other HTML documents.Shadow DOM: provides encapsulation by hiding DOM subtrees under shadow roots.This also folds in polyfills for MutationObserver and WeakMap.ReleasesPre-built (concatenated & minified) versions of the polyfills are maintained in the tagged versions of this repo. There are two variants:webcomponents.js includes all of the polyfills.webcomponents-lite.js includes all polyfills except for shadow DOM.Browser SupportOur polyfills are intended to work in the latest versions of evergreen browsers. See belowfor our complete browser support matrix:PolyfillIE10IE11+Chrome*Firefox*Safari 7+*Chrome Android*Mobile Safari*Custom Elements~✓✓✓✓✓✓HTML Imports~✓✓✓✓✓✓Shadow DOM✓✓✓✓✓✓✓Templates✓✓✓✓✓✓✓*Indicates the current version of the browser~Indicates support may be flaky. If using Custom Elements or HTML Imports with Shadow DOM,you will get the non-flaky Mutation Observer polyfill that Shadow DOM includes.The polyfills may work in older browsers, however require additional polyfills (such as classList)to be used. We cannot guarantee support for browsers outside of our compatibility matrix.Manually BuildingIf you wish to build the polyfills yourself, you'll need node and gulp on your system:install node.js using the instructions on their websiteuse npm to install gulp.js: npm install -g gulpNow you are ready to build the polyfills with:# install dependenciesnpm install# buildgulp buildThe builds will be placed into the dist/ directory.ContributeSee the contributing guideLicenseEverything
2025-04-07By importing Selenium and creating a ChromeOptions object:from selenium import webdriverimport timeoptions = webdriver.ChromeOptions() prefs = {"download.default_directory" : "/path/to/downloads/folder"}options.add_experimental_option("prefs", prefs)This sets the downloads folder path using the prefs dictionary.Step 2: Launch Chrome Browser with OptionsNext, launch Chrome driver using the custom options:driver = webdriver.Chrome( executable_path=‘./chromedriver‘, chrome_options=options)Pass the path to ChromeDriver executable and chrome_options object.Step 3: Write Test Logic for File DownloadNow navigate to the site and click the download link:driver.get(‘ = driver.find_element(By.ID, ‘consent‘)consent.click() download = driver.find_element(By.LINK_TEXT, ‘Download PDF‘)download.click()time.sleep(10) driver.quit()This will perform the steps to trigger file download:Visit example.comAccept cookie consentFind download link using text Click link to download fileWait for 10s to allow download That‘s it! This automation will successfully download files from any site using Selenium binding for Python in Chrome.Now let‘s look at handling Firefox downloads.Automating File Downloads in Firefox using SeleniumFirefox uses profiles to customize browser preferences including download options. Here is how to configure Firefox profile for download automation:Step 1: Import Selenium BindingsThe imports are the same as Chrome:from selenium import webdriverimport timeStep 2: Create New Firefox Profileprofile = webdriver.FirefoxProfile() profile.set_preference(‘browser.download.dir‘, ‘/home/user/downloads‘)profile.set_preference(‘browser.helperApps.neverAsk.saveToDisk‘, ‘application/pdf‘)This does the following:Creates FirefoxProfile objectSets custom download folder path Adds MIME types to disable download promptStep 3: Launch Browser with ProfileNow create Firefox WebDriver using the profile:driver = webdriver.Firefox( firefox_profile=profile, executable_path=r‘./geckodriver‘ )Pass the profile object along with geckodriver path .Step 4: Add Test LogicThe test steps are similar to Chrome:driver.get(‘ = driver.find_element(By.ID, ‘consent‘)consent.click()download = driver.find_element(By.LINK_TEXT, ‘Download Test Files‘)download.click() time.sleep(10)driver.quit() This will browse tester.com, accept consent, find download link via text, and click to download.The file will be saved to the defined downloads folder automatically.Step 5: Run the TestThe final script looks like:from selenium import webdriverimport timeprofile = webdriver.FirefoxProfile() profile.set_preference(‘browser.download.dir‘, ‘/home/user/downloads‘)profile.set_preference(‘browser.helperApps.neverAsk.saveToDisk‘, ‘application/pdf‘)driver = webdriver.Firefox(firefox_profile=profile, executable_path=r‘./geckodriver‘)driver.get(‘ = driver.find_element(By.ID, ‘consent‘)consent.click() download = driver.find_element(By.LINK_TEXT, ‘Download Test Files‘) download.click()time.sleep(10)driver.quit()And that‘s it! Your automation script can now download any
2025-04-09