File menu tools
Author: d | 2025-04-24

The Std File Menu is one of the 7 sub-menus in the standard menu: File Edit View Tools Macro Windows Help. The File menu provides tools related to file input and output. Tools. The following tools are available in this menu: New: Creates a new empty document. Open: Opens a document or imports files.
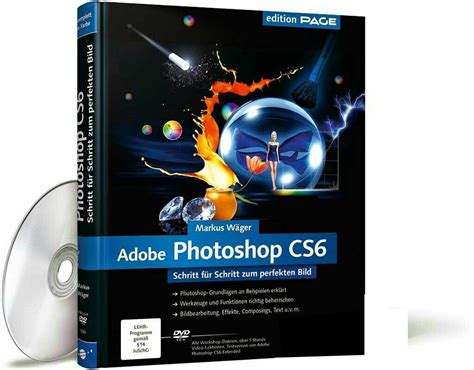
Compare Files Tool Menus - oxygenxml.com
Shell Tools 2.5.0 --> Shell Tools adds several useful file and folder commands to the right-click context menu.The included commands are Resize to JPEG, Map directory to Windows Sandbox, Copy file size, Copy file path, Show hidden files, Show super-hidden files, Show file extensions, File note, Refresh icons and Install/Uninstall/Load/Unload font. The Resize image functionality uses the ImageMagick graphics library, so you'll need to have it installed.Shell Tools will eliminate having to reconfigure options in Windows Explorer, allowing you to quickly toggle the visibility of hidden files or file extensions, downsize an image, or obtain a list of file names from a folder (with or without the full path) can be made through your right-click context menu. It also allows you to use a temporary font without installing it, and it is reverted upon restart or when you unload it.Shell Tools gives you access to all those features above that will definitely save you from unnecessary navigation while you are working. That, coupled with its simplicity and small size, makes it a welcome addition to any users' arsenal of tools.Similar: How to Delete, Add, and Edit Context Menu Items How to Disable or Enable Wide Context Menus in Windows 10 Add the Control Panel to the Context Menu in Windows 10 Add or Remove the Classic Personalize Context Menu Screenshot for Shell Tools Top Downloads In Context Menu ShellExView 2.01 [ 2019-06-10 06:44:36 | 72 KB | Freeware | 11|10|8|7 | 4 ]ShellExView scans your PC and then displays the details of all the shell extensions that are currently installed and allows you to disable or enable any of them. Easy Context Menu 1.6 [ 2015-08-17 06:43:46 | 1.58 MB | Freeware | Win 10 / 8 / 7 / Vista / XP | 5 ]Easy Context Menu is a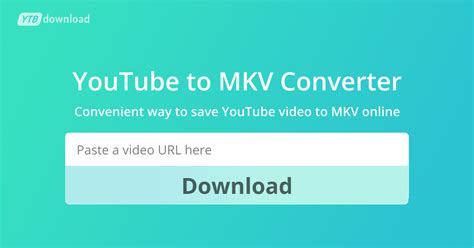
File Menu Tools Settings GitHub
We have listed 16 alternatives for FileMenu Tools which have similar features like FileMenu Tools including commercial, freemium, free and open source Windows alternatives. Categories: Backup & Sync OS & Utilities Link Shell Extension (LSE) provides for the creation of Hardlinks , Junctions , Volume Mountpoints , and Windows7/8's Symbolic Links. Default Programs Editor makes it easy to fix file association settings in Windows, including context menu items, icons, and descriptions. Toucan is a custom built portable app for advanced users to synchronise, backup and encrypt their data, wherever they are. DirSync Pro is an open source synchronization and backup utility for Windows, Linux, macOS, and all other operating systems that run Java. Easy Context Menu (ECM) lets you add a variety of useful commands and tweaks to the Desktop, My Computer, Drives, File and Folder right-click context menus. Right Click Enhancer is a customization software for fine tuning right click menu. FCorp File Folder Tools is an all-in-one file and folder processing tools. FilerFrog is a new and innovative way of manipulating files in Windows Explorer. Allway Sync is backup and file synchronization software that allows backing up and synchronizing files to the same or different drives, to different media (CD… ShellExView utility displays the details of shell extensions installed on your computer, and allows you to easily disable and enable each shell extension. Types is a file type manager for Windows. It allows you to set program associations, icons, edit context menus and other things. ShellMenuView is a small shell utility that displays the list of static menu items that appeared in the context menu when you right-click a file/folder on Win… PureSync is a Windows program to synchronize files and folders, and to do backups automatically in the background. Qtd Sync is a backup client and server. Dropboxifier simplifies and streamlines the process of adding folders to Dropbox and creating symbolic links. Fast Explorer is a handy utility that will allow you to manage context menus items of file objects displayed in a file manager. Compare FileMenu Tools with alternatives Compare Link Shell Extension and FileMenu Tools and decide which is most suitable for you. Compare Allway Sync and FileMenu Tools and decide which is most suitable for you. Compare Default Programs Editor and FileMenu Tools and decide which is most suitable for you. Compare ShellExView and FileMenu Tools and decide which is most suitable for you.Tech Tools Menu - Browse Files at SourceForge.net
Active Comments Editor Active Comments Editor is a tool, particularly useful when working with Lcd display. You can launch it from the drop-down menu Tools › Active Comments Editor or by clicking the Active Comment Editor Icon from Tools toolbar. ASCII Chart The ASCII Chart is a handy tool, particularly useful when working with Lcd display. You can launch it from the drop-down menu Tools › ASCII chart or by clicking the View ASCII Chart Icon from Tools toolbar. EEPROM Editor The EEPROM Editor is used for manipulating MCU's EEPROM memory. You can launch it from the drop-down menu Tools › EEPROM Editor. When you run mikroElektronika programmer software from mikroC PRO for ARM IDE - project_name.hex file will be loaded automatically while ihex file must be loaded manually. --> Graphic Lcd Bitmap Editor The mikroC PRO for ARM includes the Graphic Lcd Bitmap Editor. Output is the mikroC PRO for ARM compatible code. You can launch it from the drop-down menu Tools › Glcd Bitmap Editor. HID Terminal The mikroC PRO for ARM includes the HID communication terminal for USB communication. You can launch it from the drop-down menu Tools › HID Terminal. Interrupt Assistant mikroC PRO for ARM includes the Interrupt Assistant that assist user in configuring interrupts. Output is the code for the configured interrupt routine. You can launch it from the drop-down menu Tools › Interrupt Assistant. Lcd Custom Character mikroC PRO for ARM includes the Lcd Custom Character. Output is mikroC PRO for ARM compatible code. You can launch it from the drop-down menu Tools › Lcd Custom Character. Seven Segment Editor The Seven Segment Editor is a convenient visual panel which returns decimal/hex value for any viable combination you would like to display on seven segment display. Click on the parts of seven segment image to get the requested value in the edit boxes. You can launch it from the drop-down menu Tools › Seven Segment Editor or by clicking the Seven Segment Editor Icon from Tools toolbar. UDP Terminal The mikroC PRO for ARM includes the UDP Terminal. You can launch it from the drop-down menu Tools › UDP Terminal. USART Terminal The mikroC PRO for ARM includes the USART communication terminal for RS232 communication. You can launch it from the drop-down menu Tools › USART Terminal or by clicking the USART Terminal Icon from Tools toolbar. USB HID Bootloader The mikroC PRO for ARM includes the USB HID bootloader application. You can launch it from the drop-down menu Tools › USB HID Terminal. Copyright (c) 2002-2012 mikroElektronika. All rights reserved. What do you think about this topic ? Send us feedback! Want more examples and libraries? Find them on. The Std File Menu is one of the 7 sub-menus in the standard menu: File Edit View Tools Macro Windows Help. The File menu provides tools related to file input and output. Tools. The following tools are available in this menu: New: Creates a new empty document. Open: Opens a document or imports files.Where is the File Explorer Tools menu that every
Menu Directory Menu Directory Home menu Tools Print System Home menu Enter the Print Menu Enter the System Menu Enter the Tools Menu... Page 8 Print File List: Page up Page down Return to the Home Menu Click Files Delete the current file Click to start printing Return to the Print Menu System Language: Change language (English/Chinese) Service: Official website Return to the System Menu Information: Product system System version... Page 9 Tools Move Z: Move Z by 0.1mm/1mm/10mm Move the Z axis upwards Return to Zero Return to the Tools Menu Stop moving the Z axis Move the Z axis downwards Detection: Select one of the images to detect Click to set the test time Reduce the test time Test LED and LCD for Return to the Tools Menu... Page 10 Assembly and Leveling Instructions 1. Unpack the machine and take out the accessories. Then plug in the power cord and turn on the printer. Click "Tools" → “Move Z” → “10mm" on the touch screen to raise Z axis. Page 11 3. Unscrew four screws on the platform. 4. Install the printing platform. 5. Place a leveling paper on the curing screen. Then click the "Tools"→“Move Z”→“ ”on the color screen. Wait for the Z axis to descent and then it will stop automatically. Page 12 6. Finger press on top of the platform gently, to let it fit evenly on the curing screen. Then tighten the four screws on the platform. 7. Lastly, click "Tools" → "Z=0" on the touch screen, and then click "Enter" on the pop-up window. Page 13 ① Select one of the images to ② Click to set the exposure time in detection Select the detection result in the first box 9. Install the resin vat. Page 14 First Print Instructions 1. Printtool menu แหล่งดาวน์โหลด tool menu ฟรี
Index all fixed NTFS volumes.To manually index fixed NTFS volumes:In "Everything", from the Tools menu, click Options.Click the NTFS tabuncheck Auto include new fixed volumes.Click OK.To include removable NTFS volumes in the index:In "Everything", from the Tools menu, click Options.Click the NTFS tabSelect the removable volume.Check Include in database.Click OK.ReFS"Everything" will automatically index all fixed ReFS volumes.To manually index fixed ReFS volumes:In "Everything", from the Tools menu, click Options.Click the ReFS tabuncheck Auto include new fixed volumes.Click OK.To include removable ReFS volumes in the index:In "Everything", from the Tools menu, click Options.Click the ReFS tabSelect the removable volume.Check Include in database.Click OK.FoldersUse folder indexing to include mapped network drives, CDRoms, DVDRoms, FAT and FAT32 volumes.See Folder Indexing for more information.File ListsUse file lists to index CDs, DVDs, BluRays and other offline files and folders.See File lists for more information.Exclude"Everything" will index every file and folder, you can then exclude files from the index.To exclude files or folders with the hidden or system attributes from the "Everything" index:In "Everything", from the Tools menu, click Options.Click the Exclude tabCheck Exclude hidden files and folders to exclude files and folders with the hidden attribute.Check Exclude system files and folders to exclude files and folders with the system attribute.Click OK.To exclude a folder from the "Everything" index:In "Everything", from the Tools menu, click Options.Click the Exclude tabClick Add Folder...Select the folder to exclude.Click OK.Click OK.To include only certain types of files in the "Everything" index:In "Everything", from the Tools menu, click Options.Click the Exclude tabType in the semicolon delimited list of wildcard filters for include only files, for example, include only mp3 and jpg files:*.mp3;*.jpgClick OK.To exclude certain types of files from the "Everything" index:In "Everything", from the Tools menu, click Options.Click the Exclude tabType in the semicolon delimited list of wildcard filters for exclude files, for example, exclude thumbs.db, desktop.ini and tmp files:thumbs.db;desktop.ini;*.tmpClick OK.To use regex in your exclude filters, prefix the exclude filter with regex:, for example, to exclude folders starting with A-N, set the exclude filter to:regex:^[A-N]To reduce the memory requirements for "Everything":In "Everything", from the Tools menu, click Options.Click theEdit context menu - How to move up File Menu Tools - Ten
In the Auto-Complete menu, a description of how it affects the Auto-Complete behavior appears in the text area below. Delete an entry from the Auto-Completememory Open the Preferences dialog. From the hamburger menu, select Preferences (Windows®), or select Acrobat / Acrobat Reader > Preferences (macOS). Select Forms on the left. Click Edit Entry List under Auto-Complete. In the Auto-Complete Entry List dialog box, do one of the following, and then select Yes to confirm: To remove all entries, select Remove All.To remove some of the entries, select the entries and click Remove. (Shift-select to select multiple adjacent entries; Ctrl-select to select multiple nonadjacent entries.) Change flat forms to fillable (Acrobat Pro) You can change a flat form to a fillable form by either using the Prepare Form tool or enabling the Fill & Sign tools. Acrobat and Acrobat Reader users can use the Fill & Sign tool to fill in flat forms. Interactive form To create an interactive form, use the Prepare Forms tool. See Create a form from an existing document. Flat form To enable the Fill & Sign tools, from the hamburger menu (File menu in macOS) choose Save As Other > Acrobat Reader Extended PDF > Enable More Tools (includes Form Fill-in & Save).The tools are enabled for the current form only. When you create a different form, redo this task to enable Acrobat Reader users to use the tools. Save forms To save the completed form, choose Save As from the hamburger menu (File > Save As in macOS) and rename the file.To remove extended Acrobat Reader features, choose Save A Copy (File > Save A Copy in macOS).To allow Acrobat Reader users to save the data they typed, choose one of the following depending upon your operating system:Windows®: Save As Other > Acrobat Reader Extended PDF > Enable More Tools (Includes Form Fill-in & Save) macOS: File > Save As Other > Acrobat Reader Extended PDF > Enable More Tools (Includes Form Fill-in & Save). Print forms Select Print this file from the upper right. Choose an appropriate printer in the Print dialog box. InQuick Answer: Where Is The Tools Menu In File Explorer
Name some of the folders and files that Pro tools creates as part of the session hierarchy. Which is the session file stored?Session folders, audio folders, video folders, plug ins folders, waveforms cash folder, Clip groups folderWhat is the WaveCache.wfm file used for? what happens if the WaveCache file gets selected or goes missing?Saves the waveforms, so Protools can access the information quicker. If it gets deleted Protools with create a new oneWhere are the audio files stored in the session hierarchy?file folder in the sessions FileWhere are protools' MIDI files normally stored?Which components should you turn on first when powering up a pro tools system? which component should you turn on last?Turn interface On, Sync i/o (the computer won't recognize it if its turn on after the computer is turned on)What kinds of commands can be found under the pro tools view menu? how does the view menu differ from the window menu?What kinds of commands can be found under the protools view menu? how does the view menu differ from the window menu?Native processing. Doesn't affect DSP or Audio Suite.What kind of commands can be found under the protools options menu? How does the options menu differ from the setup menu?Which main protools window displays audio waveforms and can be used to work directly with audio, MIDI, and video files on tracks?Which protools window provides access to pan controls and volume faders for each track?What icon / buttons is used for the zoomer tool in the edit window?. The Std File Menu is one of the 7 sub-menus in the standard menu: File Edit View Tools Macro Windows Help. The File menu provides tools related to file input and output. Tools. The following tools are available in this menu: New: Creates a new empty document. Open: Opens a document or imports files. File Menu. Select File BenjaminR ‘Tool’. Tool menu items are described below. File Menu (Click to collapse) New VI from Template – Creates a new VI from template. Tools Menu. Select Tools BenjaminR ‘Tool’. Tool menu items are described below. Tools Menu (Click to collapse) Create New VI from Template – Creates a new VI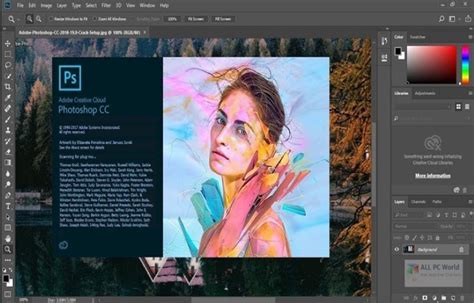
Geek Weekly 02: File Menu Tools - YouTube
Previous fragmentFInvert Time Line FragmentsAllows to invert timeline fragments.ISet audio silenceAllows to set audio silence on the selected fragmentClear All MarkersAllows to delete all markers from the timelineCtrl + CDelete Current MediaAllows to delete current media file from the timeline (*)Delete All MediaAllows to delete all media files from the timeline (*)(*) - The feature is supported only in the paidproduct SolveigMM Video Splitter BusinessEdition Starting the trimming processTo start the trimming process after you set all the fragment you want tobe deleted/saved, select File -> Save Media File As... (fordetails, see File menu) or click theSave Media File As.. quick button or click the Start button (for details,see Splitting controls)Note: You can save (trim) any selected fragment using the SaveSelected Fragment As.. item from the slider context menu (for details,see Splitting controls) Working with the batch queueNote: The Batch Manager is supported only in the paid product SolveigMM Video Splitter Business Edition.To create a new batch queue (task list):Open the media file you want to edit, set all the fragments you want to be saved/removed. For details, see Opening source file and Solveig Multimedia Video Splitter interfaceAdd the task to the queue. To do it, select Tools ->BatchManager ->Add Task To Batch QueueRepeat steps 1 and 2 for all the files you want to process.See also Tools menu, Keyboard shortcutsAlso, you can add a task to the queue by selecting File -> SaveMedia File As... from the menu, or selecting the Saveselected fragment as.. item from the slider context menu (for details,see Splitting controls). You should select theDon't start now. Add the task to batch queue instead checkbox:To open the Batch Manager window, select Tools -> BatchManager -> Show Batch Manager on the menu or select Tools-> Batch Manager -> Load Task List... to open a task listfile.The Batch Manager window allows you to change audio/video streams, theObey samples times attribute, delete any fragments, etc. Fordetails, see Tasks queue field.To edit a task, you have to open it in AVI Trimmer+, change itsfragments or settings and update it:Select the task you need to edit. Select the Edit -> EditTask with Video Splitter menu item or the Edit Task with VideoSlitter item from the context menu or press the Enter hot key. Fordetails, see Tasks queue field,Keyboard shortcutsEdit the task in the AVI Trimmer+ main window. To view the existing fragments in AVI Trimmer+, you can use the Fragment listfield. To do it, selectShow the Fragment in Video Splitter from the context menu or pressthe Enter hot key. For details,see Keyboard shortcutsAfter you edit the trimming settings in Video Splitter, update the task in the batch queue by selecting the Tools -> Batch Manager -> Update Task menu item or the Edit -> UpdateTask item in the Batch Manager window.Working with MPEG-2 filesNote: The editing of MPEG-2 files is supported only in the paid product SolveigMM Video Splitter.This section describes how to use SolveigMM Video Splitter with MPEG-2video.Open the MPEG-2 video file you want to split:Select File -> Open MediaTech Tools Menu - Browse /Tech Tools Menu at SourceForge.net
The choices below to download files or folders.Download file(s) from an FTP siteUse Menu Command Select the file(s) to be downloaded, and then choose the FTP > Download Files menu; or right click on the file(s) and select Download from the pop-up menu.Select the destination folder from the Select a Directory to Download To dialog box to start downloading the file(s). Download progress will be displayed (In order to download the files silently, you can choose Tools > Preference > FTP and turn off the progress bar.) Use Drag-and-Drop Select the file(s) from the remote FTP File list.Drag-and-drop the file(s) to the local folder. Right mouse drag-and-drop will display the pop-up menu for Download or Queue for Download. Download a folder from an FTP siteUse Menu Command Select the folder to be downloaded, and choose the FTP > Download menu; or right click on the folder and select Download from the pop-up command.Select the destination folder from the Select a Directory to Download To dialog box to start downloading the folder. Download progress will be displayed. (In order to download the folders silently, you can use the Tools > Preference menu Interface tab to turn off the progress bar.) Subfolders inside the selected folder will also be downloaded.Use Drag-and-Drop Select the folder from the remote FTP site.Drag-and-drop the folder to the local folder. Right mouse drag-and-drop will display the pop-up menu for Download or Queue for Download. Download multiple files from different folders from one FTP siteSelect the file(s) to. The Std File Menu is one of the 7 sub-menus in the standard menu: File Edit View Tools Macro Windows Help. The File menu provides tools related to file input and output. Tools. The following tools are available in this menu: New: Creates a new empty document. Open: Opens a document or imports files.Enhance the Windows 11/10 right-click options menu with File Menu Tools
What's new in this version: Code:- Built with Lazarus 2.0.8- Updated custom SendTo menu links for working with 32 and 64 bit systems, packed in SendTo.7z in program's path- Various fixesFile manager:- Added SMART entry to access to system's disk diagnostic data, in application's context menu File manager > System tools- Fixed: CRC and hash values are now reported also for empty files (previously were left blank)File tools: improved "Checksum/hash file(s)" report window, with the new context menu it is now possible to:- Save each single crc or hash value to file, rightclicking on the cell of the value- Save all information to file, including all CRC and hash computedExtraction and archiving:- Fixed: advanced compression settings was not preserved after direct creation of archive form context menu- Fixed; various issues with new advanced compression settings mechanism- (Windows) Fixed drag and drop extraction of items with names containing characters non valid for filenames- Context menu Add to 7Z and Add to ZIP now uses compression settings from PeaZip configuration rather than default compression settings, unless a specific level of compression is stated (i.e. Add to 7Z ultra)Windows & linux installers:- Added context menu entries to encrypt to 7Z format (checked by default), and to add to 7Z format with fastest compression (unchecked by default)Comments
Shell Tools 2.5.0 --> Shell Tools adds several useful file and folder commands to the right-click context menu.The included commands are Resize to JPEG, Map directory to Windows Sandbox, Copy file size, Copy file path, Show hidden files, Show super-hidden files, Show file extensions, File note, Refresh icons and Install/Uninstall/Load/Unload font. The Resize image functionality uses the ImageMagick graphics library, so you'll need to have it installed.Shell Tools will eliminate having to reconfigure options in Windows Explorer, allowing you to quickly toggle the visibility of hidden files or file extensions, downsize an image, or obtain a list of file names from a folder (with or without the full path) can be made through your right-click context menu. It also allows you to use a temporary font without installing it, and it is reverted upon restart or when you unload it.Shell Tools gives you access to all those features above that will definitely save you from unnecessary navigation while you are working. That, coupled with its simplicity and small size, makes it a welcome addition to any users' arsenal of tools.Similar: How to Delete, Add, and Edit Context Menu Items How to Disable or Enable Wide Context Menus in Windows 10 Add the Control Panel to the Context Menu in Windows 10 Add or Remove the Classic Personalize Context Menu Screenshot for Shell Tools Top Downloads In Context Menu ShellExView 2.01 [ 2019-06-10 06:44:36 | 72 KB | Freeware | 11|10|8|7 | 4 ]ShellExView scans your PC and then displays the details of all the shell extensions that are currently installed and allows you to disable or enable any of them. Easy Context Menu 1.6 [ 2015-08-17 06:43:46 | 1.58 MB | Freeware | Win 10 / 8 / 7 / Vista / XP | 5 ]Easy Context Menu is a
2025-04-07We have listed 16 alternatives for FileMenu Tools which have similar features like FileMenu Tools including commercial, freemium, free and open source Windows alternatives. Categories: Backup & Sync OS & Utilities Link Shell Extension (LSE) provides for the creation of Hardlinks , Junctions , Volume Mountpoints , and Windows7/8's Symbolic Links. Default Programs Editor makes it easy to fix file association settings in Windows, including context menu items, icons, and descriptions. Toucan is a custom built portable app for advanced users to synchronise, backup and encrypt their data, wherever they are. DirSync Pro is an open source synchronization and backup utility for Windows, Linux, macOS, and all other operating systems that run Java. Easy Context Menu (ECM) lets you add a variety of useful commands and tweaks to the Desktop, My Computer, Drives, File and Folder right-click context menus. Right Click Enhancer is a customization software for fine tuning right click menu. FCorp File Folder Tools is an all-in-one file and folder processing tools. FilerFrog is a new and innovative way of manipulating files in Windows Explorer. Allway Sync is backup and file synchronization software that allows backing up and synchronizing files to the same or different drives, to different media (CD… ShellExView utility displays the details of shell extensions installed on your computer, and allows you to easily disable and enable each shell extension. Types is a file type manager for Windows. It allows you to set program associations, icons, edit context menus and other things. ShellMenuView is a small shell utility that displays the list of static menu items that appeared in the context menu when you right-click a file/folder on Win… PureSync is a Windows program to synchronize files and folders, and to do backups automatically in the background. Qtd Sync is a backup client and server. Dropboxifier simplifies and streamlines the process of adding folders to Dropbox and creating symbolic links. Fast Explorer is a handy utility that will allow you to manage context menus items of file objects displayed in a file manager. Compare FileMenu Tools with alternatives Compare Link Shell Extension and FileMenu Tools and decide which is most suitable for you. Compare Allway Sync and FileMenu Tools and decide which is most suitable for you. Compare Default Programs Editor and FileMenu Tools and decide which is most suitable for you. Compare ShellExView and FileMenu Tools and decide which is most suitable for you.
2025-04-07Menu Directory Menu Directory Home menu Tools Print System Home menu Enter the Print Menu Enter the System Menu Enter the Tools Menu... Page 8 Print File List: Page up Page down Return to the Home Menu Click Files Delete the current file Click to start printing Return to the Print Menu System Language: Change language (English/Chinese) Service: Official website Return to the System Menu Information: Product system System version... Page 9 Tools Move Z: Move Z by 0.1mm/1mm/10mm Move the Z axis upwards Return to Zero Return to the Tools Menu Stop moving the Z axis Move the Z axis downwards Detection: Select one of the images to detect Click to set the test time Reduce the test time Test LED and LCD for Return to the Tools Menu... Page 10 Assembly and Leveling Instructions 1. Unpack the machine and take out the accessories. Then plug in the power cord and turn on the printer. Click "Tools" → “Move Z” → “10mm" on the touch screen to raise Z axis. Page 11 3. Unscrew four screws on the platform. 4. Install the printing platform. 5. Place a leveling paper on the curing screen. Then click the "Tools"→“Move Z”→“ ”on the color screen. Wait for the Z axis to descent and then it will stop automatically. Page 12 6. Finger press on top of the platform gently, to let it fit evenly on the curing screen. Then tighten the four screws on the platform. 7. Lastly, click "Tools" → "Z=0" on the touch screen, and then click "Enter" on the pop-up window. Page 13 ① Select one of the images to ② Click to set the exposure time in detection Select the detection result in the first box 9. Install the resin vat. Page 14 First Print Instructions 1. Print
2025-04-02Index all fixed NTFS volumes.To manually index fixed NTFS volumes:In "Everything", from the Tools menu, click Options.Click the NTFS tabuncheck Auto include new fixed volumes.Click OK.To include removable NTFS volumes in the index:In "Everything", from the Tools menu, click Options.Click the NTFS tabSelect the removable volume.Check Include in database.Click OK.ReFS"Everything" will automatically index all fixed ReFS volumes.To manually index fixed ReFS volumes:In "Everything", from the Tools menu, click Options.Click the ReFS tabuncheck Auto include new fixed volumes.Click OK.To include removable ReFS volumes in the index:In "Everything", from the Tools menu, click Options.Click the ReFS tabSelect the removable volume.Check Include in database.Click OK.FoldersUse folder indexing to include mapped network drives, CDRoms, DVDRoms, FAT and FAT32 volumes.See Folder Indexing for more information.File ListsUse file lists to index CDs, DVDs, BluRays and other offline files and folders.See File lists for more information.Exclude"Everything" will index every file and folder, you can then exclude files from the index.To exclude files or folders with the hidden or system attributes from the "Everything" index:In "Everything", from the Tools menu, click Options.Click the Exclude tabCheck Exclude hidden files and folders to exclude files and folders with the hidden attribute.Check Exclude system files and folders to exclude files and folders with the system attribute.Click OK.To exclude a folder from the "Everything" index:In "Everything", from the Tools menu, click Options.Click the Exclude tabClick Add Folder...Select the folder to exclude.Click OK.Click OK.To include only certain types of files in the "Everything" index:In "Everything", from the Tools menu, click Options.Click the Exclude tabType in the semicolon delimited list of wildcard filters for include only files, for example, include only mp3 and jpg files:*.mp3;*.jpgClick OK.To exclude certain types of files from the "Everything" index:In "Everything", from the Tools menu, click Options.Click the Exclude tabType in the semicolon delimited list of wildcard filters for exclude files, for example, exclude thumbs.db, desktop.ini and tmp files:thumbs.db;desktop.ini;*.tmpClick OK.To use regex in your exclude filters, prefix the exclude filter with regex:, for example, to exclude folders starting with A-N, set the exclude filter to:regex:^[A-N]To reduce the memory requirements for "Everything":In "Everything", from the Tools menu, click Options.Click the
2025-04-10