Edit transitions
Author: m | 2025-04-24
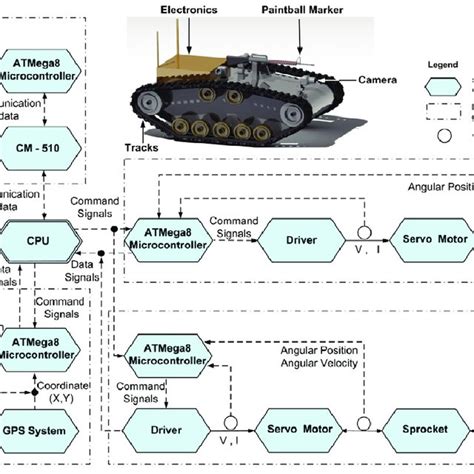
Keywords: Jennie editing tutorial, K-pop transition techniques, How to edit transitions, Transition edits for beginners, Learn Jennie edits, Jennie transitions explained, Step-by-step transition tutorial, K-pop editing tips, Video transition guide, Blackpink Jennie editing Keywords: power of transition, transitions in editing, creative transitions, funny edits, video editing, salt transition, fernanfloo transiciones, ai minecraft transition, transitions edits, windah transition. This information is AI generated and may return results that are not relevant. It does not represent TikTok’s views or advice.

LightWorks v14 Transitions - How to Add and Edit Transitions in
Or cut clips Trim clips Edit in Trim mode Perform J cuts and L cuts Create and play clips Adjust Trimming and Playback preferences Video Synchronizing audio and video with Merge Clips Render and replace media Undo, history, and events Freeze and hold frames Working with aspect ratios Audio Overview of audio in Premiere Pro Edit audio clips in the Source Monitor Audio Track Mixer Adjusting volume levels Edit, repair, and improve audio using Essential Sound panel Enhance Speech Enhance Speech FAQs Audio Category Tagging Automatically duck audio Remix audio Monitor clip volume and pan using Audio Clip Mixer Audio balancing and panning Advanced Audio - Submixes, downmixing, and routing Audio effects and transitions Working with audio transitions Apply effects to audio Measure audio using the Loudness Radar effect Recording audio mixes Editing audio in the timeline Audio channel mapping in Premiere Pro Use Adobe Stock audio in Premiere Pro Text-Based Editing Text-Based Editing Text-Based Editing FAQs Advanced editing Multi-camera editing workflow Editing VR Best Practices Best Practices: Mix audio faster Best Practices: Editing efficiently Editing workflows for feature films Video Effects and Transitions Overview of video effects and transitions Effects Types of effects in Premiere Pro Apply and remove effects Use FX badges Effect presets Metadata effect in Premiere Pro Automatically reframe video for different social media channels Color correction effects Effects Manager Change duration and speed of clips Adjustment Layers Stabilize footage Transitions Applying transitions in Premiere Pro Modifying and customizing transitions Morph Cut Titles, Graphics, and Captions Properties panel About Properties panel Edit text Edit shapes Edit audio Edit video Mask with shape Create, apply, and redefine text styles Essential Graphics panel (24.x and earlier) Overview of the Essential Graphics panel Create a title Linked and Track Styles Working with style browser Create a shape Draw with the Pen tool Align and distribute objects Change the appearance of text and shapes Apply gradients Add Responsive Design features to your graphics Speech to Text Download language packs for transcription Working with captions Check spelling and Find and Replace Export text Speech to Text FAQs Motion Graphics Templates Install In the timeline.Do one of the following:Choose Edit > Add Cross Dissolve (or press Command-T) to add the default Cross Dissolve transition to the selection. To change the default transition, see Set the default transition.Click the Transitions button in the top-right corner of the timeline (or press Control-Command-5), then drag the Cross Dissolve transition from the Transitions browser to the selection.Make adjustments to the Cross Dissolve transition, as needed.See Adjust transitions in the timeline in Final Cut Pro for Mac and Adjust transitions in the inspector and viewer in Final Cut Pro for Mac.Final Cut Pro creates the transition at the edit point using media handles. If the video clip has attached audio, a crossfade transition is applied to the audio.Note: If you want to include connected clips in the fade effect, select them along with the original clip and make a compound clip before applying the Cross Dissolve transition.Copy a transition to other edit pointsAfter you add a transition to your project and make adjustments to it, you can reuse it anywhere else in your project.In Final Cut Pro, select a transition in the timeline.Do one of the following:Choose Edit > Copy (or press Command-C), click the edge of a clip (an edit point) in the timeline, then choose Edit > Paste (or press Command-V).Hold down the Option key and drag the transition to another edit point.If you copy a transition to an edit point that already has a transition, the existing transition is overwritten.Note: If you extend a clip to its maximum length in either direction, the clip edge turns red. You may need to trim (shorten) the clip to create the media handle necessary to create a transition. See How transitions are created in Final Cut Pro for Mac.Download this guide: PDFCapCut Transition Tutorial: Soft Transitions for Seamless Edits
Alight Motion Transitions Pres: A Creative Way to Edit Your VideosAlight Motion Transitions Pres is an Android application developed by vladoskin that allows users to add creative transitions to their videos and edit them in Alight Motion. This app provides modern transitions presets for Alight Motion, which are made exclusively with free effects. The transitions library will be updated in the future, and new transitions and other graphics will be added. It is important to note that this is not the official Alight Motion app, but it can be used to add additional graphics to the main Alight Motion app.Alight Motion Transitions Pres is a great tool for anyone who wants to enhance their video editing experience. With this app, users can add unique and creative transitions to their videos, making them stand out from the rest. The transitions library is constantly updated, ensuring that users have access to the latest and greatest transitions. All transitions are made with free effects, making it a cost-effective option for users. Overall, Alight Motion Transitions Pres is an excellent addition to the Alight Motion app and is definitely worth trying out.Program available in other languagesAlight Motion Transitions Pres indir [TR]تنزيل Alight Motion Transitions Pres [AR]Télécharger Alight Motion Transitions Pres [FR]下载Alight Motion Transitions Pres [ZH]Alight Motion Transitions Pres 다운로드 [KO]Tải xuống Alight Motion Transitions Pres [VI]Скачать Alight Motion Transitions Pres [RU]Ladda ner Alight Motion Transitions Pres [SV]Download do Alight Motion Transitions Pres [PT]Unduh Alight Motion Transitions Pres [ID]Alight Motion Transitions Pres herunterladen [DE]ダウンロードAlight Motion Transitions Pres [JA]Download Alight Motion Transitions Pres [NL]ดาวน์โหลด Alight Motion Transitions Pres [TH]Descargar Alight Motion Transitions Pres [ES]Scarica Alight Motion Transitions Pres [IT]Pobierz Alight Motion Transitions Pres [PL]Explore MoreLatest articlesLaws concerning the use of this software vary from country to country. We do not encourage or condone the use of this program if it is in violation of these laws.. Keywords: Jennie editing tutorial, K-pop transition techniques, How to edit transitions, Transition edits for beginners, Learn Jennie edits, Jennie transitions explained, Step-by-step transition tutorial, K-pop editing tips, Video transition guide, Blackpink Jennie editingUltimate Guide to Scene Transitions – Every Editing Transition
Of audio in Premiere Pro Edit audio clips in the Source Monitor Audio Track Mixer Adjusting volume levels Edit, repair, and improve audio using Essential Sound panel Enhance Speech Enhance Speech FAQs Audio Category Tagging Automatically duck audio Remix audio Monitor clip volume and pan using Audio Clip Mixer Audio balancing and panning Advanced Audio - Submixes, downmixing, and routing Audio effects and transitions Working with audio transitions Apply effects to audio Measure audio using the Loudness Radar effect Recording audio mixes Editing audio in the timeline Audio channel mapping in Premiere Pro Use Adobe Stock audio in Premiere Pro Text-Based Editing Text-Based Editing Text-Based Editing FAQs Advanced editing Multi-camera editing workflow Editing VR Best Practices Best Practices: Mix audio faster Best Practices: Editing efficiently Editing workflows for feature films Video Effects and Transitions Overview of video effects and transitions Effects Types of effects in Premiere Pro Apply and remove effects Use FX badges Effect presets Metadata effect in Premiere Pro Automatically reframe video for different social media channels Color correction effects Effects Manager Change duration and speed of clips Adjustment Layers Stabilize footage Transitions Applying transitions in Premiere Pro Modifying and customizing transitions Morph Cut Titles, Graphics, and Captions Properties panel About Properties panel Edit text Edit shapes Edit audio Edit video Mask with shape Create, apply, and redefine text styles Essential Graphics panel (24.x and earlier) Overview of the Essential Graphics panel Create a title Linked and Track Styles Working with style browser Create a shape Draw with the Pen tool Align and distribute objects Change the appearance of text and shapes Apply gradients Add Responsive Design features to your graphics Speech to Text Download language packs for transcription Working with captions Check spelling and Find and Replace Export text Speech to Text FAQs Motion Graphics Templates Install and use Motion Graphics templates Replace images or videos in Motion Graphics templates Use data-driven Motion Graphics templates Best Practices: Faster graphics workflows Retiring the Legacy Titler FAQs Upgrade Legacy titles to Source Graphics Fonts and emojis Color fonts Emojis Animation and Keyframing Adding, navigating, and setting keyframes Animating effects Use Motion effect to edit and animate clips Optimize keyframe automation Moving and copying keyframes Viewing and adjusting effects and keyframes Compositing Compositing, alpha channels, and adjusting clip opacity Masking and tracking Blending modes Color Correction and Grading Overview: Color workflows in Premiere Pro Color Settings Auto Color Get creative Markers to clips Create markers in Effect Controls panel Set default marker colors Find, move, and delete markers Show or hide markers by color View marker comments Copy and paste sequence markers Sharing markers with After Effects Source patching and track targeting Scene edit detection Cut and trim clips Split or cut clips Trim clips Edit in Trim mode Perform J cuts and L cuts Create and play clips Adjust Trimming and Playback preferences Video Synchronizing audio and video with Merge Clips Render and replace media Undo, history, and events Freeze and hold frames Working with aspect ratios Audio Overview of audio in Premiere Pro Edit audio clips in the Source Monitor Audio Track Mixer Adjusting volume levels Edit, repair, and improve audio using Essential Sound panel Enhance Speech Enhance Speech FAQs Audio Category Tagging Automatically duck audio Remix audio Monitor clip volume and pan using Audio Clip Mixer Audio balancing and panning Advanced Audio - Submixes, downmixing, and routing Audio effects and transitions Working with audio transitions Apply effects to audio Measure audio using the Loudness Radar effect Recording audio mixes Editing audio in the timeline Audio channel mapping in Premiere Pro Use Adobe Stock audio in Premiere Pro Text-Based Editing Text-Based Editing Text-Based Editing FAQs Advanced editing Multi-camera editing workflow Editing VR Best Practices Best Practices: Mix audio faster Best Practices: Editing efficiently Editing workflows for feature films Video Effects and Transitions Overview of video effects and transitions Effects Types of effects in Premiere Pro Apply and remove effects Use FX badges Effect presets Metadata effect in Premiere Pro Automatically reframe video for different social media channels Color correction effects Effects Manager Change duration and speed of clips Adjustment Layers Stabilize footage Transitions Applying transitions in Premiere Pro Modifying and customizing transitions Morph Cut Titles, Graphics, and CaptionsTRANSITIONS - EDIT TRIMMER (Part 4 of Fades and Transitions
Rendering and previewing sequences Working with markers Add markers to clips Create markers in Effect Controls panel Set default marker colors Find, move, and delete markers Show or hide markers by color View marker comments Copy and paste sequence markers Sharing markers with After Effects Source patching and track targeting Scene edit detection Cut and trim clips Split or cut clips Trim clips Edit in Trim mode Perform J cuts and L cuts Create and play clips Adjust Trimming and Playback preferences Video Synchronizing audio and video with Merge Clips Render and replace media Undo, history, and events Freeze and hold frames Working with aspect ratios Audio Overview of audio in Premiere Pro Edit audio clips in the Source Monitor Audio Track Mixer Adjusting volume levels Edit, repair, and improve audio using Essential Sound panel Enhance Speech Enhance Speech FAQs Audio Category Tagging Automatically duck audio Remix audio Monitor clip volume and pan using Audio Clip Mixer Audio balancing and panning Advanced Audio - Submixes, downmixing, and routing Audio effects and transitions Working with audio transitions Apply effects to audio Measure audio using the Loudness Radar effect Recording audio mixes Editing audio in the timeline Audio channel mapping in Premiere Pro Use Adobe Stock audio in Premiere Pro Text-Based Editing Text-Based Editing Text-Based Editing FAQs Advanced editing Multi-camera editing workflow Editing VR Best Practices Best Practices: Mix audio faster Best Practices: Editing efficiently Editing workflows for feature films Video Effects and Transitions Overview of video effects and transitions Effects Types of effects in Premiere Pro Apply and remove effects Use FX badges Effect presets Metadata effect in Premiere Pro Automatically reframe video for different social media channels Color correction effects Effects Manager Change duration and speed of clips Adjustment Layers Stabilize footage Transitions Applying transitions in Premiere Pro Modifying andHow to Make Transitions - Transition Edit Tutorial - TikTok
Text-Based Editing Text-Based Editing Text-Based Editing FAQs Advanced editing Multi-camera editing workflow Editing VR Best Practices Best Practices: Mix audio faster Best Practices: Editing efficiently Editing workflows for feature films Video Effects and Transitions Overview of video effects and transitions Effects Types of effects in Premiere Pro Apply and remove effects Use FX badges Effect presets Metadata effect in Premiere Pro Automatically reframe video for different social media channels Color correction effects Effects Manager Change duration and speed of clips Adjustment Layers Stabilize footage Transitions Applying transitions in Premiere Pro Modifying and customizing transitions Morph Cut Titles, Graphics, and Captions Properties panel About Properties panel Edit text Edit shapes Edit audio Edit video Mask with shape Create, apply, and redefine text styles Essential Graphics panel (24.x and earlier) Overview of the Essential Graphics panel Create a title Linked and Track Styles Working with style browser Create a shape Draw with the Pen tool Align and distribute objects Change the appearance of text and shapes Apply gradients Add Responsive Design features to your graphics Speech to Text Download language packs for transcription Working with captions Check spelling and Find and Replace Export text Speech to Text FAQs Motion Graphics Templates Install and use Motion Graphics templates Replace images or videos in Motion Graphics templates Use data-driven Motion Graphics templates Best Practices: Faster graphics workflows Retiring the Legacy Titler FAQs Upgrade Legacy titles to Source Graphics Fonts and emojis Color fonts Emojis Animation and Keyframing Adding, navigating, and setting keyframes Animating effects. Keywords: Jennie editing tutorial, K-pop transition techniques, How to edit transitions, Transition edits for beginners, Learn Jennie edits, Jennie transitions explained, Step-by-step transition tutorial, K-pop editing tips, Video transition guide, Blackpink Jennie editing Keywords: power of transition, transitions in editing, creative transitions, funny edits, video editing, salt transition, fernanfloo transiciones, ai minecraft transition, transitions edits, windah transition. This information is AI generated and may return results that are not relevant. It does not represent TikTok’s views or advice.17,696 Transition Templates - Editable
Day. Now, let’s walk through adding transitions in CapCut, step by step. How to quickly add CapCut transitions (step by step)As I walk through this brief tutorial, you’ll see stock video clips in use. They’re downloaded from Envato Elements, which has a huge library of stock footage. Want to follow along? You can download the clips ga-analytics#sendElementsClickEvent">here and ga-analytics#sendElementsClickEvent">here in moments.CapCut is available for both mobile devices and desktops. In our example, we’ll use it on Apple iOS 17. Let’s dive in.1. Select clips to add transitionsThe first step to adding CapCut transitions is to choose video clips to edit. In CapCut, videos are edited inside projects. A project contains all the media that you need to produce a finished video. This can include footage, audio, effects, and more.To learn how to use good CapCut transitions, launch CapCut. On the bottom of your screen, you’ll see a row of menu buttons. These are labeled Edit, Templates, Library, Inbox, and Me. Be sure to select Edit.To add CapCut transitions, begin by importing two video clips into the app.On the Edit tab, you’ll see a blue box near the top. It’s labeled New project. This is a button to add your own project, so go ahead and press it. Your Camera Roll will launch. Here, you can choose videos to import into CapCut. Tap to select them, then choose Add.Just like that, you’ve imported videos into CapCut! Now, we can use them to demonstrate how to add CapCut transitions easily. With yourComments
Or cut clips Trim clips Edit in Trim mode Perform J cuts and L cuts Create and play clips Adjust Trimming and Playback preferences Video Synchronizing audio and video with Merge Clips Render and replace media Undo, history, and events Freeze and hold frames Working with aspect ratios Audio Overview of audio in Premiere Pro Edit audio clips in the Source Monitor Audio Track Mixer Adjusting volume levels Edit, repair, and improve audio using Essential Sound panel Enhance Speech Enhance Speech FAQs Audio Category Tagging Automatically duck audio Remix audio Monitor clip volume and pan using Audio Clip Mixer Audio balancing and panning Advanced Audio - Submixes, downmixing, and routing Audio effects and transitions Working with audio transitions Apply effects to audio Measure audio using the Loudness Radar effect Recording audio mixes Editing audio in the timeline Audio channel mapping in Premiere Pro Use Adobe Stock audio in Premiere Pro Text-Based Editing Text-Based Editing Text-Based Editing FAQs Advanced editing Multi-camera editing workflow Editing VR Best Practices Best Practices: Mix audio faster Best Practices: Editing efficiently Editing workflows for feature films Video Effects and Transitions Overview of video effects and transitions Effects Types of effects in Premiere Pro Apply and remove effects Use FX badges Effect presets Metadata effect in Premiere Pro Automatically reframe video for different social media channels Color correction effects Effects Manager Change duration and speed of clips Adjustment Layers Stabilize footage Transitions Applying transitions in Premiere Pro Modifying and customizing transitions Morph Cut Titles, Graphics, and Captions Properties panel About Properties panel Edit text Edit shapes Edit audio Edit video Mask with shape Create, apply, and redefine text styles Essential Graphics panel (24.x and earlier) Overview of the Essential Graphics panel Create a title Linked and Track Styles Working with style browser Create a shape Draw with the Pen tool Align and distribute objects Change the appearance of text and shapes Apply gradients Add Responsive Design features to your graphics Speech to Text Download language packs for transcription Working with captions Check spelling and Find and Replace Export text Speech to Text FAQs Motion Graphics Templates Install
2025-03-26In the timeline.Do one of the following:Choose Edit > Add Cross Dissolve (or press Command-T) to add the default Cross Dissolve transition to the selection. To change the default transition, see Set the default transition.Click the Transitions button in the top-right corner of the timeline (or press Control-Command-5), then drag the Cross Dissolve transition from the Transitions browser to the selection.Make adjustments to the Cross Dissolve transition, as needed.See Adjust transitions in the timeline in Final Cut Pro for Mac and Adjust transitions in the inspector and viewer in Final Cut Pro for Mac.Final Cut Pro creates the transition at the edit point using media handles. If the video clip has attached audio, a crossfade transition is applied to the audio.Note: If you want to include connected clips in the fade effect, select them along with the original clip and make a compound clip before applying the Cross Dissolve transition.Copy a transition to other edit pointsAfter you add a transition to your project and make adjustments to it, you can reuse it anywhere else in your project.In Final Cut Pro, select a transition in the timeline.Do one of the following:Choose Edit > Copy (or press Command-C), click the edge of a clip (an edit point) in the timeline, then choose Edit > Paste (or press Command-V).Hold down the Option key and drag the transition to another edit point.If you copy a transition to an edit point that already has a transition, the existing transition is overwritten.Note: If you extend a clip to its maximum length in either direction, the clip edge turns red. You may need to trim (shorten) the clip to create the media handle necessary to create a transition. See How transitions are created in Final Cut Pro for Mac.Download this guide: PDF
2025-03-30Alight Motion Transitions Pres: A Creative Way to Edit Your VideosAlight Motion Transitions Pres is an Android application developed by vladoskin that allows users to add creative transitions to their videos and edit them in Alight Motion. This app provides modern transitions presets for Alight Motion, which are made exclusively with free effects. The transitions library will be updated in the future, and new transitions and other graphics will be added. It is important to note that this is not the official Alight Motion app, but it can be used to add additional graphics to the main Alight Motion app.Alight Motion Transitions Pres is a great tool for anyone who wants to enhance their video editing experience. With this app, users can add unique and creative transitions to their videos, making them stand out from the rest. The transitions library is constantly updated, ensuring that users have access to the latest and greatest transitions. All transitions are made with free effects, making it a cost-effective option for users. Overall, Alight Motion Transitions Pres is an excellent addition to the Alight Motion app and is definitely worth trying out.Program available in other languagesAlight Motion Transitions Pres indir [TR]تنزيل Alight Motion Transitions Pres [AR]Télécharger Alight Motion Transitions Pres [FR]下载Alight Motion Transitions Pres [ZH]Alight Motion Transitions Pres 다운로드 [KO]Tải xuống Alight Motion Transitions Pres [VI]Скачать Alight Motion Transitions Pres [RU]Ladda ner Alight Motion Transitions Pres [SV]Download do Alight Motion Transitions Pres [PT]Unduh Alight Motion Transitions Pres [ID]Alight Motion Transitions Pres herunterladen [DE]ダウンロードAlight Motion Transitions Pres [JA]Download Alight Motion Transitions Pres [NL]ดาวน์โหลด Alight Motion Transitions Pres [TH]Descargar Alight Motion Transitions Pres [ES]Scarica Alight Motion Transitions Pres [IT]Pobierz Alight Motion Transitions Pres [PL]Explore MoreLatest articlesLaws concerning the use of this software vary from country to country. We do not encourage or condone the use of this program if it is in violation of these laws.
2025-04-14