Edit chrome shortcuts
Author: d | 2025-04-24
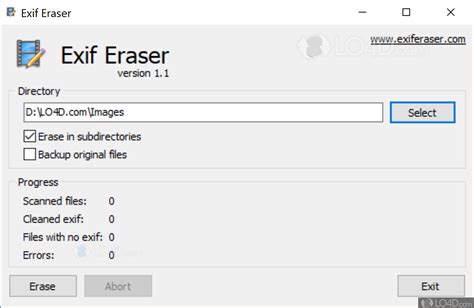
Edit shortcuts on Chrome Navigate to chrome://extensions/shortcuts in your browser. Locate tweak in the list of extensions. Specify a new shortcut by clicking on the edit icon ; Edit shortcuts on Firefox Navigate to about:addons in your browser. Click the at the top, and pick Manage Extension Shortcuts . Step 8: Click the Done button to add the shortcut to your Chrome homepage. Editing Shortcuts on the Chrome Homepage. If you need to modify or replace a shortcut, you can easily edit it directly from the homepage. Step 1: On the Chrome homepage, locate the shortcut you wish to edit.
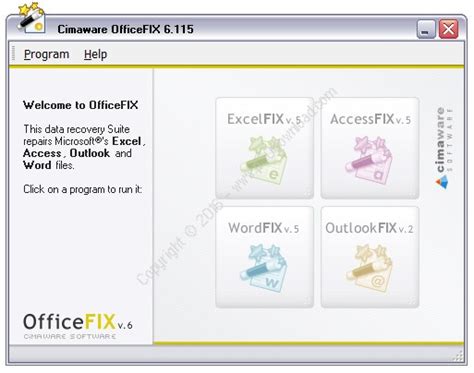
How To Edit Google Chrome Shortcuts
How to Edit Shortcuts on Google Chrome?Google Chrome is one of the most popular web browsers used by millions of users worldwide. It offers a wide range of features and customization options, including keyboard shortcuts. Keyboard shortcuts are a great way to enhance your browsing experience by reducing the time and effort needed to perform certain tasks. In this article, we will explore how to edit shortcuts on Google Chrome.Why Edit Shortcuts on Google Chrome?Before we dive into the process of editing shortcuts, let’s discuss why you might want to do so. Here are a few reasons:• Customization: Editing shortcuts allows you to customize your browsing experience to suit your preferences. You can assign shortcuts to frequently used actions or commands, making it easier to access them.• Increased Productivity: By assigning shortcuts to tasks, you can reduce the time and effort needed to perform them, increasing your productivity.• Consistency: If you have multiple computers or devices, editing shortcuts on one device can ensure consistency across all devices.How to Edit Shortcuts on Google Chrome?Editing shortcuts on Google Chrome is a relatively straightforward process. Here’s a step-by-step guide:Step 1: Open Chrome’s SettingsTo edit shortcuts on Google Chrome, you need to open Chrome’s settings. You can do this by:Clicking on the three vertical dots in the top right corner of the browser windowSelecting Settings from the drop-down menuTyping chrome://settings/ in the address bar and pressing EnterStep 2: Navigate to ShortcutsIn the settings page, scroll down to the Appearance section and click on Manage shortcuts.Step 3: Edit ShortcutsIn the Keyboard shortcuts page, you will see a list of default shortcuts. You can edit these shortcuts or add new ones by clicking on the Edit button next to each shortcut.Tips and TricksHere are a few tips and tricks to keep in mind when editing shortcuts:Use meaningful names: When assigning new shortcuts, use meaningful names to help you remember what each shortcut does.Avoid conflicts: Be careful not to assign a shortcut to an action that is already assigned to a different action. This can cause conflicts and make it difficult to use the browser.Test thoroughly: Before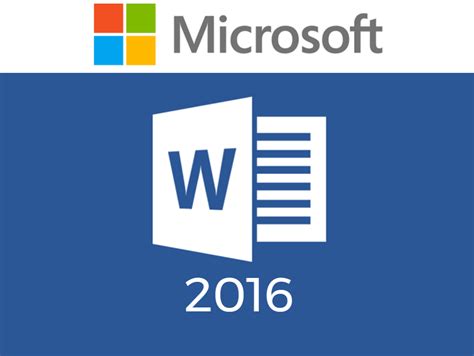
How to Edit Chrome Shortcuts - YouTube
YouTube while using another tab in Chrome.6. Use a Custom Image as Chrome New Tab Page BackgroundGoogle Chrome doesn’t limit you to its set of pictures. You can upload your image and set it as the background for a New Tab page.Step 1: Click the Customize Chrome button on the new tab page.Step 2: Go to Change theme.Step 3: Click on Upload an image and choose the image from your PC to set as the background picture in Chrome’s New Tab page.Tip: To use the default background in Chrome, select Default Chrome under Themes.7. Hide or Show Website ShortcutsIf you want a clean homepage, disable website shortcuts below the search bar. Follow the steps below. Step 1: Click the Customize Chrome button on the new tab page.Step 2: Turn off the toggle for Show shortcuts.You can switch between custom shortcuts or show the most frequently visited websites. Select the appropriate option.8. Add Custom Website ShortcutsIf you select My Shortcuts in the above tip, you can keep your favorite websites as shortcuts in the New Tab page of Chrome. That way, you can access them as soon as you open the New Tab page or the homepage in Chrome. Chrome allows you to add up to 10 shortcuts in the New Tab page. Click on the Add shortcut button to add a new shortcut. If you don’t see the Add shortcut button, replace or remove any existing shortcuts, as shown next.9. Edit or Remove Custom Website ShortcutsYou can edit the NewEdit and Organize Chrome Homepage Shortcuts
You want to add as a task.Here, you can right-click on any part of the page, and from the list, select Add to Todoist.Alternatively, you can highlight particular texts on the web page, right-click on them and select Add to Todoist from the list of options. The selected words will be the title name of the task in the Todoist lists.To add a website as a task by using Quick Add, use the following steps:On the top right, select the Todoist icon on the Chrome extension bar.Select the + icon that is on the top bar to launch Quick Add.At the bottom of the page, Click on the Add website as task option, and type the site URL as the name of the task.Save the task by clicking Add task.Read: Best apps for Freelancers and Professionals for Windows PC3] Use Quick Add to add tasksThe Todoist Quick Add feature allows users to add more information to their tasks. You can add a label, a due date, a task to a certain project, set task priority, and much more. The feature has a smart way to recognize and highlight every detail and add them to your task information. Here is how to use Quick Add on the Chrome extension:Head to the website that you would like to add as a task on Chrome.Here, right-click on any space and choose Add to Todoist from the list of options.You can highlight any text on the web page, right-click on it and click on Add to Todoist.In the pop-up panel, you will see the Quick Add feature.This will enable you to edit and add more information about the task such as adding due dates, priority level, comments, adding a task to a project, etc.When satisfied with your edits, click Add task to save it.4] Use PC keyboard shortcutsUsing keyboard shortcuts is the greatest and fastest way to execute tasks on the Todoist chrome extension. The Todoist extension allows users to create and customize their keyboard shortcuts. Here is how to create and use PC keyboard shortcuts on Todoist:Open your Google Chrome browser and click on the Chrome extension bar in the top right corner.At the bottom of the pop-up window, click Manage Extensions.Select the menu on the top left corner (Three horizontal lines) and choose Keyboard shortcuts.All your extensions will appear. Navigate to where Todoist is and set the two keyboard shortcut options –. Edit shortcuts on Chrome Navigate to chrome://extensions/shortcuts in your browser. Locate tweak in the list of extensions. Specify a new shortcut by clicking on the edit icon ; Edit shortcuts on Firefox Navigate to about:addons in your browser. Click the at the top, and pick Manage Extension Shortcuts .edit chrome shortcuts for macbook : r/chrome - Reddit
You can use the address bar (omnibox) to search the web. In some countries, Google Search is Chrome's default search engine. In others, you may be asked to choose your default search engine. You can change your default search engine at any time.If you notice unexpected changes in your search engine, you might have malware. Learn how to remove malware.Set your default search engine On your computer, open Chrome. At the top right, select More Settings. Select Search engine. Next to 'Search engine used in the address bar', select the down arrow . Select a new default search engine.Tips: A Chrome feature might not be available if your search engine doesn't support it. If you've tried to set your search engine but it doesn't work, you may have malware. Learn how to restore your Chrome settings. If you use Chrome at work or school, your network admin may choose a default search engine, or manage your search engines for you. Learn more about a managed Chrome organisation or check if your Chromebook is managed.Manage search engines and site shortcutsYou can add, edit or remove site search shortcuts and set a default search engine. In some countries, custom site searches aren't able to be set as default for guest profiles. On your computer, open Chrome. At the top right, select More Settings. On the left, select Search engine Manage search engines and site search. To change site search shortcuts: Tips: You can set up shortcuts to search specific sites. You can edit or turn off the shortcuts for open tabs, bookmarks and browsing history in site searches. But they can't be deleted. You can't edit, delete or set Gemini as your default search engine. Learn how to use the Gemini web app to get answers in Chrome. When you deactivate a site search shortcut, it moves to the section, 'Inactive shortcuts'. You can also find other suggested sites listed in the section, 'Inactive shortcuts'. To add them to your site search shortcuts, select Activate. For some search sites, the site appears in the 'Inactive shortcuts' section only after you search on that site. Fill in text fields'Shortcut' fieldEnter the text shortcut that you want to use for the search engine. You can enter the keyword in your address bar to quickly use the search engine.'URL with %s in place of query' field Enter the web address for the search engine's results page, and use %s where the query would go. To find and edit the web address of the results page: Go to the search engine that you want to add. Do a search. Copy and paste the web address of the search results page into the URL field. The addressHow to Edit Google Chrome Shortcuts - YouTube
Omegle Shortcut Messages: Automate Your Messages with EaseOmegle Shortcut Messages is a free Chrome add-on developed by dariuskohen. It falls under the category of Browsers and specifically Add-ons & Tools. This handy tool allows you to create, edit, and delete your own shortcuts for Omegle, the popular online chat platform.With Omegle Shortcut Messages, you can easily set up pre-defined messages that can be sent with just one click. Whether you frequently use Omegle for casual conversations or professional purposes, this add-on can save you time and effort. Simply give your shortcut a title, enter your desired message, and you're good to go.The user-friendly interface of Omegle Shortcut Messages makes it easy to manage your shortcuts. You can create as many shortcuts as you need, and the add-on allows you to edit or delete them at any time. This flexibility ensures that you can adapt your shortcuts to your changing needs.If you're an Omegle user looking to streamline your chat experience, Omegle Shortcut Messages is a valuable tool to consider. With its convenient features, you can send messages automatically and enhance your efficiency on the platform.How to EDIT SHORTCUTS on GOOGLE CHROME? - YouTube
Asked questions (FAQs) and customer support, please see: IMPORTANT THINGS TO NOTE:➤ Please note that Weava only visually renders the highlights from your current active folder. ➤ You can enable/disable the highlighter pop-up with the keyboard shortcut Alt+S (Option+S on Mac). And you can customize your keyboard shortcuts in your Google Chrome settings (chrome://extensions/shortcuts)➤ While the tool works on most websites, please note that some websites have conflicting code that results in the Weava highlighter not functioning properly. ➤ Weava fetches and visually renders your color highlights based on the respective URL you first made the highlight on (for websites and online PDFs). Please note that, while your highlights and annotations are always saved in the sidebar and dashboard, if the website URL for some reason changes, then the visual rendering of your highlights are not visible unless you update the URL in the "Edit Source" functionality on the dashboard. ➤ You can 1) highlight local PDFs directly from your computer. 2) Online PDFs, and 3) upload PDFs directly to Weava. Uploading PDFs will ensure you the smoothest experience.➤ You are currently unable to directly highlight on PDFs inside certain 3rd party software, such as in Google Classroom, Blackboard and Canvas. Instead you would need to first download the PDF and then use it with Weava. We hope to have better solutions towards this in the future.★ CHROME EXTENSION PERMISSIONS EXPLAINED:Weava's requested permissions are needed for the tool to function properly. However, the exact phrases provided by Chrome for theseEdit Default Google Chrome Keyboard Shortcuts, or
Remove shortcuts from Google Chrome created by Chrome itself to facilitate you. Chrome analyses your frequency of visiting the apps and adds shortcuts. But some people prefer to delete the shortcuts. Shortcuts are created by either Chrome itself or the user. It is more like stopping a YouTube channel from appearing again and again. Let's see how we can remove shortcuts from google chrome. How to remove the shortcuts in ChromeRemove shortcuts in Google Chrome in 3 stepsStep-1 Open Chrome: At first, take your cell and open the Chrome app on it. Step-2 Long Tap The Icon: Now choose the icon of the application you wish to remove from your shortcuts. Thereafter long press on the icon. Step-3 Select The 'Remove' Button: At last, you will notice 5 options out of which you are to choose 'Remove'. This is how you can remove the shortcut on your Home screen. FAQsHow Can I Delete Shortcuts On Chrome Windows? It is pretty easy to remove shortcuts on Google Chrome using Windows. You just have to: Click on the three-dot menu. You will see two options. select 'Remove' and you're done.How Can Having Shortcuts Be A Problem For Anyone? Having shortcuts on Google Chrome can be a problem for a lot of people out there. Some people like privacy. They don't want people to know what websites/apps they usually surf. That is why they prefer to delete them from time to time. So it doesn't appear on their Home page. How Many Shortcuts Can Be Created On Google Chrome? Creating shortcuts can ease your efforts to log into an app or website on Chrome. But there is also a limit to how many shortcuts can be created by us on Chrome. Google Chrome allows us to create up to 10 shortcuts on our home page. Which I believe is more than enough. Who would wish to have a home page filled with shortcuts? I hope you now understand it better. Can I also Add Shortcuts For My Favorite blogs Or Is It Just For Apps? There is nothing like you can only add apps to your shortcuts on Google Chrome. It also allows you to add your favorite websites to shortcuts as the apps you use are also running on websites only. You just need to open the website and click on the three-dot menu to choose 'Add to home screen. That is. Edit shortcuts on Chrome Navigate to chrome://extensions/shortcuts in your browser. Locate tweak in the list of extensions. Specify a new shortcut by clicking on the edit icon ; Edit shortcuts on Firefox Navigate to about:addons in your browser. Click the at the top, and pick Manage Extension Shortcuts . Step 8: Click the Done button to add the shortcut to your Chrome homepage. Editing Shortcuts on the Chrome Homepage. If you need to modify or replace a shortcut, you can easily edit it directly from the homepage. Step 1: On the Chrome homepage, locate the shortcut you wish to edit.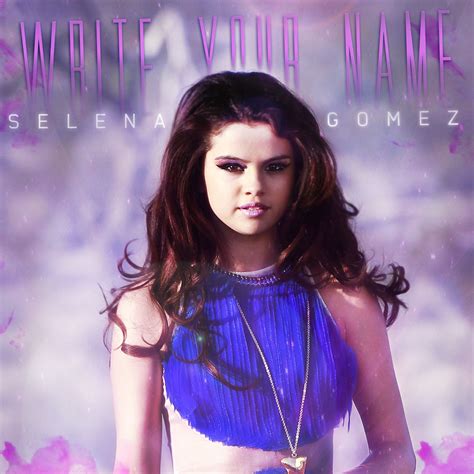
Edit Source Code HTML Shortcut Chrome
What Does F12 Do in Chrome?The F12 key is a common shortcut in many web browsers, including Google Chrome. When pressed, it opens the Chrome DevTools, a set of debugging tools that allow developers to inspect and debug web pages. But what exactly does F12 do in Chrome, and how can it be used to improve your browsing experience?Direct Answer: What Does F12 Do in Chrome?Pressing F12 in Chrome opens the DevTools, which is a collection of tools that provide a range of features and functions to help developers test, debug, and improve web pages. The main sections of the DevTools include:Elements: A tree-like representation of the HTML elements on the page, allowing developers to inspect and edit HTML elements.Sources: A code editor that allows developers to edit and debug JavaScript code.Network: A tool for monitoring network requests and inspecting network data.Performance: A tool for profiling and optimizing web page performance.Audits: A tool for analyzing and improving the performance, accessibility, and best practices of web pages.Using F12 for DebuggingThe DevTools can be used for a range of tasks, including:Inspecting HTML Elements: By selecting an HTML element in the Elements tab, developers can view and edit the element’s properties, styles, and attributes.Debugging JavaScript: The Sources tab allows developers to set breakpoints, step through code, and inspect variable values.Monitoring Network Requests: The Network tab provides information about network requests, including request and response headers, and the ability to pause and re-send requests.Optimizing Performance: The Performance tab provides tools for profiling and optimizing web page performance, including charts and graphs to help identify performance bottlenecks.Analyzing Web Pages: The Audits tab provides a range of reports and tools to help analyze and improve the performance, accessibility, and best practices of web pages.Other Uses for F12In addition to its use in debugging and development, the F12 key can also be used in other ways:Take a Screenshot: Pressing F12 and then clicking on the screenshot icon in the upper right corner of the DevTools will take a screenshot of the current page.Open the Debugger: Pressing F12 and then clicking on the "Debugger" tab in the DevTools will open the debugger, which allows developers to step through code and inspect variable values.Toggle Developer Mode: Pressing F12 and then clicking on the toggle button in the upper left corner of the DevTools will toggle developer mode on and off.Keyboard ShortcutsThe Chrome DevTools provide a range of keyboard shortcuts to make it easier to navigate and use the tools. Some of the most commonly used shortcuts include:Ctrl + Shift + J (Windows/Linux) or Cmd + Opt + J (Mac): Open the DevTools.F8: Toggle the debugger on and off.F5: Reload the page.Shift + F5: Reload the page and bypass cache.Ctrl + Shift + > (Windows/Linux) or Cmd + Shift + > (Mac): Open the Elements tab.Ctrl + Shift + (Windows/Linux) or Cmd + Shift + (Mac): Close the Elements tab.ConclusionIn conclusion, the F12 key in Chrome is a powerful tool that provides a range of features and functions for debuggingHow to remove or edit Zotero shortcut in chrome
(Image credit: Future)Microsoft Edge has received several handy new features to get the edge (pun intended) over Google Chrome, including customizable keyboard shortcuts. Now, it's making more use out of its address bar in the form of a feature Chrome introduced in 2020.Microsoft has brought a useful new feature to its Chromium-based Edge browser, and it will make navigating through menus much simpler by letting users type commands directly into the browser's address bar. Known as Pedals, Edge's new feature is identical to Chrome Actions, and is a handy one at that. The best Microsoft Surface Pro deals in MarchMicrosoft Edge gets a productivity boost with customizable keyboard shortcutsGoogle Chrome vs. Microsoft Edge: Which browser is best?As spotted on Techdows (via TechRadar), the shortcut feature "accelerates" actions typed into the address bar. For example, instead of going to the "History" tab to clear your browsing history, all you'd need to type is “wipe cookies” or “delete history” or “clear cache.” For the fast typists out there, or if you're a sucker for a neat shortcut, you'd want to enable it.While Microsoft has yet to release a list of commands that work in the address bar, there a few commands that do work like Chrome Actions: Clear Browsing Data - type ‘delete history’, ‘clear cache ‘ or ‘wipe cookies’Manage Payment Methods - type ‘edit credit card’ or ‘update card info’Manage Passwords - type ‘edit passwords’ or ‘update credentials’Update Edge - type ‘update browser’ or ‘update edge’While the Pedal feature is still in early access, and only available on Microsoft Edge's Canary Build, we're sure to see it as a widespread release very soon. Although, if you want to start using it now, just download Canary and follow a few steps.Once downloaded, type in "edge://flags" in the address bar, which will lead you to an experiments tab. From here, search for "Omnibox Suggestion button row" and "Omnibox Pedal Suggestions" and enable both features. (Image credit: Microsoft Edge)From there, restart the Edge browser. That's it. Now type away and go about typing shortcuts until the sun comes down.Microsoft Edge has been duking it out with Google Chrome for a while, and now that Edge is based on a Chromium engine, it may be worth looking into whether Edge or Chrome is best. Get our in-depth reviews, helpful tips, great deals, and the biggest news stories delivered to your inbox.Darragh Murphy is fascinated by all things bizarre, which usually leads to assorted coverage varying from washing machines designed for AirPods to the mischievous world of cyberattacks. Whether it's connecting Scar from The Lion King to two-factor authentication or turning his love for gadgets into a fabricated rap battle from 8 Mile, he believes there’s. Edit shortcuts on Chrome Navigate to chrome://extensions/shortcuts in your browser. Locate tweak in the list of extensions. Specify a new shortcut by clicking on the edit icon ; Edit shortcuts on Firefox Navigate to about:addons in your browser. Click the at the top, and pick Manage Extension Shortcuts . Step 8: Click the Done button to add the shortcut to your Chrome homepage. Editing Shortcuts on the Chrome Homepage. If you need to modify or replace a shortcut, you can easily edit it directly from the homepage. Step 1: On the Chrome homepage, locate the shortcut you wish to edit.100 Chrome Shortcuts - Google Chrome Shortcut
Usual slate of screenshot editing and annotation tools. When you’re done, your screenshots or screen recordings get saved automatically to your personal Droplr cloud account, from where you can save them to your device locally or share them with others over email or Slack.Markup HeroHighlightsPrice: Free basic plan, paid plans start at $4/month.Capture Modes: Full screen, selected window, specific region.Annotation Tools: Add arrows, text, shapes, and highlights.Edit Screenshots: Annotate, highlight, add text and shapes, resize, and more.Keyboard Shortcuts: Customizable shortcuts for quick captures.Storage and Organization: Cloud-based storage.Additional Features: Integrations with Slack Google Drive; editable annotations; Chrome extension.Markup Hero is another screenshot and annotation tool for Mac. It’s free to use for the most part and offers an array of advanced features that you usually get to see on paid apps. With it, you can capture, edit, and share ideas with anyone, all within one app. And, if required, use its Chrome extension to capture scrolling screenshots of any tab on the go.Annotations are immensely helpful in making your points clear. To help you with this, Markup Hero offers you all the necessary tools, such as text, arrows, lines, shapes, blurs, pens, and highlighters, to use on your screenshots. Moreover, you can also adjust the colors of your annotation or flip/rotate an image. And, of course, you can always add extra pages or crop content as needed.Lastly, Markup Hero supports integration for the most popular tools to step things up a notch. You can integrate it with your Google Drive (or other Google tools like Docs, Sheets, etc.) and annotate documents without jumping back and forth between apps/browser tabs.In addition to Google’s app suite, you can integrate Markup Hero into Slack for quick annotation access inside channels or your web app using the annotation API to offer markup and annotation features.ScreenToLayersHighlightsPrice: Paid, $9.99.Capture Modes: Captures full screen, specific applications, and individual graphic elements.Annotation Tools: Use in Photoshop due to direct PSD export.Edit Screenshots: Edit in PhotoshopKeyboard Shortcuts: Capture quick screenshots through customizable shortcuts.Storage and Organization: Save, organize, and layered PSD files.Additional Features: Supports multiple screens and export screenshots as single or multiple PSD files.ScreenToLayers is a screenshot utility for Mac that’s slightly different from some of the other screenshot apps on this list. The idea is to let you capture screenshots in the PSD format, where each element is a separate layer, so you can edit them in Photoshop with greater control.Similarly, ScreenToLayers also offers a menu bar icon, which lets you perform most operations quickly and efficiently. As for screenshotting capabilities, the tool lets you capture the entire screen or a particular area/element and even delay the capture of screenshots. Moreover, there are also options to enable shadow and framingComments
How to Edit Shortcuts on Google Chrome?Google Chrome is one of the most popular web browsers used by millions of users worldwide. It offers a wide range of features and customization options, including keyboard shortcuts. Keyboard shortcuts are a great way to enhance your browsing experience by reducing the time and effort needed to perform certain tasks. In this article, we will explore how to edit shortcuts on Google Chrome.Why Edit Shortcuts on Google Chrome?Before we dive into the process of editing shortcuts, let’s discuss why you might want to do so. Here are a few reasons:• Customization: Editing shortcuts allows you to customize your browsing experience to suit your preferences. You can assign shortcuts to frequently used actions or commands, making it easier to access them.• Increased Productivity: By assigning shortcuts to tasks, you can reduce the time and effort needed to perform them, increasing your productivity.• Consistency: If you have multiple computers or devices, editing shortcuts on one device can ensure consistency across all devices.How to Edit Shortcuts on Google Chrome?Editing shortcuts on Google Chrome is a relatively straightforward process. Here’s a step-by-step guide:Step 1: Open Chrome’s SettingsTo edit shortcuts on Google Chrome, you need to open Chrome’s settings. You can do this by:Clicking on the three vertical dots in the top right corner of the browser windowSelecting Settings from the drop-down menuTyping chrome://settings/ in the address bar and pressing EnterStep 2: Navigate to ShortcutsIn the settings page, scroll down to the Appearance section and click on Manage shortcuts.Step 3: Edit ShortcutsIn the Keyboard shortcuts page, you will see a list of default shortcuts. You can edit these shortcuts or add new ones by clicking on the Edit button next to each shortcut.Tips and TricksHere are a few tips and tricks to keep in mind when editing shortcuts:Use meaningful names: When assigning new shortcuts, use meaningful names to help you remember what each shortcut does.Avoid conflicts: Be careful not to assign a shortcut to an action that is already assigned to a different action. This can cause conflicts and make it difficult to use the browser.Test thoroughly: Before
2025-04-14YouTube while using another tab in Chrome.6. Use a Custom Image as Chrome New Tab Page BackgroundGoogle Chrome doesn’t limit you to its set of pictures. You can upload your image and set it as the background for a New Tab page.Step 1: Click the Customize Chrome button on the new tab page.Step 2: Go to Change theme.Step 3: Click on Upload an image and choose the image from your PC to set as the background picture in Chrome’s New Tab page.Tip: To use the default background in Chrome, select Default Chrome under Themes.7. Hide or Show Website ShortcutsIf you want a clean homepage, disable website shortcuts below the search bar. Follow the steps below. Step 1: Click the Customize Chrome button on the new tab page.Step 2: Turn off the toggle for Show shortcuts.You can switch between custom shortcuts or show the most frequently visited websites. Select the appropriate option.8. Add Custom Website ShortcutsIf you select My Shortcuts in the above tip, you can keep your favorite websites as shortcuts in the New Tab page of Chrome. That way, you can access them as soon as you open the New Tab page or the homepage in Chrome. Chrome allows you to add up to 10 shortcuts in the New Tab page. Click on the Add shortcut button to add a new shortcut. If you don’t see the Add shortcut button, replace or remove any existing shortcuts, as shown next.9. Edit or Remove Custom Website ShortcutsYou can edit the New
2025-04-12You can use the address bar (omnibox) to search the web. In some countries, Google Search is Chrome's default search engine. In others, you may be asked to choose your default search engine. You can change your default search engine at any time.If you notice unexpected changes in your search engine, you might have malware. Learn how to remove malware.Set your default search engine On your computer, open Chrome. At the top right, select More Settings. Select Search engine. Next to 'Search engine used in the address bar', select the down arrow . Select a new default search engine.Tips: A Chrome feature might not be available if your search engine doesn't support it. If you've tried to set your search engine but it doesn't work, you may have malware. Learn how to restore your Chrome settings. If you use Chrome at work or school, your network admin may choose a default search engine, or manage your search engines for you. Learn more about a managed Chrome organisation or check if your Chromebook is managed.Manage search engines and site shortcutsYou can add, edit or remove site search shortcuts and set a default search engine. In some countries, custom site searches aren't able to be set as default for guest profiles. On your computer, open Chrome. At the top right, select More Settings. On the left, select Search engine Manage search engines and site search. To change site search shortcuts: Tips: You can set up shortcuts to search specific sites. You can edit or turn off the shortcuts for open tabs, bookmarks and browsing history in site searches. But they can't be deleted. You can't edit, delete or set Gemini as your default search engine. Learn how to use the Gemini web app to get answers in Chrome. When you deactivate a site search shortcut, it moves to the section, 'Inactive shortcuts'. You can also find other suggested sites listed in the section, 'Inactive shortcuts'. To add them to your site search shortcuts, select Activate. For some search sites, the site appears in the 'Inactive shortcuts' section only after you search on that site. Fill in text fields'Shortcut' fieldEnter the text shortcut that you want to use for the search engine. You can enter the keyword in your address bar to quickly use the search engine.'URL with %s in place of query' field Enter the web address for the search engine's results page, and use %s where the query would go. To find and edit the web address of the results page: Go to the search engine that you want to add. Do a search. Copy and paste the web address of the search results page into the URL field. The address
2025-04-10