Dymo connect download
Author: L | 2025-04-24
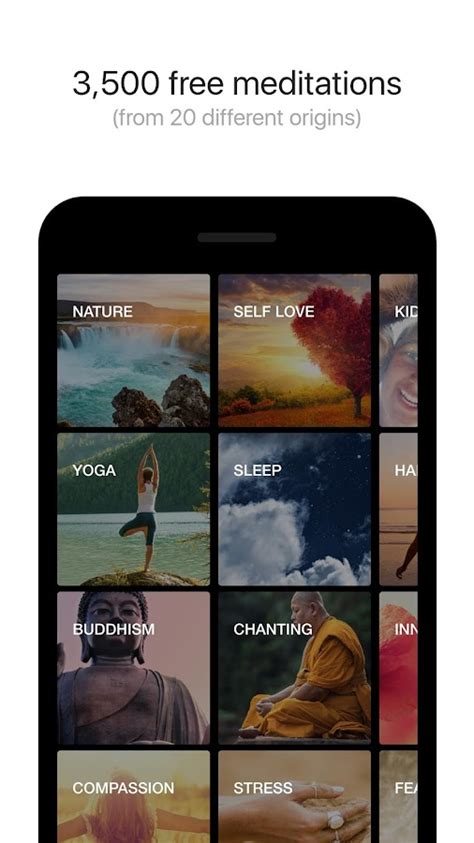
Download apps by DYMO, including DYMO LabelManager Connect, DYMO LetraTag Connect, and DYMO Connect.

DYMO Connect by DYMO - AppAdvice
LabelWriter software and DYMO Connect printer driver manually on the terminal server. Otherwise, the server may install a generic driver for the DYMO printer when the local computer connects to the server. For information on required DYMO software, see OfficeMate/ExamWRITER System Requirements. Install the DYMO Connect LabelWriter software from the CD that came with your printer.If you do not have the DYMO Connect LabelWriter CD, download the printer driver and software application from the DYMO website. When the DYMO Connect Label Software installation launches, the License Agreement window opens. Click the I Accept radio button, and click Next. Click Next to bypass the welcome message. Click Browse, select where to install the DYMO Connect Label Software, and then click Next. Click Next to bypass the installation message. When asked to select a connection method, click the Network (LAN) option, and then click Next. When asked to select the type of printer, select DYMO LabelWriter 450 or 550 from the drop-down list. When asked to select a networked printer, enter \\printer. Click Next to continue until the installation is complete. Print a test label from the terminal server by following the instructions in the “Printing Your First Label” section of the DYMO LabelWriter Quick Start Guide. If you do not have the DYMO LabelWriter Quick Start Guide and the DYMO Label Software User Guide, download those documents from the DYMO website. To install and test the DYMO printer on the local workstation The DYMO printer and the DYMO Connect LabelWriter software/driver must be installed and functioning correctly on the local workstation for OfficeMate to print from a remote computer. Connect the DYMO LabelWriter printer to your local computer’s USB port. Install the DYMO Connect LabelWriter software from the CD that came with your printer.If you do not have the DYMO Connect LabelWriter CD, download the printer driver and software application from the DYMO website When the DYMO Connect Label Software installation launches, the License Agreement window opens. Click the I Accept radio button, and click Next. Click Next to bypass the welcome message. Click Browse, select where to install the DYMO
DYMO LabelManager Connect by DYMO - appadvice.com
Answer #40761 | Access: Everyone How is the DYMO LabelWriter 550 Turbo installed?Applies to: Hardware NOTES: USB installations cannot be shared. If the customer wishes to share the DYMO amongst multiple computers, it will have to be Ethernet connected. The DYMO LabelWriter MUST BE INSTALLED via USB to configure its Ethernet connection. ONLY official DYMO branded Labels can be used in the 550 series printers. Old Dymo labels without the "Authentic DYMO Labels" logo will not work in the LabelMaker 550 series. Only supported on Windows 10 and newer Windows Operating Systems; no Server operating support is listed. (DYMO Compatibility Chart) Go to the DYMO homepage – Hover mouse cursor over Resources & Guides and click on Downloads & User Guides. Click The Latest Software & Drivers for all LabelWriters® and LabelManager® . Click the Download button under Windows DYMO Connect for Desktop Windows to download the DYMO connect software. Navigate to the download folder (or location browser set to download to) and right click on the DCDSetup1….exe and select Run as administrator. Click OK. Click Next. Check the bubble to accept the EULA and click Next. Click Next. Select Complete and click Next. Click Install. Uncheck all boxes and click Finish. Plug in the LabelWriter’s USB cable. This should configure the device’s port and install it to the system. To configure a USB DYMO for your practice management software, go to Step 23. To connect the DYMO to an Ethernet cable, continue below. Open the DYMO Connect software. All Operating Systems: Start > type DYMO Connect Windows 11: Start > All Apps > DYMO > DYMO Connect Windows 10: Start > DYMO > DYMO Connect When opening the software, you should get a message indicating what labels are currently installed to the printer. If the customer wishes to change labels, click No and ask them to put in their labels. If the customer wishes to use the labels shown, click Yes. In the lower left corner of the software screen, click on the DYMO LabelWriter 550 Turbo to open a list of DYMO printers connected to the computer. Click on the DYMO LabelWriter 550 Turbo WITH the USB indicator to select it. With that selected, click the Printer status in the lower left of the list to open the Printer Status window. Click the Configure network link. Set the IP type dropdown to Static. Type in an available IP address, the Subnet Mask, and the Default Gateway. NOTE: The customer should work with their local hardware technician to ensure that this IP address is not available to other devices set to DHCP. Once the connection is complete, from the main DYMO Connect window, click File | Add network printer.Download the current Android Mobile Dymo Connect software for the Dymo
Node-dymo-printerA library / module to print labels from Node.js. Pure javascript cross-platform with no platform specific dependencies. There is no need to installthe DYMO SDK or DYMO Webservices.It has been tested to work on Windows 10, macOS (Big Sur 11.6, Monterey 12.1) and Ubuntu 21.10.Developed for the DYMO LabelWriter 450, but might also work for other models.PrerequisitesNode v >= 12NPM v >= 6Initialize1. Create a new project directoryOpen your terminal (Command Prompt, Git Bash, etc.), and run the following commands:mkdir myapp # Creates a new folder named 'myapp'cd myapp # Moves into the new 'myapp' foldernpm init # Initializes a new Node.js projectWhen prompted, you can hit Enter multiple times to accept the default settings.This will create a package.json file that helps manage the project's dependencies.2. Install the node-dymo-printer moduleOnce inside the myapp folder, install the necessary module by running:npm install node-dymo-printerThis will download and add the node-dymo-printer module to your project.3. Run a demo scriptNow, you can try running one of the example scripts provided below. For example, after adding the demo1.js file to your project folder (myapp), run:Examplesdemo1.js: Tries to find the DYMO label printer automatically and prints "Hello world!".demo2.js: Similar to the first one, instead that the configuration contains the printer connection details.demo3.js: Show a list of all installed printers.demo4.js: Load an image and print it as label.Code excerpt to print a text label. See the demo.js files for all the details.// Create landscape image with the dimensions of the label and with the text "Hello World!".const {imageWidth, imageHeight} = DymoServices.DYMO_LABELS['89mm x 36mm'];const image = await createImageWithText(imageWidth, imageHeight, 0, 128, 'Hello World!');// Print it, just one label.// We use an empty config object, so dymoServices tries to find the label printer automagically.await new DymoServices({}).print(image, 1);Manual printer configurationThe printer configuration is optional. When initialized with an empty configuration object, it tries to find the DYMO Label Writer.For manual configuration, those interfaces are supported: "NETWORK", "CUPS", "WINDOWS" and "DEVICE".// Network example (Linux, Windows, macOS).new DymoServices({ interface: 'NETWORK', host: '192.168.1.229', port: 9100});// USB device example (linux).new DymoServices({ interface: 'DEVICE', device: '/dev/usb/lp0'});// CUPS example (macOS, linux).new DymoServices({ interface: 'CUPS', deviceId: 'DYMO_LabelWriter_450'});// Windows example.new DymoServices({ interface: 'WINDOWS', deviceId: 'DYMO LabelWriter 450'});On Linux, to grant access to device /dev/usb/lp0, execute the following command and restart the system: lp"># sudo adduser lpReferences and remarksFor image processing, this library makes use of Jimp. An image processing library for Node written entirely inJavaScript, with zero native dependencies.For Windows, it uses an executable named RawPrint.exe to write directly to a printer bypassing the printer driver. For details about this project,see RawPrintThe source code to list all printers in Windows, is borrowed from this project: pdf-to-printerDYMO LabelWriter 450 Series Printers Technical Reference ManualThis npm module is compatible with both commonJS and ESM.How to Create a Hybrid NPM Module for ESM and CommonJS. Download apps by DYMO, including DYMO LabelManager Connect, DYMO LetraTag Connect, and DYMO Connect.Dymo LabelWriter and Dymo Connect not working on Windows
Connect Label Software, and then click Next. Click Next to bypass the installation message. When asked to select a connection method, select USB Port, and then click Next. When asked to select the type of printer, select DYMO LabelWriter 550/550 Turbo or 450/450 Turbo from the drop-down list. Click Next to continue until the installation is complete. Test the printer by following the instructions in the “Printing Your First Label” section of the DYMO LabelWriter Quick Start Guide. If you do not have the DYMO LabelWriter Quick Start Guide and the DYMO Label Software User Guide, download those documents from the DYMO website. To make your local USB port available during a terminal server session On the local computer attached to the DYMO LabelWriter 550/550 Turbo or 450/450 Turbo printer, click Start. Select Programs or All Programs. Select Accessories. Select Remote Desktop Connection.The Remote Desktop Connection window opens. Click Options.The Remote Desktop Connection window expands to show you more options. Click the Local Resources tab. Select the Printers check box in the Local devices and resources box. Click the General tab. Click Save in the Connection settings box.The information that you set up becomes the default setting for all Remote Desktop connections on this computer and is saved in a file called Default.rdp. Click Connect to open a terminal server session. Open the DYMO LabelWriter 550/550 Turbo or 450/450 Turbo printer properties within the terminal server session.If the DYMO printer is not available within the terminal server, follow the instructions in To install the DYMO Label Software on the terminal server. Click the Ports tab. Select the TS### port that corresponds with the workstation attached to the printer. Click Apply to save your settings. To test the DYMO printer through a terminal server session From the computer attached to the DYMO LabelWriter 550/550 Turbo or 450/450 Turbo printer, open a terminal server session. Open OfficeMate Administration. Click Setup and select Preferences. Select the Label Printer tab. Ensure that the DYMO LabelWriter 550/550 Turbo or 450/450 printer is set as your default label printer through the TS### port. Click OK toDymo Twin Turbo . Not showing in Dymo Connect :
Type in a new name for the printer; remember to keep it short and concise. Click Finish. NOTE: the DYMO Connect software creates a standard TCPIP port with a unique DYMO Connect assigned name. To connect to this printer from other computers, the DYMO Connect software will need to be installed and steps 20 - 22 will need repeated on each computer. DYMO Connect created Standard TCP/IP Port: To configure the DYMO for the correct labels: Windows 11 Go to Settings | Bluetooth & devices | Printers & scanners, click on the DYMO 550 instance you wish to configure and then click on Printer properties. Windows 10 and older Go to Control Panel | Devices and Printers, select the DYMO 550 Turbo instance you wish to configure (pictures show the LAN option, but same for both), right click and select Printer Properties. On the General tab, click Preferences. Set the Orientation to Landscape. Click the Advanced button. Select the labels that are being used in the Paper Size drop down. Click OK. Continue clicking OK until you’re back to the DYMO 550 Properties box. Go to the Advanced tab; ensure Spool print documents so program finishes printing faster, Start printing immediately, and Enable advanced printing features is selected, click Printing Defaults button. Set the Orientation to Landscape. Click the Advanced button. Select the labels that are being used in the Paper Size drop down. Click OK. Continue clicking OK until you’re back to Control Panel | Devices and Printers. To setup in your practice management software: Eaglesoft Go to File | Printer Administration, set the DYMO LabelWriter to the appropriate fields and test. Address/Chart labels: 30252 Appointment Cards: 30374 Intravet Version 4.5 and higher Go to Tools | Maintenance | Printer Setup, set the DYMO LabelWriter to the appropriate fields and test. Version 355 and below Go to Tools | Maintenance | System Printer Setup, set the DYMO LabelWriter to the appropriate fields and test. Address/Chart labels: 30252 Rx Labels (and most other vet items): 30258 X-ray labels: 30330 Credit Card receipts: Continuous Wide (Portrait) Last Updated: 1.21.2025 Is this answer helpful?Connect an unsupported Dymo Labelwriter 320 to - Dymo
On March 10th Microsoft has introduced a new Windows update, which is currently not compatible with our newest DYMO Connect and DYMO Label v.8.7.3 software. Our developers are currently working on a permanent solution in association with Windows specialists.At the moment, there are two solutions that can help solve the issue of printing blank labels.Solution 1 (recommended): Uninstalling the latest Windows update.In order to uninstall the latest Windows update, please follow the steps below:Please check what version of Windows you have.Please click on Windows logo (bottom left corner) and type “winver”.Here you can see version of your Windows (example: “Version 1909”).Please go to Control Panel > All Control Panel Items > Programs and Features Click on the “View installed updates”Remove Windows updates that are corresponding to your Windows version, see below:For Windows 10 version 1909 – remove -> (KB5000808)For Windows 10 version 2004 – remove -> (KB5000802)For Windows 10 version 20H2 – remove -> (KB5000802)For Windows 10 version 1809 – remove -> (KB5000822)For Windows 8.1 – remove -> (KB5000848 and KB5000853)For Windows 7 SP1 – remove -> (KB5000841 and KB5000851)Select the appropriate file, corresponding to your Windows version and uninstall the program.Restart your computer.Solution 2: Downloading and installing our DYMO Label Software v.8.5.4.You can install the older version of DYMO Label Software to be able to use your DYMO printer.Important note about the version 8.5.4:It is not compatible with the LabelWriter Wireless printer. In case you have LabelWriter Wireless, please see Solution 1 above.You will not be able to open. Download apps by DYMO, including DYMO LabelManager Connect, DYMO LetraTag Connect, and DYMO Connect. DYMO Connect, free download. DYMO Connect: DYMO Connect is a mobile app designed by the company DYMO to make label printing easier and more convenient.Comments
LabelWriter software and DYMO Connect printer driver manually on the terminal server. Otherwise, the server may install a generic driver for the DYMO printer when the local computer connects to the server. For information on required DYMO software, see OfficeMate/ExamWRITER System Requirements. Install the DYMO Connect LabelWriter software from the CD that came with your printer.If you do not have the DYMO Connect LabelWriter CD, download the printer driver and software application from the DYMO website. When the DYMO Connect Label Software installation launches, the License Agreement window opens. Click the I Accept radio button, and click Next. Click Next to bypass the welcome message. Click Browse, select where to install the DYMO Connect Label Software, and then click Next. Click Next to bypass the installation message. When asked to select a connection method, click the Network (LAN) option, and then click Next. When asked to select the type of printer, select DYMO LabelWriter 450 or 550 from the drop-down list. When asked to select a networked printer, enter \\printer. Click Next to continue until the installation is complete. Print a test label from the terminal server by following the instructions in the “Printing Your First Label” section of the DYMO LabelWriter Quick Start Guide. If you do not have the DYMO LabelWriter Quick Start Guide and the DYMO Label Software User Guide, download those documents from the DYMO website. To install and test the DYMO printer on the local workstation The DYMO printer and the DYMO Connect LabelWriter software/driver must be installed and functioning correctly on the local workstation for OfficeMate to print from a remote computer. Connect the DYMO LabelWriter printer to your local computer’s USB port. Install the DYMO Connect LabelWriter software from the CD that came with your printer.If you do not have the DYMO Connect LabelWriter CD, download the printer driver and software application from the DYMO website When the DYMO Connect Label Software installation launches, the License Agreement window opens. Click the I Accept radio button, and click Next. Click Next to bypass the welcome message. Click Browse, select where to install the DYMO
2025-04-08Answer #40761 | Access: Everyone How is the DYMO LabelWriter 550 Turbo installed?Applies to: Hardware NOTES: USB installations cannot be shared. If the customer wishes to share the DYMO amongst multiple computers, it will have to be Ethernet connected. The DYMO LabelWriter MUST BE INSTALLED via USB to configure its Ethernet connection. ONLY official DYMO branded Labels can be used in the 550 series printers. Old Dymo labels without the "Authentic DYMO Labels" logo will not work in the LabelMaker 550 series. Only supported on Windows 10 and newer Windows Operating Systems; no Server operating support is listed. (DYMO Compatibility Chart) Go to the DYMO homepage – Hover mouse cursor over Resources & Guides and click on Downloads & User Guides. Click The Latest Software & Drivers for all LabelWriters® and LabelManager® . Click the Download button under Windows DYMO Connect for Desktop Windows to download the DYMO connect software. Navigate to the download folder (or location browser set to download to) and right click on the DCDSetup1….exe and select Run as administrator. Click OK. Click Next. Check the bubble to accept the EULA and click Next. Click Next. Select Complete and click Next. Click Install. Uncheck all boxes and click Finish. Plug in the LabelWriter’s USB cable. This should configure the device’s port and install it to the system. To configure a USB DYMO for your practice management software, go to Step 23. To connect the DYMO to an Ethernet cable, continue below. Open the DYMO Connect software. All Operating Systems: Start > type DYMO Connect Windows 11: Start > All Apps > DYMO > DYMO Connect Windows 10: Start > DYMO > DYMO Connect When opening the software, you should get a message indicating what labels are currently installed to the printer. If the customer wishes to change labels, click No and ask them to put in their labels. If the customer wishes to use the labels shown, click Yes. In the lower left corner of the software screen, click on the DYMO LabelWriter 550 Turbo to open a list of DYMO printers connected to the computer. Click on the DYMO LabelWriter 550 Turbo WITH the USB indicator to select it. With that selected, click the Printer status in the lower left of the list to open the Printer Status window. Click the Configure network link. Set the IP type dropdown to Static. Type in an available IP address, the Subnet Mask, and the Default Gateway. NOTE: The customer should work with their local hardware technician to ensure that this IP address is not available to other devices set to DHCP. Once the connection is complete, from the main DYMO Connect window, click File | Add network printer.
2025-04-18Connect Label Software, and then click Next. Click Next to bypass the installation message. When asked to select a connection method, select USB Port, and then click Next. When asked to select the type of printer, select DYMO LabelWriter 550/550 Turbo or 450/450 Turbo from the drop-down list. Click Next to continue until the installation is complete. Test the printer by following the instructions in the “Printing Your First Label” section of the DYMO LabelWriter Quick Start Guide. If you do not have the DYMO LabelWriter Quick Start Guide and the DYMO Label Software User Guide, download those documents from the DYMO website. To make your local USB port available during a terminal server session On the local computer attached to the DYMO LabelWriter 550/550 Turbo or 450/450 Turbo printer, click Start. Select Programs or All Programs. Select Accessories. Select Remote Desktop Connection.The Remote Desktop Connection window opens. Click Options.The Remote Desktop Connection window expands to show you more options. Click the Local Resources tab. Select the Printers check box in the Local devices and resources box. Click the General tab. Click Save in the Connection settings box.The information that you set up becomes the default setting for all Remote Desktop connections on this computer and is saved in a file called Default.rdp. Click Connect to open a terminal server session. Open the DYMO LabelWriter 550/550 Turbo or 450/450 Turbo printer properties within the terminal server session.If the DYMO printer is not available within the terminal server, follow the instructions in To install the DYMO Label Software on the terminal server. Click the Ports tab. Select the TS### port that corresponds with the workstation attached to the printer. Click Apply to save your settings. To test the DYMO printer through a terminal server session From the computer attached to the DYMO LabelWriter 550/550 Turbo or 450/450 Turbo printer, open a terminal server session. Open OfficeMate Administration. Click Setup and select Preferences. Select the Label Printer tab. Ensure that the DYMO LabelWriter 550/550 Turbo or 450/450 printer is set as your default label printer through the TS### port. Click OK to
2025-04-04Type in a new name for the printer; remember to keep it short and concise. Click Finish. NOTE: the DYMO Connect software creates a standard TCPIP port with a unique DYMO Connect assigned name. To connect to this printer from other computers, the DYMO Connect software will need to be installed and steps 20 - 22 will need repeated on each computer. DYMO Connect created Standard TCP/IP Port: To configure the DYMO for the correct labels: Windows 11 Go to Settings | Bluetooth & devices | Printers & scanners, click on the DYMO 550 instance you wish to configure and then click on Printer properties. Windows 10 and older Go to Control Panel | Devices and Printers, select the DYMO 550 Turbo instance you wish to configure (pictures show the LAN option, but same for both), right click and select Printer Properties. On the General tab, click Preferences. Set the Orientation to Landscape. Click the Advanced button. Select the labels that are being used in the Paper Size drop down. Click OK. Continue clicking OK until you’re back to the DYMO 550 Properties box. Go to the Advanced tab; ensure Spool print documents so program finishes printing faster, Start printing immediately, and Enable advanced printing features is selected, click Printing Defaults button. Set the Orientation to Landscape. Click the Advanced button. Select the labels that are being used in the Paper Size drop down. Click OK. Continue clicking OK until you’re back to Control Panel | Devices and Printers. To setup in your practice management software: Eaglesoft Go to File | Printer Administration, set the DYMO LabelWriter to the appropriate fields and test. Address/Chart labels: 30252 Appointment Cards: 30374 Intravet Version 4.5 and higher Go to Tools | Maintenance | Printer Setup, set the DYMO LabelWriter to the appropriate fields and test. Version 355 and below Go to Tools | Maintenance | System Printer Setup, set the DYMO LabelWriter to the appropriate fields and test. Address/Chart labels: 30252 Rx Labels (and most other vet items): 30258 X-ray labels: 30330 Credit Card receipts: Continuous Wide (Portrait) Last Updated: 1.21.2025 Is this answer helpful?
2025-04-13User used to have a DYMO labelwriter SE450 that worked perfectly fine for months, no issues. Windows 7 pro, absolutely no configuration changes have been made that would stop it working.It recently stopped working. DYMO support gave a list of steps that i followed to the letter and the printer still did not install. The DYMO software installs fine, then i have the printer plugged in, but in device manager it shows as 'unknown device'. I cannot add it via add printers.We have even replaced this older model with a current gen 450. the same exact issue occurs. I am desperate for an answer here as DYMO support are just giving me the same old spiel. I have tried this several times now, logged in as an admin user, And it JUST. WONT. WORKThe major barrier is that i am in a different country to the user having issues, so DYMO will not get involved in troubleshooting unless i am on site..given steps:Close Dymo Label SoftwareDisconnect the Dymo printer from the computerRestart your computer with the printer disconnectedGo to Start > Control Panel > Programs & Features > and remove Dymo Label Software v8Once the uninstall is completed you go and remove the installation folder: 32bit - C:\Program Files\DYMO (v.8.x.x) 64bit - C:\Program Files (x86)\DYMO (v.8.x.x) 5.1 Go to C:\ProgramData and remove the DYMO folder5.2 Go to C:\Users-Your-User Name-\Documents and remove the DYMO Label folderGo to this hidden folder - C:\Users-Your-User Name-\App Data\Local\ , and remove DYMO and Sandford,_L.P foldersReboot the computer once more, to make sure that the changes have been made. Still keep the printer disconnected.Once the computer has restarted, download and install the latest version of the software >Click hereOnce the installation is completed, then connect the printer directly to the computer, do not use a USB hub or docking station, and make sure that Windows finds and installs the printer correctly.Open up Control Panel > Device & Printers and see if the printer shows up as a Printer
2025-04-17