Downloads on ipad safari
Author: n | 2025-04-24
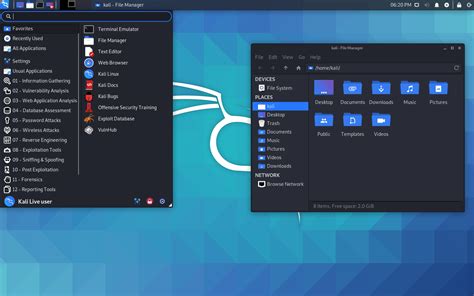
Find Downloads in Safari. If you’re using Safari as your preferred web browser, you can quickly find downloads on your iPad. Whatever files you download from Safari are saved in the Downloads folder either on the iCloud Drive or on your iPad locally. Here’s how to see downloads in Safari on iPad: Open the Safari app on your iPad. Find Downloads in Safari. If you’re using Safari as your preferred web browser, you can quickly find downloads on your iPad. Whatever files you download from Safari are saved in the Downloads folder either on the iCloud Drive or on your iPad locally. Here’s how to see downloads in Safari on iPad: Open the Safari app on your iPad.
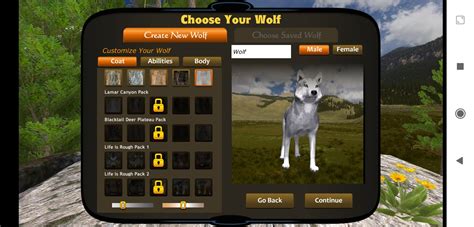
Where are safari downloads on iPad? - OurDeal
Back).See a streamlined view of the webpage: Tap Show Reader (if available).To return to the normal view, tap , then tap Hide Reader.See what the webpage looks like on a desktop computer: Tap , then tap Request Desktop Website (if available).See a summary of the webpage: If you have any iPhone 16 model, iPhone 15 Pro, or iPhone 15 Pro Max, tap Summarize at the top of the page. See Summarize a webpage.You can also adjust Safari settings in Accessibility settings. Go to Settings > Accessibility > Per-App Settings. Tap Add App, choose Safari, then tap Safari to adjust the settings.Choose where to save downloadsWhen you download a file in Safari, you can choose whether to save it to iCloud or on your iPhone.Go to Settings > Apps > Safari.Tap Downloads, then choose one of the following:iCloud Drive: Select this option to save downloads to the Downloads folder in iCloud Drive. This allows you to access the downloaded file on any iPhone, iPad, or Mac where you’re signed in to the same Apple Account.On My iPhone: Select this option to save downloads to the Downloads folder on your iPhone.Share website passwords with a groupYou can create a group of trusted contacts and share a set of passwords. Passwords stay up to date for everyone in the group, and you can remove someone at any time.See Share passwords or passkeys with people you trust.Adjust privacy settings for SafariYou can choose what privacy settings you want across Safari, and create individual exceptions for websites. See Browse privately.. Find Downloads in Safari. If you’re using Safari as your preferred web browser, you can quickly find downloads on your iPad. Whatever files you download from Safari are saved in the Downloads folder either on the iCloud Drive or on your iPad locally. Here’s how to see downloads in Safari on iPad: Open the Safari app on your iPad. Find Downloads in Safari. If you’re using Safari as your preferred web browser, you can quickly find downloads on your iPad. Whatever files you download from Safari are saved in the Downloads folder either on the iCloud Drive or on your iPad locally. Here’s how to see downloads in Safari on iPad: Open the Safari app on your iPad. Where does Safari’s Download Manager store my downloads on my iPhone or iPad. The Safari download manager is found in the Safari settings on your iPhone and iPad. Where does Safari’s Download Manager store my downloads on my iPhone or iPad. The Safari download manager is found in the Safari settings on your iPhone and iPad. Safari cannot download this file on iPad – This happens to users who use are on their iPads while using the Safari browser. Safari cannot download this file wallet on I began to experience this issue recently. Safari on my iPhone stopped working for no reason. The problem was that Safari was not opening any URLs. It didn’t work when I tried typing the URL in the address bar, opening a bookmark or tapping a link. When Safari doesn’t work at all, it is inconvenient and can create potentially problematic situations.This issue rendered Safari useless to me. I first tried the simple fixes. I tried to close the Safari app and reopen it, but this did not fix it. Although this didn’t work for me, you could try it. If you want to close Safari on your iPhone, go to the Home screen and swipe up until you see the App Switcher screen. Then, swipe up on the Safari image. If you are trying to close Safari on your iPad, swipe up from the bottom edge or double-press the Home button (if you have one) and then swipe up on Safari.The next thing I tried was to close all tabs and open a new tab. I thought that, somehow, having too many tabs open may have been causing the problem. The interesting thing was that, seemingly, I was able to close all tabs, but then they were appearing again. So, closing tabs or opening a new tab was not working.The fix that worked for me was to restart. If you are having this problem, too, simply restart your iPhone or iPad, and Safari should start working again. Here is how you can do this:iPhone: Press and hold the volume up or down button and the side button together until you see the Power Off slider. Slide the slider and wait for your phone to turn off. Then, press and hold the side button again to turn it on.iPad with a Home button: Press and hold the top button until you see the Power Off slider and then drag the slider. Then, press and hold the top button again to turn the iPad on.iPad without a home button: Press and hold the volume up or down button and the top button together until the Power Off slider appears. Slide the slider, and then, after the iPad is fully powered off, press and hold the top button again to turn it on.Related articlesWhere Do Downloads Go in Safari on iPhone or iPad?How to Change your Safari AutoFill DataHow to Clear the Browser Cache in Safari on Mac Dr. Serhat Kurt worked as a Senior Technology Director specializing in Apple solutions for small and medium-sized educational institutions. He holds a doctoral degree (or doctorate) from the University of Illinois at Urbana / Champaign and a master’s degree from Purdue University. He is a former faculty member. Here is his LinkedIn profile and Google Scholar profile. Email Serhat Kurt. Post navigationComments
Back).See a streamlined view of the webpage: Tap Show Reader (if available).To return to the normal view, tap , then tap Hide Reader.See what the webpage looks like on a desktop computer: Tap , then tap Request Desktop Website (if available).See a summary of the webpage: If you have any iPhone 16 model, iPhone 15 Pro, or iPhone 15 Pro Max, tap Summarize at the top of the page. See Summarize a webpage.You can also adjust Safari settings in Accessibility settings. Go to Settings > Accessibility > Per-App Settings. Tap Add App, choose Safari, then tap Safari to adjust the settings.Choose where to save downloadsWhen you download a file in Safari, you can choose whether to save it to iCloud or on your iPhone.Go to Settings > Apps > Safari.Tap Downloads, then choose one of the following:iCloud Drive: Select this option to save downloads to the Downloads folder in iCloud Drive. This allows you to access the downloaded file on any iPhone, iPad, or Mac where you’re signed in to the same Apple Account.On My iPhone: Select this option to save downloads to the Downloads folder on your iPhone.Share website passwords with a groupYou can create a group of trusted contacts and share a set of passwords. Passwords stay up to date for everyone in the group, and you can remove someone at any time.See Share passwords or passkeys with people you trust.Adjust privacy settings for SafariYou can choose what privacy settings you want across Safari, and create individual exceptions for websites. See Browse privately.
2025-04-19I began to experience this issue recently. Safari on my iPhone stopped working for no reason. The problem was that Safari was not opening any URLs. It didn’t work when I tried typing the URL in the address bar, opening a bookmark or tapping a link. When Safari doesn’t work at all, it is inconvenient and can create potentially problematic situations.This issue rendered Safari useless to me. I first tried the simple fixes. I tried to close the Safari app and reopen it, but this did not fix it. Although this didn’t work for me, you could try it. If you want to close Safari on your iPhone, go to the Home screen and swipe up until you see the App Switcher screen. Then, swipe up on the Safari image. If you are trying to close Safari on your iPad, swipe up from the bottom edge or double-press the Home button (if you have one) and then swipe up on Safari.The next thing I tried was to close all tabs and open a new tab. I thought that, somehow, having too many tabs open may have been causing the problem. The interesting thing was that, seemingly, I was able to close all tabs, but then they were appearing again. So, closing tabs or opening a new tab was not working.The fix that worked for me was to restart. If you are having this problem, too, simply restart your iPhone or iPad, and Safari should start working again. Here is how you can do this:iPhone: Press and hold the volume up or down button and the side button together until you see the Power Off slider. Slide the slider and wait for your phone to turn off. Then, press and hold the side button again to turn it on.iPad with a Home button: Press and hold the top button until you see the Power Off slider and then drag the slider. Then, press and hold the top button again to turn the iPad on.iPad without a home button: Press and hold the volume up or down button and the top button together until the Power Off slider appears. Slide the slider, and then, after the iPad is fully powered off, press and hold the top button again to turn it on.Related articlesWhere Do Downloads Go in Safari on iPhone or iPad?How to Change your Safari AutoFill DataHow to Clear the Browser Cache in Safari on Mac Dr. Serhat Kurt worked as a Senior Technology Director specializing in Apple solutions for small and medium-sized educational institutions. He holds a doctoral degree (or doctorate) from the University of Illinois at Urbana / Champaign and a master’s degree from Purdue University. He is a former faculty member. Here is his LinkedIn profile and Google Scholar profile. Email Serhat Kurt. Post navigation
2025-04-17Where to Find Downloads on iPad Pro?As an iPad Pro user, you may have encountered situations where you need to access your downloaded files or apps. But, where exactly do you find these downloads on your iPad Pro? In this article, we’ll guide you through the process of locating your downloads on your iPad Pro.Where to Find Downloads on iPad Pro: A Step-by-Step GuideDefault Download LocationBy default, your iPad Pro stores downloaded files and apps in the Files app. To access the Files app, follow these steps:Open the Home Screen on your iPad Pro.Swipe down from the top-right corner to open the Dock.Tap on the Files icon to open the app.Download ManagerThe Download Manager is a built-in feature on your iPad Pro that helps you manage your downloads. To access the Download Manager, follow these steps:Open the Settings app on your iPad Pro.Scroll down and tap on [your name] > Downloads.Here, you’ll see a list of your downloaded files and apps, along with their download status.Download Location OptionsYou can choose to save your downloads to different locations on your iPad Pro. To do this, follow these steps:Open the Settings app on your iPad Pro.Scroll down and tap on [your name] > Downloads.Tap on Default Download Location.Choose from the following options:Files: Saves downloads to the Files app.On My [iPad Pro]: Saves downloads to the iPad Pro’s internal storage. iCloud Drive: Saves downloads to your iCloud Drive account.Other Location: Allows you to specify a custom download location.Downloading Files from SafariWhen you download files from Safari on your iPad Pro, they are automatically saved to the Downloads folder in the Files app. To access the Downloads folder, follow these steps:Open the Files app on your iPad Pro.Tap on the Browse tab.Swipe down to the bottom of the screen and tap on Downloads.Downloading Apps from the App StoreWhen you download apps from the App Store on your iPad Pro, they are automatically saved to the App Store folder in the Files app. To access the App Store folder, follow these steps:Open the Files app on your iPad Pro.Tap on the Browse tab.Swipe down to the bottom of the screen and tap on App Store.Tips and TricksHere are some additional tips and tricks to help you manage your downloads on your iPad Pro:Organize Your Downloads: You can organize your downloads into folders and subfolders using the Files app.Search for Downloads: You can search for specific downloads using the search bar in the Files app.Delete Downloads: You can delete unwanted downloads by swiping left on the file and tapping Delete.Transfer Downloads: You can transfer your downloads to your computer or other devices using the Files app.ConclusionFinding your downloads on your iPad Pro is a straightforward process. By following the steps outlined in this article, you should be able to locate your downloads and manage them with ease. Remember to take advantage of the Download Manager and default download location options to customize your download experience. Happy downloading!Save money with car insurance and credit card tips!
2025-04-13You must be 17 years old to download this application. The "Download Now" link directs you to the iTunes App Store, where you must continue the download process. You must have iTunes installed in order to open the link, and you must have an active iTunes account to download the application. This download may not be available in some countries.Developer’s DescriptionFiles HD (formerly known as Downloads HD - Download Manager for iPad) features a Web browser that lets you save documents to your iPad so that...Files HD (formerly known as Downloads HD - Download Manager for iPad) features a Web browser that lets you save documents to your iPad so that you can work with them offline. It has a built-in file manager, with robust viewer for all iOS supported document types, powerful photo browser, advanced PDF reader, full Dropbox support, and more. FEATURES. v Tabbed browser. Provides a user experience very similar to Safari. Supports unlimited tabs. Tap and hold on a link to open it in new tab or download it. Fully featured bookmark manager. History support. Address bar auto-completion. HTTP basic authentication. Form-based authentication. Integrated Google or Yahoo. search. Ability to spoof browser's User-Agent string to display web pages like Firefox. Unified smart search field. Type a URL or search term in the unified smart search field, the browser automatically suggests the closest match to what you're looking for. v Download manager. Fast downloading speed. Save pages with images for offline viewing. Supports resuming of interrupted downloads reliably. Live download progress bar and speed indicator. Active downloads badge number. Add arbitrary download link. Always download with correct filename. Ability to download file of unknown size. v File manager. Folders support. Move, rename and delete files. Search by file name. Document viewer that supports. pdf, doc, xls, ppt, txt, html, webarchive and. rtf file formats. Extract ZIP and RAR archives. Import photos from camera roll. v Dropbox integration. Upload, download and manage files. Sync what you want, keep files on your device. v Advanced PDF viewer. Huge PDF files work flawlessly. Text search. Tap PDF links to jump across the file. v Photo viewer. Swipe to move between images in a folder. Zoom in and out with pinch gesture. Thumbnails view of all images in a folder. Ability to save images to photo album. v File transfer. iTunes USB File Sharing lets you drag and drop files between your iPad and computer. Supports HTTP and FTP protocols. Transfer files to and from computer that is in the same Wi-Fi network. Send files as email attachments. v Passcode lock. v Mobile Safari integration. Bookmarklet that lets you send links from Mobile Safari to Files HD. v Multitasking. Background downloading. v Inter-app document interchange. Other apps can save their files to Files HD (e.g. Email app can save attachments to Files HD). v Recovery Mode. If the browser caught in an endless loop of pop-up alerts, go to the iOS built-in "Settings" app, find "Files HD", turn on "Recovery Mode",
2025-04-18A Garmin? Two options...1) Get a brand new Garmin like the Zumo XT (which supports the Garmin Drive app which can be used to transfer GPXs from phones).2) Get the iPad SD card reader that Apple sells and put your GPS's microSD card in it. As long as you are on iOS 13+, your iPhone/iPad can save things to the SD card's file system. @justlookin ....Open Safari on you iPad and select the GPX file, wherever it might be, that has a 'download link'. Safari will ask you if you want to download the file and you will indicate your choice. In iOS Settings for Safari, you can choose where you want Downloads to be saved. Once the GPX file is located on your iPad, use the FILES App, you can select the file and, using the Share option, open it with whatever App you have installed that recognizes GPX files (this includes Text Editors). Most of the Navigation Apps available today will support opening a GPX file. What you see will depend upon what GPX data-types (Routes, Tracks, Waypoints) are in the file and what the Apps supports.You can also open a GPX file that is an attachment in an eMail or a Text Message...using the Share option.To move a GPX file onto an SD Card or into a Garmin device, follow what @klinquist noted above. Older (not the zumo XT) Garmin devices you can plug directly into the iPad and using the FILES App, copy your GPX file directly to the Garmin's internal or installed SD Card. justlookin Been here awhile Supporter Joined: Dec 16, 2007 Oddometer: 954 Location: Ohio That was fast! Thank you both, I am off to try it out. Thanks again For Windows 10 there are a couple of apps that I have found for viewing GPX files.The first one I came across was GPX viewer and recorder. The user interface is truly odd and it didn't last long on my PC. It has some record functions that don't apply to me as my desktop PC tends to stay in my office.The one I
2025-04-24Safari for iPad offers a nice Split Screen View feature that allows you to view and read two websites side-by-side in the Safari browser, visible when the iPad is oriented in horizontal landscape mode. While entering into Safari Split Screen view on iPad is pretty easy, many users find that exiting and closing Split Screen View in Safari on iPad is less than obvious. This leads some iPad users to be thoroughly confused by Safari split screen mode on their tablet and think it’s either stuck enabled or can’t be escaped from, but rest assured you can close Safari Split View and leave the split web browsing mode fairly easily.This tutorial will show you how to exit out of Safari split screen view on the iPad, which effectively turns it off. We’ll also show you how to close out of tabs that are in Safari Split View, and also discuss how to stop the iPad screen from splitting into two screens in Safari when it the device is rotated from portrait to landscape orientation.How to Exit Safari Split View on iPad by Merging Safari Split ScreenAssuming you’re currently in Safari Split Screen View mode with two Safari panels open side by side on the iPad, here is how you can merge the two Safari split screens into a single Safari screen again. This effectively leaves Safari Split View and turns it back into a single browsing panel:From Safari Split Screen view on iPad, tap near the top of Safari or pull down to reveal the URL bar and Safari navigation buttons *Tap and hold on the Safari Tabs button, it looks like two overlapping squares and will be in the corner of the Safari window (in Safari Split View you will see two of these, you can tap and hold on either)From the pop-up menu, choose “Merge All Tabs” to merge the Split Screen View windows in Safari into a single screenOnce you merge the tabs, the Safari Split Screen window will be closed and you’ll be back to a regular single Safari browsing view on iPad.You can also choose
2025-04-09