Download google sheet to excel
Author: w | 2025-04-25
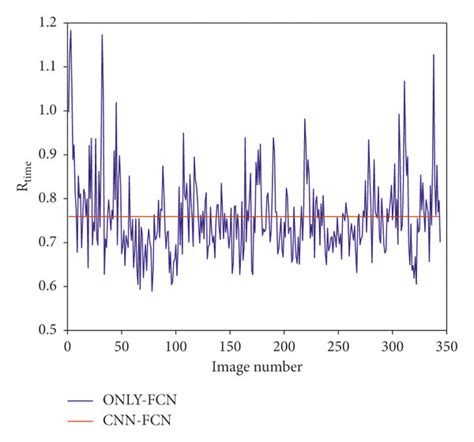
General Ledger Reconciliation Template Excel Download. Journal Entry Template Excel Google Docs Download. Bank Reconciliation Template Excel Google Sheets Cash Flow Statement Template Excel Google Sheets Download. Balance Sheet Template Excel Google Sheets Download. Payslip Template Excel Google Sheets

How To Download Google Sheets To Excel In Google Sheets
Download Article Download Article Do you need to view or edit a protected Excel worksheet? If the sheet is locked with a password and you're not sure what it is, you can easily use Google Sheets or a VBA script (in earlier versions of Excel) to remove the password. This wikiHow article will show you how to unlock a protected Excel spreadsheet with or without the password. If your entire Excel workbook is password-protected and you can't open it, you'll need to unlock the file first.Open the workbook with a protected sheet in Microsoft Excel. You can usually do this by double-clicking the file's name on your computer. Each sheet's tab appears along the bottom of Excel. The protected sheet often has a padlock icon in some versions of Excel. Right-click the tab (or the lock icon) to open the context menu.[1]If multiple sheets are protected, you'll need to remove protection on each sheet separately.Advertisement If the sheet is not password-protected, it will unlock immediately. If not, you'll be prompted to enter a password into a pop-up window.[2] If the password is correct, the sheet will become unprotected.[3]If you don't know the password, see the Using Google Sheets method. This method lets you upload the file to Google Sheets, which removes all protections added in Excel.If you're using Excel 2010 or earlier and prefer not to upload to Google Sheets, see the Using VBA Code in Excel 2010 and Earlier method.AdvertisementGo to in a web browser. If you have a Google account, you can use Google Sheets (a free online app that's similar to Excel) to remove protection from all sheets in a workbook—even if you don't know the password.[4]If you're not already signed into your Google account, follow the on-screen instructions to sign in now.If you don't have a Google account, see How to Make a Google Account. It's at the top-left corner of the page. This opens your computer's Open panel. This uploads the file to your Google Drive. You'll probably have to scroll down to find it. This opens a preview of the file. It's at the top of the preview. A menu will expand. Now that the file is open for editing in Google Sheets, any sheet protections added in Excel have been removed. If you want to keep working on the file in Microsoft Excel rather than Google Sheets, you can download this newly-unprotected version How exactly does ChatGPT fit into the conversion process? Well, it's all about translating those pesky formulas that might not work straight out of the box in Excel. ChatGPT can assist by providing suggestions and translations for formulas that need tweaking.For instance, let's say you have a formula in Google Sheets that's not directly compatible with Excel. You can ask ChatGPT to suggest a way to adapt the formula for Excel. ChatGPT might provide you with an alternative formula that captures the same logic but works within Excel's constraints.Here's an example of how you might use ChatGPT:ChatGPT, how can I convert the Google Sheets formula =GOOGLEFINANCE("GOOG", "price") to something that would work in Excel?ChatGPT could then suggest you replace it with a method to fetch stock prices using Excel's data features or another workaround. This makes ChatGPT a handy tool for those conversions that aren't straightforward.Now let's walk through the steps to convert your Google Sheets to Excel while maintaining your formulas intact. Follow along to see how it's done: Download Your Google Sheet: Open your Google Sheet, click on File, then Download, and select Microsoft Excel (.xlsx). This will save a copy of your sheet in Excel format. Open in Excel: Open the downloaded file in Excel. Check to see if any formulas or data have been altered during the conversion. Identify Formula Issues: Look through the formulas in your Excel sheet to identify any that didn't translate correctly. Highlight or note these for further action. Use ChatGPT for Formula Conversion: For formulas that didn't convert well, consult ChatGPT for suggestions on how to adapt them to Excel. Implement the suggested changes. Test Your Excel Sheet: Ensure all formulas and data are functioning as expected. Make any additional adjustments needed to get everything running smoothly.By following these steps, youTo Do List Excel Sheet Template in Excel, Google Sheets - Download
How to Transfer Google Docs to Excel: A Step-by-Step GuideAs a digital user, you may find yourself in a situation where you need to transfer a Google Doc to Microsoft Excel. Whether it’s for personal or professional purposes, knowing how to make this transfer is crucial. In this article, we will walk you through the process of transferring Google Docs to Excel, making it easier for you to work with your data in your preferred spreadsheet software.What are the Methods to Transfer Google Docs to Excel?There are several methods to transfer Google Docs to Excel, and we will explore them in this article. The methods include:• Copy and Paste Method: This method involves copying the content from Google Docs and pasting it into Excel.• Google Sheets Method: This method uses Google Sheets as an intermediary to transfer the data from Google Docs to Excel.• Add-on Method: This method uses a third-party add-on to transfer the data from Google Docs to Excel.Method 1: Copy and Paste MethodThe copy and paste method is a straightforward approach to transfer Google Docs to Excel. Here’s how to do it:Step 1: Open Your Google DocOpen your Google Doc and make sure it’s in a format that can be easily copied. This includes text, numbers, and basic formatting.Step 2: Select the ContentSelect the content you want to transfer to Excel. You can select the entire document or a specific portion of it.Step 3: Copy the ContentCopy the selected content by pressing Ctrl+C (Windows) or Command+C (Mac).Step 4: Open ExcelOpen your Microsoft Excel spreadsheet.Step 5: Create a New SheetCreate a new sheet in your Excel spreadsheet.Step 6: Paste the ContentPaste the content from Google Docs into the new sheet in Excel by pressing Ctrl+V (Windows) or Command+V (Mac).Step 7: Adjust the FormattingAdjust the formatting of the pasted content to match your preferences.Method 2: Google Sheets MethodThe Google Sheets method uses Google Sheets as an intermediary to transfer the data from Google Docs to Excel. Here’s how to do it:Step 1: Open Your Google DocOpen your Google Doc and make sure it’s in a format that can be easily copied.Step 2: Convert to Google SheetsConvert your Google Doc to a Google Sheet by clicking on the "File" menu, then selecting "Download," and finally choosing "Google Sheets (.gsheet)".Step 3: Open the Google SheetOpen the Google Sheet in your web browser.Step 4: Select the ContentSelect the content you want to transfer to Excel. You can select the entire sheet or a specific portion of it.Step 5: Copy the ContentCopy the selected content by pressing Ctrl+C (Windows) or Command+C (Mac).Step 6: Open ExcelOpen your Microsoft Excel spreadsheet.Step 7: Create a New SheetCreate a new sheet in your Excel spreadsheet.Step 8: Paste the ContentPaste the content from the Google Sheet into the new sheet in Excel by pressing Ctrl+V (Windows) or Command+V (Mac).Method 3: Add-on MethodThe add-on method uses a third-party add-on to transfer the data from Google Docs to Excel. Here’s how to do it:Step 1: Install the Add-onInstall a third-party. General Ledger Reconciliation Template Excel Download. Journal Entry Template Excel Google Docs Download. Bank Reconciliation Template Excel Google Sheets Cash Flow Statement Template Excel Google Sheets Download. Balance Sheet Template Excel Google Sheets Download. Payslip Template Excel Google Sheets Download Sales Dashboard for Excel Google Sheets. Download as Excel Download Excel. Access Google Sheets Access Google Sheets. Send to email. Looking for more free features?Multiple Sheets in Excel Google Sheets - Automate Excel
A timesheet is a document used to record the amount of time an individual spends on different tasks or activities. It typically includes the date, the specific task or project worked on, and the amount of time spent on each activity.Timesheets help employers know the hours their employees work for scheduling, project management, and payroll. We designed monthly, semi-monthly, weekly, and biweekly free timesheet templates to accommodate people wanting to download timesheets quickly.*To edit these: File →Make a copy→Rename your document→Make a copyDownload Timesheet TemplatesEmployees can fill out these online timesheets as a Word, Excel, PDF, Google Doc, or Google Sheets document, where breaks and overtime will be automated. Or, these timesheet templates can easily be printed off and filled out manually.Bi-Weekly TimesheetThis time sheet template is best used if you calculate your employees worked hours and pay on a bi-weekly basis or once every other week. This is the most common in the United States and is an excellent option if you pay workers by the hour.26 paychecks per yearFree Download: Google Doc • Google Sheet • Word • Excel • PDFMonthly TimesheetThis Timesheet Template is best used if you calculate your employees worked hours and pay once a month.12 paychecks per yearFree Download: Google Doc • Google Sheet • Word • Excel • PDFSemi-Monthly TimesheetThis Timesheet Template is best used if you calculate your employees worked hours and pay twice a month or on a semi-monthly basis. This differs from our bi-weekly template because it splits the month Dialog.3. Choose CSV FormatIn the Save As dialog, you'll see a field labeled Save as type. Click the dropdown menu and select CSV (Comma delimited) (*.csv). This option is usually near the top.4. Save Your FileChoose your desired location and click Save. Excel might warn you about losing some features; don’t worry. CSVs don’t support certain Excel features like formulas and multiple sheets. If your file contains these, make sure you have a backup.And there you have it! Your Excel file is now a CSV file. Easy peasy, right?Sometimes you might not have Excel handy, or you prefer using Google Sheets. The good news? Google Sheets can also convert Excel files to CSV.1. Upload Your Excel FileFirst, navigate to Google Sheets and click File > Open > Upload to upload your Excel file. You can drag and drop your file into the window. Google will automatically convert it to a Google Sheets document.2. Download as CSVOnce your file is open in Google Sheets, click on File and then Download. You’ll see several options—pick Comma-separated values (.csv, current sheet). Remember, this will only convert the active sheet, so if you have multiple sheets, you’ll need to repeat this step for each one.And just like that, you’ve turned your Excel into a CSV using Google Sheets. Pretty neat, huh?There are plenty of online tools that can convert Excel files to CSV. These can be a lifesaver, especially if you’re in a rush or don’t have access to Excel or Google Sheets.1. Find a Reliable ConverterA quick search for "Excel to CSV converter" will yield plenty of results. Pick a reputable one with good reviews. Websites like Convertio or Zamzar are popular options.2. Upload and ConvertUpload your Excel file to the converter. Most tools will allow you to download the converted CSV file instantly. Just follow the instructions on the website, as they can vary slightly from tool to tool.Keep in mind that online converters can sometimes have file size limits, so they might not be suitable for very large files.If you find yourself converting Excel to CSV frequently, it might be worth automating the process using scripts. This is a bit more advanced, but it can save you tons of time in the long run.Using PythonPython has powerful libraries like pandas that make file conversion a breeze. Here’s a simple script to convert an Excel file to CSV:import pandas as pd# LoadHow To Download A Google Sheet As An Excel Sheet - YouTube
BackgroundEducational BackgroundThe second page(C2) sheet:Civil Service EligibilityWork ExperienceThe Third (C3) sheet:Voluntary work or involvement in Civic/Non-Government/People/Voluntary OrganizationsLearning and Development Interventions/Training Programs AttendedOther InformationThe Fourth(C4) sheet:Question related to administrative /affinityReferencesYour Passport Photo, Thumbmark, and SignatureBe sure to sign every page with the date! Also, always attached the Work Experience Sheet(Word format with your accomplished PDS)Contents on Google Drive:2021 Folder (Excel formats)(fixed) CS Form No. 212 revised Personal Data Sheet 2017_8.5x13in_mabzicle (EXCEL format)(fixed) CS Form No. 212 revised Personal Data Sheet 2017_LEGAL SIZE 8.5x14_mabzicle(EXCEL format)CS Form No. 212 Attachment - revised Guide to Filling Up the Personal Data Sheet (1)(DOC format)CS Form No. 212 Attachment - Work Experience Sheet(DOC Format)CS-Form-No.-212-Attachment-revised-Guide-to-Filling-Up-the-Personal-Data-Sheet (PDF format)CSC-Reso-No.-1700656-PDS (PDF format) Additional page (EXCEL format) on Work Experience (Page 2 of 4)Additional page (EXCEL format) on Learning and Development (Page 3 of 4)NOTE: These are accessible and ready-to-download files. You can share this link with your friends.REMINDERAs provided in CSC Resolution No. 1700656 dated March 21, 2017, any misrepresentation made in the PDS and the Work Experience Sheet shall be a ground for filing appropriate administrative or criminal case/s against the person concerned.So be mindful of your information! Be honest and put accurate data!Updates:Interactively, you can send your softcopy for me to check. Email me at mabzicle@gmail.com!On page 2: work experience, Contract of Service/Job Order/Special Order is considered not a government service, so you will put (N or NO) in the column!Do not include Internship/OJT experiences.Some notable practices of some agencies:They put GRADUATED on C1 -> III. Educational background - > 26. HIGHEST LEVEL/ UNITS EARNED (if not graduated)Added 2021 Folder. This is from CSC itself, I just fixed the long-size (8.5"x13") setting for printing! (Added April 19, 2021)Notes: The footer (date and the CSC form revised if you notice the old one)TIP: If you want to edit it in Google Drive, you need to wait for approval. However, you can download and edit it freely.Page 1 Under III. Educational Background then highest level/units earned (if not graduated), usually if you graduated in a level put GRADUATED.Don't leave blank rows... For the last row, put *** Nothing Follows*** itSign in Sheet Template in Excel, Google Sheets - Download
To study today, red if you need to study today but have passed it, and blue if you have finished studying and recorded it.Basically, you use this sheet to record your daily study.Of course, you can change the timing of your revision.By default, this template contains 5 sheets, so you can register 5 reference books or question papers. (2) Half yearly “Half yearly” is a sheet where you can see at a glance what and how much you have studied each day.This sheet is almost entirely updated automatically (only the “○○” and “memo” sections are written by hand).The data bar reflects how much you have studied in total.In the table on the right, the more you study, the darker the color will appear. (3) Annual record It is similar to ” Half yearly” in (2), but this one is displayed on a monthly basis.Here, too, everything is automatically updated except for the “○○” and “memo” fields.Instructions for use can be found on a separate page.Once you’ve paid, you can download as many downloads as you’d like for yourself, so take advantage! Click here to purchase Excel and Google Spreadsheet templates! After the payment is completed, you will receive an email with the URL and password for the download page. Product nameSTURY(Templates for Excel and Google Spreadsheets)Sales price$4.00Payment methodCredit Card◇Please be assured that no personal information will be stored on our site.Operating environment【Excel】Microsoft 365Windows 10 and above / iPhone system version 14.4.2 or higher◇Not tested in other environments.【Google Spreadsheet】Windows 10 and. General Ledger Reconciliation Template Excel Download. Journal Entry Template Excel Google Docs Download. Bank Reconciliation Template Excel Google Sheets Cash Flow Statement Template Excel Google Sheets Download. Balance Sheet Template Excel Google Sheets Download. Payslip Template Excel Google Sheets Download Sales Dashboard for Excel Google Sheets. Download as Excel Download Excel. Access Google Sheets Access Google Sheets. Send to email. Looking for more free features?Download Excel Add-In for Google Sheets
"plus ones". Using the phrase "Guest of Mr. John Doe" on your seating chart or place cards can leave plus ones feeling awkward. And, hopefully, you will want everyone to feel comfortable and welcome at your wedding. It's feels much more personal. If a wedding guest is not sure who their plus one is yet, tell them to give you a name at least three to four weeks prior to the wedding date or when they RSVP. 7| List dietary restrictions required for guests. If you have any guests with allergies or dietary restrictions, make note of it on your Excel document so you can easily pass it along to your caterer. 8| Create a new Excel "sheet" for each wedding event. Separate each Excel sheet by event, like one sheet for “wedding”, one for “rehearsal dinner” and so on. This is a helpful way to keep track of guests who have attended your wedding showers, too, and is an especially useful for notating gifts from each guest. Plus, the hosts of each different event may ask for a guest list with contact information so they can send out invitations or other correspondence. 9| Turn your Excel sheet into a Google sheet for easy sharing.You can easily share your wedding guest list details with anyone by converting your Excel sheet into a Google Sheet. Share your Google Sheet with your wedding planner, catering staff, or anyone else who is helping you plan the big day. It's a great way to keep everyone in the loop at all times. Go to Google Sheets. From there, create a “new blank sheet”. To transfer your Excel sheet to Google sheets, click file > import > upload. Select the file you are looking for and click "create new spreadsheet" and then "import data". Finally, select "open now" and presto! Your Google Sheet is ready to go.Comments
Download Article Download Article Do you need to view or edit a protected Excel worksheet? If the sheet is locked with a password and you're not sure what it is, you can easily use Google Sheets or a VBA script (in earlier versions of Excel) to remove the password. This wikiHow article will show you how to unlock a protected Excel spreadsheet with or without the password. If your entire Excel workbook is password-protected and you can't open it, you'll need to unlock the file first.Open the workbook with a protected sheet in Microsoft Excel. You can usually do this by double-clicking the file's name on your computer. Each sheet's tab appears along the bottom of Excel. The protected sheet often has a padlock icon in some versions of Excel. Right-click the tab (or the lock icon) to open the context menu.[1]If multiple sheets are protected, you'll need to remove protection on each sheet separately.Advertisement If the sheet is not password-protected, it will unlock immediately. If not, you'll be prompted to enter a password into a pop-up window.[2] If the password is correct, the sheet will become unprotected.[3]If you don't know the password, see the Using Google Sheets method. This method lets you upload the file to Google Sheets, which removes all protections added in Excel.If you're using Excel 2010 or earlier and prefer not to upload to Google Sheets, see the Using VBA Code in Excel 2010 and Earlier method.AdvertisementGo to in a web browser. If you have a Google account, you can use Google Sheets (a free online app that's similar to Excel) to remove protection from all sheets in a workbook—even if you don't know the password.[4]If you're not already signed into your Google account, follow the on-screen instructions to sign in now.If you don't have a Google account, see How to Make a Google Account. It's at the top-left corner of the page. This opens your computer's Open panel. This uploads the file to your Google Drive. You'll probably have to scroll down to find it. This opens a preview of the file. It's at the top of the preview. A menu will expand. Now that the file is open for editing in Google Sheets, any sheet protections added in Excel have been removed. If you want to keep working on the file in Microsoft Excel rather than Google Sheets, you can download this newly-unprotected version
2025-04-06How exactly does ChatGPT fit into the conversion process? Well, it's all about translating those pesky formulas that might not work straight out of the box in Excel. ChatGPT can assist by providing suggestions and translations for formulas that need tweaking.For instance, let's say you have a formula in Google Sheets that's not directly compatible with Excel. You can ask ChatGPT to suggest a way to adapt the formula for Excel. ChatGPT might provide you with an alternative formula that captures the same logic but works within Excel's constraints.Here's an example of how you might use ChatGPT:ChatGPT, how can I convert the Google Sheets formula =GOOGLEFINANCE("GOOG", "price") to something that would work in Excel?ChatGPT could then suggest you replace it with a method to fetch stock prices using Excel's data features or another workaround. This makes ChatGPT a handy tool for those conversions that aren't straightforward.Now let's walk through the steps to convert your Google Sheets to Excel while maintaining your formulas intact. Follow along to see how it's done: Download Your Google Sheet: Open your Google Sheet, click on File, then Download, and select Microsoft Excel (.xlsx). This will save a copy of your sheet in Excel format. Open in Excel: Open the downloaded file in Excel. Check to see if any formulas or data have been altered during the conversion. Identify Formula Issues: Look through the formulas in your Excel sheet to identify any that didn't translate correctly. Highlight or note these for further action. Use ChatGPT for Formula Conversion: For formulas that didn't convert well, consult ChatGPT for suggestions on how to adapt them to Excel. Implement the suggested changes. Test Your Excel Sheet: Ensure all formulas and data are functioning as expected. Make any additional adjustments needed to get everything running smoothly.By following these steps, you
2025-04-17How to Transfer Google Docs to Excel: A Step-by-Step GuideAs a digital user, you may find yourself in a situation where you need to transfer a Google Doc to Microsoft Excel. Whether it’s for personal or professional purposes, knowing how to make this transfer is crucial. In this article, we will walk you through the process of transferring Google Docs to Excel, making it easier for you to work with your data in your preferred spreadsheet software.What are the Methods to Transfer Google Docs to Excel?There are several methods to transfer Google Docs to Excel, and we will explore them in this article. The methods include:• Copy and Paste Method: This method involves copying the content from Google Docs and pasting it into Excel.• Google Sheets Method: This method uses Google Sheets as an intermediary to transfer the data from Google Docs to Excel.• Add-on Method: This method uses a third-party add-on to transfer the data from Google Docs to Excel.Method 1: Copy and Paste MethodThe copy and paste method is a straightforward approach to transfer Google Docs to Excel. Here’s how to do it:Step 1: Open Your Google DocOpen your Google Doc and make sure it’s in a format that can be easily copied. This includes text, numbers, and basic formatting.Step 2: Select the ContentSelect the content you want to transfer to Excel. You can select the entire document or a specific portion of it.Step 3: Copy the ContentCopy the selected content by pressing Ctrl+C (Windows) or Command+C (Mac).Step 4: Open ExcelOpen your Microsoft Excel spreadsheet.Step 5: Create a New SheetCreate a new sheet in your Excel spreadsheet.Step 6: Paste the ContentPaste the content from Google Docs into the new sheet in Excel by pressing Ctrl+V (Windows) or Command+V (Mac).Step 7: Adjust the FormattingAdjust the formatting of the pasted content to match your preferences.Method 2: Google Sheets MethodThe Google Sheets method uses Google Sheets as an intermediary to transfer the data from Google Docs to Excel. Here’s how to do it:Step 1: Open Your Google DocOpen your Google Doc and make sure it’s in a format that can be easily copied.Step 2: Convert to Google SheetsConvert your Google Doc to a Google Sheet by clicking on the "File" menu, then selecting "Download," and finally choosing "Google Sheets (.gsheet)".Step 3: Open the Google SheetOpen the Google Sheet in your web browser.Step 4: Select the ContentSelect the content you want to transfer to Excel. You can select the entire sheet or a specific portion of it.Step 5: Copy the ContentCopy the selected content by pressing Ctrl+C (Windows) or Command+C (Mac).Step 6: Open ExcelOpen your Microsoft Excel spreadsheet.Step 7: Create a New SheetCreate a new sheet in your Excel spreadsheet.Step 8: Paste the ContentPaste the content from the Google Sheet into the new sheet in Excel by pressing Ctrl+V (Windows) or Command+V (Mac).Method 3: Add-on MethodThe add-on method uses a third-party add-on to transfer the data from Google Docs to Excel. Here’s how to do it:Step 1: Install the Add-onInstall a third-party
2025-03-27A timesheet is a document used to record the amount of time an individual spends on different tasks or activities. It typically includes the date, the specific task or project worked on, and the amount of time spent on each activity.Timesheets help employers know the hours their employees work for scheduling, project management, and payroll. We designed monthly, semi-monthly, weekly, and biweekly free timesheet templates to accommodate people wanting to download timesheets quickly.*To edit these: File →Make a copy→Rename your document→Make a copyDownload Timesheet TemplatesEmployees can fill out these online timesheets as a Word, Excel, PDF, Google Doc, or Google Sheets document, where breaks and overtime will be automated. Or, these timesheet templates can easily be printed off and filled out manually.Bi-Weekly TimesheetThis time sheet template is best used if you calculate your employees worked hours and pay on a bi-weekly basis or once every other week. This is the most common in the United States and is an excellent option if you pay workers by the hour.26 paychecks per yearFree Download: Google Doc • Google Sheet • Word • Excel • PDFMonthly TimesheetThis Timesheet Template is best used if you calculate your employees worked hours and pay once a month.12 paychecks per yearFree Download: Google Doc • Google Sheet • Word • Excel • PDFSemi-Monthly TimesheetThis Timesheet Template is best used if you calculate your employees worked hours and pay twice a month or on a semi-monthly basis. This differs from our bi-weekly template because it splits the month
2025-04-02Dialog.3. Choose CSV FormatIn the Save As dialog, you'll see a field labeled Save as type. Click the dropdown menu and select CSV (Comma delimited) (*.csv). This option is usually near the top.4. Save Your FileChoose your desired location and click Save. Excel might warn you about losing some features; don’t worry. CSVs don’t support certain Excel features like formulas and multiple sheets. If your file contains these, make sure you have a backup.And there you have it! Your Excel file is now a CSV file. Easy peasy, right?Sometimes you might not have Excel handy, or you prefer using Google Sheets. The good news? Google Sheets can also convert Excel files to CSV.1. Upload Your Excel FileFirst, navigate to Google Sheets and click File > Open > Upload to upload your Excel file. You can drag and drop your file into the window. Google will automatically convert it to a Google Sheets document.2. Download as CSVOnce your file is open in Google Sheets, click on File and then Download. You’ll see several options—pick Comma-separated values (.csv, current sheet). Remember, this will only convert the active sheet, so if you have multiple sheets, you’ll need to repeat this step for each one.And just like that, you’ve turned your Excel into a CSV using Google Sheets. Pretty neat, huh?There are plenty of online tools that can convert Excel files to CSV. These can be a lifesaver, especially if you’re in a rush or don’t have access to Excel or Google Sheets.1. Find a Reliable ConverterA quick search for "Excel to CSV converter" will yield plenty of results. Pick a reputable one with good reviews. Websites like Convertio or Zamzar are popular options.2. Upload and ConvertUpload your Excel file to the converter. Most tools will allow you to download the converted CSV file instantly. Just follow the instructions on the website, as they can vary slightly from tool to tool.Keep in mind that online converters can sometimes have file size limits, so they might not be suitable for very large files.If you find yourself converting Excel to CSV frequently, it might be worth automating the process using scripts. This is a bit more advanced, but it can save you tons of time in the long run.Using PythonPython has powerful libraries like pandas that make file conversion a breeze. Here’s a simple script to convert an Excel file to CSV:import pandas as pd# Load
2025-04-14