Double tap to activate
Author: c | 2025-04-23
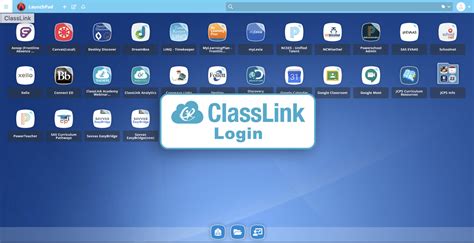
Activate primary action Double -tap Activate secondary action Triple-tap Quick double - (or triple -) tap Hold with one finger, tap (or double - tap) anywhere with another Next or previous item
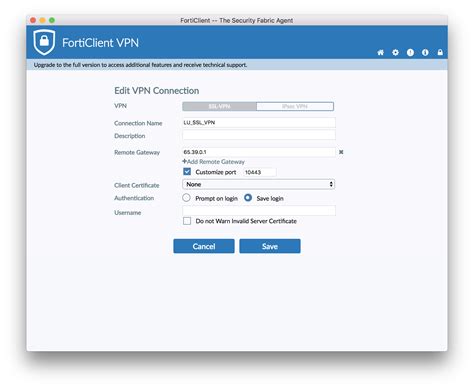
Double tap to activate - YouTube
In” section. Adjust the start and end points with the triangle handles, and then activate it with a double-tap. You can de-activate loop and punch in regions by double-tapping again. Just south of the Navigation bar is the “Loop Drummer” track. If you’ve programmed a killer beat using the built-in Loop Drummer feature, it will show up in this track. You can edit your drum sequence in this track by touching and dragging the drum parts around. You can also add more drum parts to the sequence by touching the “DRUMS” button in the bottom nav bar. Then touch and drag out the chosen drum sectio to the desired position in the track. A “double-tap” on a drum part will duplicate it to the right of the original. This makes it super easy to create awesome, professional-sounding rhythm tracks in a snap. Other individual track features include the ability to solo, mute, record enable and activate the AmpliTube signal chain on a track. You can record audio material directly to a track in the Studio view by using the “PLAY”, “RECORD”, “REWIND” and metronome transport controls at the bottom of the screen. There’s also a “GRID” button that turns “grid-snapping” on and off, plus “UNDO” and “REDO” commands for the human in us all. Your personal session drummer Inside AmpliTube, you'll find a powerful loop-based rhythm module called Loop Drummer that lets you quickly create great sounding drum tracks. Loop Drummer can play on its own or act as the Activate primary action Double -tap Activate secondary action Triple-tap Quick double - (or triple -) tap Hold with one finger, tap (or double - tap) anywhere with another Next or previous item PageThree-finger swipe downScroll down one pageThree-finger swipe upScroll left one pageThree-finger swipe rightScroll right one pageThree-finger swipe leftTake action on an itemUse VoiceOver gestures to perform actions on an item.ActionGestureSelect an itemTapActivate the selected itemDouble tapDouble-tap the selected itemTriple tapDrag a sliderTap the slider to select it, then swipe up or down with one finger; or double-tap and hold the slider until you hear three rising tones, then drag the sliderStart or stop the current action (for example, play or pause music or a video, take a photo in Camera, start or stop a recording, start or stop the stopwatch)Two-finger double tapDismiss an alert or return to the previous screenTwo-finger scrub (move two fingers back and forth three times quickly, making a “z”)Edit an item’s label to make it easier to findTwo-finger double tap and holdTip: As an alternative to selecting an item and double-tapping to activate it, touch and hold an item with one finger, then tap the screen with another.Use gestures to control VoiceOverUse these gestures to control VoiceOver.ActionGestureMute or unmute VoiceOverThree-finger double tap.If both VoiceOver and Zoom are turned on, use the three-finger triple-tap gesture.Turn the screen curtain on or off(When the screen curtain is on, the screen contents are active even though the display is black and appears to be turned off.)Three-finger triple tap.If both VoiceOver and Zoom are turned on, use the three-finger quadruple-tap gesture.Use a standard gestureDouble-tap and hold your finger on the screen until you hear three rising tones, then make the gesture.Comments
In” section. Adjust the start and end points with the triangle handles, and then activate it with a double-tap. You can de-activate loop and punch in regions by double-tapping again. Just south of the Navigation bar is the “Loop Drummer” track. If you’ve programmed a killer beat using the built-in Loop Drummer feature, it will show up in this track. You can edit your drum sequence in this track by touching and dragging the drum parts around. You can also add more drum parts to the sequence by touching the “DRUMS” button in the bottom nav bar. Then touch and drag out the chosen drum sectio to the desired position in the track. A “double-tap” on a drum part will duplicate it to the right of the original. This makes it super easy to create awesome, professional-sounding rhythm tracks in a snap. Other individual track features include the ability to solo, mute, record enable and activate the AmpliTube signal chain on a track. You can record audio material directly to a track in the Studio view by using the “PLAY”, “RECORD”, “REWIND” and metronome transport controls at the bottom of the screen. There’s also a “GRID” button that turns “grid-snapping” on and off, plus “UNDO” and “REDO” commands for the human in us all. Your personal session drummer Inside AmpliTube, you'll find a powerful loop-based rhythm module called Loop Drummer that lets you quickly create great sounding drum tracks. Loop Drummer can play on its own or act as the
2025-03-30PageThree-finger swipe downScroll down one pageThree-finger swipe upScroll left one pageThree-finger swipe rightScroll right one pageThree-finger swipe leftTake action on an itemUse VoiceOver gestures to perform actions on an item.ActionGestureSelect an itemTapActivate the selected itemDouble tapDouble-tap the selected itemTriple tapDrag a sliderTap the slider to select it, then swipe up or down with one finger; or double-tap and hold the slider until you hear three rising tones, then drag the sliderStart or stop the current action (for example, play or pause music or a video, take a photo in Camera, start or stop a recording, start or stop the stopwatch)Two-finger double tapDismiss an alert or return to the previous screenTwo-finger scrub (move two fingers back and forth three times quickly, making a “z”)Edit an item’s label to make it easier to findTwo-finger double tap and holdTip: As an alternative to selecting an item and double-tapping to activate it, touch and hold an item with one finger, then tap the screen with another.Use gestures to control VoiceOverUse these gestures to control VoiceOver.ActionGestureMute or unmute VoiceOverThree-finger double tap.If both VoiceOver and Zoom are turned on, use the three-finger triple-tap gesture.Turn the screen curtain on or off(When the screen curtain is on, the screen contents are active even though the display is black and appears to be turned off.)Three-finger triple tap.If both VoiceOver and Zoom are turned on, use the three-finger quadruple-tap gesture.Use a standard gestureDouble-tap and hold your finger on the screen until you hear three rising tones, then make the gesture.
2025-04-22How to Change Time to Activate Window by Hovering Over with Mouse in WindowsBy default in Windows, you need to click/tap on a window to make it active and bring it into focus.If you turn on Activate a window by hovering over it with the mouse, you can activate a window by hovering over it with the mouse pointer for a half second (500 ms) by default.If you like, you can change the default time for how long you need to hover over a window before it activates to what you want instead.This tutorial will show you how to change the default time to activate a window by hovering over it with the mouse pointer for your account in Windows 7, Windows 8, or Windows 10.Here's How:1 Press the Win + R keys to open Run, type regedit into Run, and click/tap on OK to open Registry Editor.2 Navigate to the key below in the left pane of Registry Editor. (see screenshot below) HKEY_CURRENT_USER\Control Panel\Desktop3 In the right pane of the Desktop key, double click/tap on the ActiveWndTrkTimeout DWORD to modify it. (see screenshot above)If you do not see the ActiveWndTrkTimeout DWORD, then verify you have turned on Activate a window by hovering over it with the mouse, refresh (F5) Registry Editor, and check again.4 Select (dot) Decimal, type in a number for how many milliseconds (ms) for the time you want, and click/tap on OK. (see screenshot below)The default time is 500 ms. 1000 ms equals 1 second.5 Close Registry Editor.6 Sign out and sign in or restart the computer to apply.That's it,ShawnWindows 11 Tutorials
2025-04-03This tutorial will show you how to change the timeout to activate a window by hovering over it with the mouse pointer for your account in Windows 10 and Windows 11.By default in Windows, you need to click/tap on a window to make it active and bring it into focus.If you turn on Activate a window by hovering over it with the mouse pointer, you can activate a window by hovering over it with the mouse pointer for a half second (500 ms) by default.If you like, you can change the timeout delay to what you want for how long you need to hover over a window before it activates.Reference:Here's How:1 Open Registry Editor (regedit.exe).2 Navigate to the key below in the left pane of Registry Editor. (see screenshot below)HKEY_CURRENT_USER\Control Panel\Desktop 3 In the right pane of the Desktop key, double click/tap on the ActiveWndTrkTimeout DWORD to modify it. (see screenshot above)If you do not see the ActiveWndTrkTimeout DWORD, then verify you have turned on Activate a window by hovering over it with the mouse, refresh (F5) Registry Editor, and check again.4 Select (dot) Decimal, type in a number for how many milliseconds (ms) for the timeout you want, and click/tap on OK. (see screenshot below)The default time is 500 ms. 1000 ms equals 1 second. 5 Close Registry Editor.6 Either sign out and sign in or restart the computer to apply.That's it,Shawn Brink
2025-04-11When enabled, the Gear S is always connected to the mobile network, when it is available. Always off: When enabled, the Gear S never accesses the mobile network. Note that if the Gear S can’t access the mobile network, you cannot use the remote... Page 108: Airplane Mode Wi-Fi connection or Gear Only modes. • Mobile data: Set the Gear to use data Activate the Wi-Fi feature to connect to a Wi-Fi connections on any mobile network. network. This feature is available when the Gear • Data roaming: Set the Gear to use data is not connected to the smartphone. Page 109 Notifications Data Usage Keep track of your data usage amount. Stay up-to-date with a variety of events, such as missed calls or new messages, received on the ► On the Settings screen, tap Connections > Gear and on the smartphone. Data usage. Page 110: Messages Messages Double Press Configure options for messaging. Set an app that instantly launches when you press the Power/Home key twice. ► On the Settings screen, tap Messages • ► On the Settings screen, tap Double press and Tap Outgoing number to choose to have select an option. Page 111: Accessibility Screen reader on or off from any screen. what you can tap, select or turn on when a screen displays. Screen reader also affects Note: When you connect your Gear S to the way you interact with the screen with a smartphone, taps or touches. Page 112: Motions Motions Language & Input Activate the motion recognition feature and Change the settings for text input. Some options change the settings that control motion may not be available depending on the selected recognition on your Gear. language. ► On the Settings screen, tap Motions. Language •... Page 113 Change the Samsung keyboard settings. mark. ► On the Settings screen, tap Language & input Auto spacing: Set the Gear to > Keyboard settings > Samsung keyboard: automatically insert a space between • English (US): Select a default keyboard words. Page 114: Power Saving • Uses a grayscale Home screen. tapped. • Turns off all functions except calling, • Reset settings: Reset Samsung keyboard messaging, and notifications. settings. • Turns off access to Mobile networks. • Turns off Wi-Fi. Page 115: Reset Gear Gear. Resetting the Gear will • Report diagnostics: Set the Gear to allow remove the data from the memory. After Samsung to collect the
2025-04-08