Discord showing black screen
Author: m | 2025-04-24
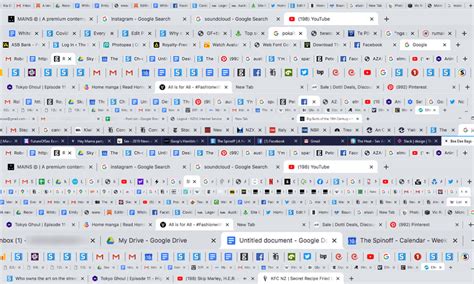
How To Fix Discord Showing Black Screen (Procedure To Solve Discord Showing Black Screen). In this video tutorial I will show you how to fix Discord showing Discord Screen Share Black Screen FIX.The Discord screen share shows a black screen when you are using the latest Discord technologies or when you do not hav
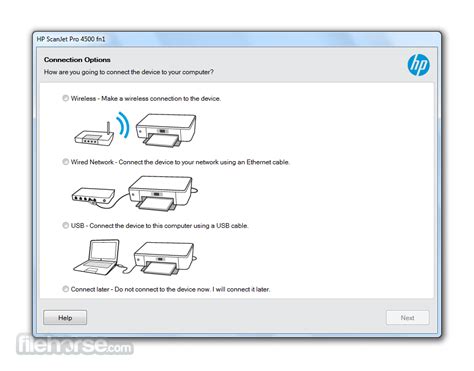
How to Fix Discord Showing Black Screen
Streaming YouTube TV content through Discord has become increasingly popular as friends look to share their favorite shows and sports moments together virtually. Let’s break down exactly how to set this up properly while avoiding common pitfalls.Getting Started with Discord Streaming SetupFirst, you’ll need both Discord and YouTube TV open on your computer. Make sure you’re running Discord’s desktop application rather than the browser version – this gives you more reliable streaming capabilities. Sign into your YouTube TV account and have your desired content ready to play.Configuring Your Discord SettingsBefore streaming, check that your Discord settings are optimized:– Open Discord Settings (gear icon)– Navigate to “Voice & Video”– Ensure “Use an experimental method to capture screen share” is enabled– Set your Stream Quality to suit your internet connection (aim for 720p/30fps for smooth playback)Starting Your StreamThe actual streaming process is straightforward:1. Join a voice channel in your Discord server2. Click the “Screen” button near the voice channel controls3. Select the window or application showing YouTube TV4. Choose your streaming quality and hit “Go Live”Important ConsiderationsRemember that streaming subscription content like YouTube TV exists in a gray area regarding terms of service. While sharing with a small group of friends is generally tolerated, public streaming to large Discord servers could attract unwanted attention.Optimizing Your Stream QualityTo ensure the best viewing experience:– Use a wired internet connection when possible– Close unnecessary background applications– Consider using hardware acceleration if your computer supports it– Keep viewer count reasonable (5-10 people max for optimal performance)Troubleshooting Common IssuesIf you encounter problems like black screens or audio issues:– Try switching between window and full-screen capture– Reset your Discord voice settings– Update your graphics drivers– Check that YouTube TV isn’t detecting the stream as suspicious activityAlternative MethodsIf direct Discord streaming proves problematic, consider:– Using Discord’s “Watch Together” feature for YouTube content– Screen sharing through other platforms like Zoom– Setting up a dedicated streaming serverRemember to communicate with your viewers about any quality issues they’re experiencing. Sometimes simple adjustments like reducing stream quality or switching capture methods can make a big difference in the viewing experience. As we move through 2025, these features continue to evolve, so keep an eye on Discord updates that might improve streaming capabilities. AuthorSteve16" MacBook Pro video editor. Setup: M2 Max, 64GB RAM & 4TB SSD. Still amazed at the battery life while rendering 4K! How To Fix Discord Showing Black Screen (Procedure To Solve Discord Showing Black Screen). In this video tutorial I will show you how to fix Discord showing Discord is a popular platform for gamers. But users get upset when they see a grey or black screen after opening Discord. If you are also facing this problem, then don’t worry; you are not alone. In this article, I have shared some troubleshooting guides that you can follow to fix the Discord stuck on grey or black screen issue.Why is My Discord Stuck on Grey or Black Screen?If you open Discord on a laptop or computer, but instead of the dashboard loading, it gets stuck on a grey or black screen, there could be several reasons, such as graphics driver issues, cache corruption, software bug or glitch, Internet connection problem, outdated application, server outage, etc.Currently, Discord is not loading properly on a PC or laptop running Windows 10 and 11. If Discord doesn’t load, you won’t be able to view friends’ chats or create a new server. You can get rid of this problem by following the methods given below.9 Quick Ways to Fix If Discord Stuck on Grey or Black Screen#1. Refresh Your Discord#2. Update Your Discord Application#3. Close and Restart Discord Application#4. End Task for Discord#5. Open Discord in Run as Administrator Mode#6. Restart Your PC#7. Delete Discord’s Cache Files#8. Lunch the Discord in Compatibility Mode#9. Check Discord Server Status#1. Refresh Your DiscordIf opening Discord on a Windows PC results in a grey or black screen instead of loading, the first thing you should do is refresh the Discord screen. To refresh the Discord application, press CTRL + R on the keyboard. If CTRL + R don’t refresh Discord, you can press the F5 key on the keyboard. Now your Discord screen will refresh and load properly.#2. Update Your Discord ApplicationLoading problems often occur due to bugs or glitches in outdated versions of the Discord application. The latest version of the Discord app can resolve the issue of getting stuck on a blank screen.However, the Discord application works on an automatic update protocol. That means for this, you only need to have a strong internet connection on your laptop or computer. It will automatically download and install new updates in Discord.Also read: How to Check Login Activity on Discord (Mobile and PC)#3. Close and Restart Discord ApplicationIf Discord is still stuck on a grey or black screen after updating, restart Discord by closing it from the taskbar. Sometimes doing so resolves the loading issue, and the content loads properly in Discord.For this, right-click on the Discord icon on the Windows taskbar and click on the “Close Window” option. Now Discord is closed. After this, relaunch Discord and see if it is still stuck on the blank screen or not.#4. End Task for DiscordIf a normal restart doesn’t resolve the issue, you may need to close Discord from the background. For this, you will have to take help of Windows Task Manager. End-tasking Discord and reopening it fixes the loading issue.To end a task for Discord from the Task Manager:1. Press CTRL + SHIFT + ESC Shortcut toComments
Streaming YouTube TV content through Discord has become increasingly popular as friends look to share their favorite shows and sports moments together virtually. Let’s break down exactly how to set this up properly while avoiding common pitfalls.Getting Started with Discord Streaming SetupFirst, you’ll need both Discord and YouTube TV open on your computer. Make sure you’re running Discord’s desktop application rather than the browser version – this gives you more reliable streaming capabilities. Sign into your YouTube TV account and have your desired content ready to play.Configuring Your Discord SettingsBefore streaming, check that your Discord settings are optimized:– Open Discord Settings (gear icon)– Navigate to “Voice & Video”– Ensure “Use an experimental method to capture screen share” is enabled– Set your Stream Quality to suit your internet connection (aim for 720p/30fps for smooth playback)Starting Your StreamThe actual streaming process is straightforward:1. Join a voice channel in your Discord server2. Click the “Screen” button near the voice channel controls3. Select the window or application showing YouTube TV4. Choose your streaming quality and hit “Go Live”Important ConsiderationsRemember that streaming subscription content like YouTube TV exists in a gray area regarding terms of service. While sharing with a small group of friends is generally tolerated, public streaming to large Discord servers could attract unwanted attention.Optimizing Your Stream QualityTo ensure the best viewing experience:– Use a wired internet connection when possible– Close unnecessary background applications– Consider using hardware acceleration if your computer supports it– Keep viewer count reasonable (5-10 people max for optimal performance)Troubleshooting Common IssuesIf you encounter problems like black screens or audio issues:– Try switching between window and full-screen capture– Reset your Discord voice settings– Update your graphics drivers– Check that YouTube TV isn’t detecting the stream as suspicious activityAlternative MethodsIf direct Discord streaming proves problematic, consider:– Using Discord’s “Watch Together” feature for YouTube content– Screen sharing through other platforms like Zoom– Setting up a dedicated streaming serverRemember to communicate with your viewers about any quality issues they’re experiencing. Sometimes simple adjustments like reducing stream quality or switching capture methods can make a big difference in the viewing experience. As we move through 2025, these features continue to evolve, so keep an eye on Discord updates that might improve streaming capabilities. AuthorSteve16" MacBook Pro video editor. Setup: M2 Max, 64GB RAM & 4TB SSD. Still amazed at the battery life while rendering 4K!
2025-04-05Discord is a popular platform for gamers. But users get upset when they see a grey or black screen after opening Discord. If you are also facing this problem, then don’t worry; you are not alone. In this article, I have shared some troubleshooting guides that you can follow to fix the Discord stuck on grey or black screen issue.Why is My Discord Stuck on Grey or Black Screen?If you open Discord on a laptop or computer, but instead of the dashboard loading, it gets stuck on a grey or black screen, there could be several reasons, such as graphics driver issues, cache corruption, software bug or glitch, Internet connection problem, outdated application, server outage, etc.Currently, Discord is not loading properly on a PC or laptop running Windows 10 and 11. If Discord doesn’t load, you won’t be able to view friends’ chats or create a new server. You can get rid of this problem by following the methods given below.9 Quick Ways to Fix If Discord Stuck on Grey or Black Screen#1. Refresh Your Discord#2. Update Your Discord Application#3. Close and Restart Discord Application#4. End Task for Discord#5. Open Discord in Run as Administrator Mode#6. Restart Your PC#7. Delete Discord’s Cache Files#8. Lunch the Discord in Compatibility Mode#9. Check Discord Server Status#1. Refresh Your DiscordIf opening Discord on a Windows PC results in a grey or black screen instead of loading, the first thing you should do is refresh the Discord screen. To refresh the Discord application, press CTRL + R on the keyboard. If CTRL + R don’t refresh Discord, you can press the F5 key on the keyboard. Now your Discord screen will refresh and load properly.#2. Update Your Discord ApplicationLoading problems often occur due to bugs or glitches in outdated versions of the Discord application. The latest version of the Discord app can resolve the issue of getting stuck on a blank screen.However, the Discord application works on an automatic update protocol. That means for this, you only need to have a strong internet connection on your laptop or computer. It will automatically download and install new updates in Discord.Also read: How to Check Login Activity on Discord (Mobile and PC)#3. Close and Restart Discord ApplicationIf Discord is still stuck on a grey or black screen after updating, restart Discord by closing it from the taskbar. Sometimes doing so resolves the loading issue, and the content loads properly in Discord.For this, right-click on the Discord icon on the Windows taskbar and click on the “Close Window” option. Now Discord is closed. After this, relaunch Discord and see if it is still stuck on the blank screen or not.#4. End Task for DiscordIf a normal restart doesn’t resolve the issue, you may need to close Discord from the background. For this, you will have to take help of Windows Task Manager. End-tasking Discord and reopening it fixes the loading issue.To end a task for Discord from the Task Manager:1. Press CTRL + SHIFT + ESC Shortcut to
2025-04-05Are getting the black screen error. Many Background ProcessesBackground processes are RAM eaters. Streaming itself is a heavy process. Hence, you should not have background apps other than the Netflix browser tab while you stream on Discord.Full-Screen ModeWe don’t know why but for some, Netflix streaming on Discord only works in the windowed mode. Going full screen renders a black screen error for them.Wrong PermissionDiscord servers have different permissions, which change with respect to your role in a particular server. Not every member can stream content.How to Stream Netflix on Discord without Black Screen?Nobody wants to see a black screen especially when they expect their favourite movie or TV show. The following are a few tips you can try to evade the black screen.Run Discord App as an AdministratorTrust us when we say, people did bypass the black screen error by running Discord as administrator. It isn’t a herculean task. You have to right-click on the app and choose Run as administrator.Update Your Discord AppOutdated pieces of software do not always work. Open Discord and hit Ctrl+ R. The app will check for updates and start installing if any. Or else, you can right-click on the Discord icon given on the taskbar to get the Check for updates option.Close All the Running Discord ProcessesWe are going to close all the Discord processes and restart the app to see if Netflix streaming works.Press Ctrl+ Shift+ Esc or right-click on the taskbar and select Task Manager.You will see all the running processes there. Right-click on those which are related to Discord. Choose End task.There you go! Restart Discord now to see if the workaround did the magic.Stream in Windowed ModeIn the reasons section, we have explained the incompatibility of the full-screen mode. So, you should restart Discord and try streaming in the windowed mode. Many reported having solved the error using this simple method.Disable Hardware AccelerationHardware Acceleration forces the computer to use all its processing power to give you the best performance. Nevertheless, it may sometimes go south. Let’s disable hardware acceleration on the browser.On Google ChromeOpen Google Chrome and press the three-dots button to see the main menu.Click on Settings. Now, choose System from the left sidebar.Turn off Use hardware acceleration when available toggle.Mozilla FirefoxOpen Firefox, press the More button and follow Settings>> General>> Performance.Chances are you have Use recommended performance settings checkbox enabled.Once you do that, make sure Use hardware acceleration when available is also disabled.On Microsoft EdgeJust as on other browsers, open the Settings page.Choose System and Performance from the left tab.Disable Use hardware acceleration when available option.Irrespective of the browser you use, don’t forget to restart the same.Frequently Asked QuestionsCan you Stream Netflix on Discord mobile?No, you can’t. The Netflix streaming on Discord is only available for the computer. The mobile application doesn’t have the same option as of yet. How to stream Netflix on Discord with sound?When you don’t hear the sound of the movie, go to the Discord app, and go to Settings>> Activity status>> Add
2025-04-21