Discord screen record
Author: s | 2025-04-25

Screen recordings: Discord users can record their screens, including video conferencing and screen sharing. Why Does Discord Record Calls? Discord records calls for Screen recordings: Discord users can record their screens, including video conferencing and screen sharing. Why Does Discord Record Calls? Discord records calls for

Discord Recording-How to Screen Record Discord
How to Screen Record on Discord: A Step-by-Step GuideAs a gamer, content creator, or simply a Discord user, you might have encountered situations where you need to record your screen while using Discord. Whether it’s to capture a rare gaming moment, create a tutorial, or record a meeting, screen recording can be a valuable tool. In this article, we’ll show you how to screen record on Discord using various methods.How to Screen Record on DiscordRecording your screen on Discord is a relatively simple process, and there are a few ways to do it. Here are the most popular methods:Using OBS Studio: OBS (Open Broadcasting Software) is a popular screen recording software that is compatible with Discord. Here’s how to record your screen using OBS:Download and install OBS Studio from the official website.Launch OBS Studio and create a new scene.Add a capture card to capture your screen. You can choose from various options such as Window Capture, Game Capture, or Video Capture Device.Set the capture settings according to your preference. You can adjust the frame rate, quality, and other settings.Press the "Start Recording" button to start recording your screen.Once you’re done recording, press the "Stop Recording" button to save the video file.Using Discord’s Built-in Screen Recording FeatureDiscord offers a built-in screen recording feature that allows you to record your screen directly from the platform. Here’s how to use it:Make sure you’re using the latest version of Discord. The built-in screen recording feature is only available in the latest versions.Open Discord and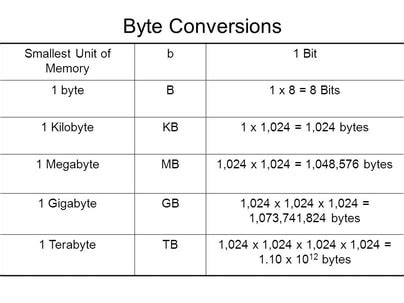
Discord Screen Recorder – Record Discord Calls with Flonnect
Discord is known as a social platform for instant messaging and VoIP. In 2019, it released the Go Live feature that enables you to stream applications, video games, and other content to other people on the call. How to record Discord stream for later viewing? Just read this free video converter article offered by MiniTool. I will walk you through an ultimate guide on how to record a Discord stream with audio.On This Page :Stage 1. Stream on DiscordStage 2. Choose a Proper Screen Recording ToolStage 3. Set Up Your Recording SoftwareStage 4. Record Discord StreamBonus: Expert Video Editor for Screen RecordingsConclusionAs a content creator, you need to capture Discord streams to create content for social media like Instagram and YouTube. Creating the Discord live stream recordings can also help you preserve memorable moments. It is quite easy to record a Discord live stream with a professional screen recorder. How to record Discord stream with audio? In the following content, I will show you a step-by-step tutorial on how to record streams on Discord. Now, let’s get started.Stage 1. Stream on DiscordBefore starting to record your Discord stream, you need to know how to stream on Discord. You can read this post to master the detailed steps to stream on Discord: [2 Ways] How to Go Live/Stream Game/Screen on Discord?What is the best screen recorder for Discord live stream recording? How to choose the right screen recorder? After using many screen recording tools, I have summarized 4 useful tips to choose the proper screen recorder and found 4 excellent screen recording tools for Discord live stream recording.#4 Useful Tips for Choosing a Proper Screen RecorderIt is important to choose the right screen recorder, which can make a significant difference in the quality and ease of your broadcasts. A reliable live stream recording tool can help you capture high-quality Discord streams easily. Here are 4 useful tips for your reference.Tip 1. High-quality Screen RecordingIt is an annoying thing to watch blurry videos. To ensure clear and sharp video quality, it is recommended to choose a screen recorder that gives support for high-resolution recording like 1080P or even higher. Also, a screen recorder that provides high frame rate options like 30 FPS or 60 FPS should be your choice. It can help you create smooth and professional-looking stream recordings.Furthermore, it is suggested to choose a screen recorder, allowing you to decide whetherDiscord Screen Recorder - Record Discord Calls with Flonnect
To record the microphone sounds and internal audio simultaneously or separately.Tip 2. Ease of UseIn contrast to a complex screen recorder that requires a steep learning curve, an easy-to-use screen recorder is more accessible to beginners. Generally, a screen recorder with a user-friendly and intuitive interface helps you to master how to make screen recordings easily and quickly. It can also save you time and make the screen recording task efficient.Tip 3. Low Resource UsageSome screen recorders consume too much computer resources and impact the performance of your device, which leads to lagging and affects smooth streaming. Hence, a screen recorder with no lag and supporting hardware acceleration can help you record the Discord stream efficiently and reduce CPU usage.Tip 4. Free to UseThe last tip is based on your budget. If you don’t have enough budget, a free screen recorder should be your first choice. On the other hand, provided that you want additional features and more support in addition to basic screen recording features, you need to prepare enough budget for paid screen recorders.#Top 4 Recommended Screen RecordersAccording to the above tips, I have compiled a list of exceptional screen recording tools for Discord live stream recording for you to choose from.MiniTool Video ConverterOBS StudioBandicamXRecorderIn the following content, I will give you a comprehensive introduction to these screen recorders as well as clarify their advantages and disadvantages. Let’s have a look.1. MiniTool Video ConverterAfter trying a lot of screen recording tools, I found the screen recording feature of MiniTool Video Converter incredibly useful. Therefore, I put it in the first place to introduce. MiniTool Video Converter is a completely FREE screen recorder that enables you to capture any activities happening on the screen. You can use it to record live-streaming videos, video conferences, online lectures, video games, videos from websites, and other content. With it, you can easily record Discord live streams as well as streams on YouTube, Facebook, and Hulu.More importantly, MiniTool Video Converter enables you to record long videos without time limits or adding a watermark. It enables you to record the whole screen, an application window, and a customized region with the option to capture the system audio and microphone sounds separately or simultaneously.Does MiniTool Video Converter support recording high-quality videos? Of course, this wonderful screen recorder supports recording the 4K screen at standard, high, or original quality. Additionally, it provides you with 5 frame. Screen recordings: Discord users can record their screens, including video conferencing and screen sharing. Why Does Discord Record Calls? Discord records calls for Screen recordings: Discord users can record their screens, including video conferencing and screen sharing. Why Does Discord Record Calls? Discord records calls forDiscord Recording-How to Screen Record Discord with Easy
Have you ever wanted to record a Discord call? Maybe you want to record a meeting or a conversation with a friend. Whatever the reason, it’s actually pretty easy to do! This blog post will walk you through how to record Discord calls on your iPhone. Keep reading for step-by-step instructions!Can You Record a Discord Voice Call?Yes, you can record voice calls on your iPhone using “Craig bot.” All you need to do is invite Craig bot to your channel and give him the command to start recording. After recording, you can download the recording from the link provided by the Craig bot.Do Discord Calls Get Automatically Recorded?Unfortunately, no. Discord does not currently offer any sort of call recording feature. However, that doesn’t mean you can’t record your calls! There are a few different ways to go about it, and we’ll walk you through how to do it below.If you want to record Discord calls on your iPhone, you can do so through the Craig bot. To get started,Go to Craig’s official website and click “Invite Craig to your Discord server.”A new screen will appear, and you need to log in to your Discord account.On the next screen, select any server and click ‘Authorize.’Now open the ‘Discord’ app on iPhone, and you will see an online user in your server named ‘CRAIG.’Next, open any channel and invite “Craig bot” to record your call.To invite, you need to type this command :Craig:, join in the chat, and click on send.Now all your calls in that channel will be recorded by the “Craig bot.”After you are done recording, then enter the command :Craig:, leave, and “Craig bot” will leave the channel.After leaving, the Craig bot will send you a message containing the link to download or delete the recording.How to Screen Record Discord Calls on iPhone?There is only one way to screen record discord calls on iPhone.To do this, you have to record audio and video separately.Follow the steps above and add “Craig bot” to your channel by typing the :Craig:, join command. Craig bot will record your audio during the call.Now,Discord Recording-How to Screen Record
Introduction: For some important Discord video calls, it's a good idea to record them. Then you think of OBS Studio, a recording software used by many Youtubers, especially game Youtubers. OBS is powerful but its interface is kind of complicated and newcomers can be overwhelmed. No worries! This article will show you how to record Discord video with OBS. Can OBS Record Discord Video?To record Discord audio, you can add a bot called Craig to your server and have it record the chats. However, it does not help you record video. When you want to record video calls, you need to use other recording software.OBS Studio is a recording tool recommended by many people, so can it help you record Discord videos? Well, the answer is Yes! OBS can record any on-screen activity including the Discord app. However, it should be noted that OBS only supports full-screen recording, which means it can't record only a certain area or app window.If that’s OK with you, you can move on to the next section to learn how to record Discord video with OBS. If you only want to record the Discord window, you can turn to another recorder.AWZ Screen RecorderRecord any video & any area in high-resolution10 output formats: MP4, WMV, AVI, MKV, MOV, etc.Cut unwanted parts of the video with the editing toolFree DownloadWindows 11/10/8.1/8/7How to Record Discord Video with OBSLet’s start to see how to record Discord video with OBS. If you have not installed the program yet, you can go to to get the correct version. OBS is available on PC, Mac, and Linux.1. Open OBS Studio > Find the Sources bar and click the + icon > Choose Display Capture.Note: When you just want to record Discord audio with OBS, you can select Audio Output Capture. If you also want to record your voice, then you also need to select Audio Input Capture.2. On the pop-up box, name the capture as desired > Click OK to continue.3. Then you can click Settings under Control to adjust the recording path, quality and format.4. Before the recording, don’t forget to go to Audio Mixer box to adjust the volume level. Play any video > Adjust the volume by shifting the blue slider. If you do not want it to record your voice, then you can click the loudspeaker under Mic/Aux to turn off the microphone.5. When you are ready, clickDiscord Recording-How to Screen Record Discord with Easy Steps -
Use it to record high-resolution games, including but not limited to Valorant, LOL, PUBG, TF, World of Warcraft, and Fortnite.Furthermore, it can record a webcam, PlayStation, Xbox, and other external video devices to create picture-in-picture videos. Also, it supports recording only audio like the speaker and microphone. More importantly, it is a screen recorder with drawing tools that enables you to draw and outline on your recording in real time. It is also a screen recorder with a timer, enabling you to schedule recordings. All in all, Bandicam is worth a try if you have enough budget.4. XRecorderHow do you capture a Discord live stream on your iPhone or Android? In addition to using their built-in screen recording tools with limited features, it is advisable to use a third-party screen recording tool with more advanced features. XRecorder is highly recommended, which is compatible with Android and iPhone.It is a useful application that can help you record screen videos and take screenshots. As a screen recorder, it can record internal audio without noise as well as record your face and reaction in a small overlay window. You can use it to record video tutorials, live streaming videos, video calls, games, and other memorable moments happening on your phone.What’s more, XRecorder comes with some editing features to refine recordings. For instance, you can use its editing tools to trim and cut videos, change video aspect ratios and backgrounds, add music, adjust video speed, and more.Stage 3. Set Up Your Recording SoftwareOnce you’ve chosen your recording software, it’s time to set it up for creating a Discord live stream recording. Here, I take MiniTool Video Converter as an example to show you how to record Discord stream with audio.Step 1. Hit the button below to get the installation package of MiniTool Video Converter and then follow the installation instructions to install it on your computer.MiniTool Video ConverterClick to Download100%Clean & SafeStep 2. Run this free program to get to its default Video Convert module, switch to the Screen Record module from the top menu, and then hit the Click to record screen option to enable MiniTool Screen Recorder.Step 3. On the MiniTool Screen Recorder panel, you can personalize the recording area and audio recording source. By default, this program will capture the whole screen including the bottom taskbar. If you open Discord in a small window, it is recommended to customize the recording. Screen recordings: Discord users can record their screens, including video conferencing and screen sharing. Why Does Discord Record Calls? Discord records calls for Screen recordings: Discord users can record their screens, including video conferencing and screen sharing. Why Does Discord Record Calls? Discord records calls forComments
How to Screen Record on Discord: A Step-by-Step GuideAs a gamer, content creator, or simply a Discord user, you might have encountered situations where you need to record your screen while using Discord. Whether it’s to capture a rare gaming moment, create a tutorial, or record a meeting, screen recording can be a valuable tool. In this article, we’ll show you how to screen record on Discord using various methods.How to Screen Record on DiscordRecording your screen on Discord is a relatively simple process, and there are a few ways to do it. Here are the most popular methods:Using OBS Studio: OBS (Open Broadcasting Software) is a popular screen recording software that is compatible with Discord. Here’s how to record your screen using OBS:Download and install OBS Studio from the official website.Launch OBS Studio and create a new scene.Add a capture card to capture your screen. You can choose from various options such as Window Capture, Game Capture, or Video Capture Device.Set the capture settings according to your preference. You can adjust the frame rate, quality, and other settings.Press the "Start Recording" button to start recording your screen.Once you’re done recording, press the "Stop Recording" button to save the video file.Using Discord’s Built-in Screen Recording FeatureDiscord offers a built-in screen recording feature that allows you to record your screen directly from the platform. Here’s how to use it:Make sure you’re using the latest version of Discord. The built-in screen recording feature is only available in the latest versions.Open Discord and
2025-04-14Discord is known as a social platform for instant messaging and VoIP. In 2019, it released the Go Live feature that enables you to stream applications, video games, and other content to other people on the call. How to record Discord stream for later viewing? Just read this free video converter article offered by MiniTool. I will walk you through an ultimate guide on how to record a Discord stream with audio.On This Page :Stage 1. Stream on DiscordStage 2. Choose a Proper Screen Recording ToolStage 3. Set Up Your Recording SoftwareStage 4. Record Discord StreamBonus: Expert Video Editor for Screen RecordingsConclusionAs a content creator, you need to capture Discord streams to create content for social media like Instagram and YouTube. Creating the Discord live stream recordings can also help you preserve memorable moments. It is quite easy to record a Discord live stream with a professional screen recorder. How to record Discord stream with audio? In the following content, I will show you a step-by-step tutorial on how to record streams on Discord. Now, let’s get started.Stage 1. Stream on DiscordBefore starting to record your Discord stream, you need to know how to stream on Discord. You can read this post to master the detailed steps to stream on Discord: [2 Ways] How to Go Live/Stream Game/Screen on Discord?What is the best screen recorder for Discord live stream recording? How to choose the right screen recorder? After using many screen recording tools, I have summarized 4 useful tips to choose the proper screen recorder and found 4 excellent screen recording tools for Discord live stream recording.#4 Useful Tips for Choosing a Proper Screen RecorderIt is important to choose the right screen recorder, which can make a significant difference in the quality and ease of your broadcasts. A reliable live stream recording tool can help you capture high-quality Discord streams easily. Here are 4 useful tips for your reference.Tip 1. High-quality Screen RecordingIt is an annoying thing to watch blurry videos. To ensure clear and sharp video quality, it is recommended to choose a screen recorder that gives support for high-resolution recording like 1080P or even higher. Also, a screen recorder that provides high frame rate options like 30 FPS or 60 FPS should be your choice. It can help you create smooth and professional-looking stream recordings.Furthermore, it is suggested to choose a screen recorder, allowing you to decide whether
2025-04-21Have you ever wanted to record a Discord call? Maybe you want to record a meeting or a conversation with a friend. Whatever the reason, it’s actually pretty easy to do! This blog post will walk you through how to record Discord calls on your iPhone. Keep reading for step-by-step instructions!Can You Record a Discord Voice Call?Yes, you can record voice calls on your iPhone using “Craig bot.” All you need to do is invite Craig bot to your channel and give him the command to start recording. After recording, you can download the recording from the link provided by the Craig bot.Do Discord Calls Get Automatically Recorded?Unfortunately, no. Discord does not currently offer any sort of call recording feature. However, that doesn’t mean you can’t record your calls! There are a few different ways to go about it, and we’ll walk you through how to do it below.If you want to record Discord calls on your iPhone, you can do so through the Craig bot. To get started,Go to Craig’s official website and click “Invite Craig to your Discord server.”A new screen will appear, and you need to log in to your Discord account.On the next screen, select any server and click ‘Authorize.’Now open the ‘Discord’ app on iPhone, and you will see an online user in your server named ‘CRAIG.’Next, open any channel and invite “Craig bot” to record your call.To invite, you need to type this command :Craig:, join in the chat, and click on send.Now all your calls in that channel will be recorded by the “Craig bot.”After you are done recording, then enter the command :Craig:, leave, and “Craig bot” will leave the channel.After leaving, the Craig bot will send you a message containing the link to download or delete the recording.How to Screen Record Discord Calls on iPhone?There is only one way to screen record discord calls on iPhone.To do this, you have to record audio and video separately.Follow the steps above and add “Craig bot” to your channel by typing the :Craig:, join command. Craig bot will record your audio during the call.Now,
2025-03-26Introduction: For some important Discord video calls, it's a good idea to record them. Then you think of OBS Studio, a recording software used by many Youtubers, especially game Youtubers. OBS is powerful but its interface is kind of complicated and newcomers can be overwhelmed. No worries! This article will show you how to record Discord video with OBS. Can OBS Record Discord Video?To record Discord audio, you can add a bot called Craig to your server and have it record the chats. However, it does not help you record video. When you want to record video calls, you need to use other recording software.OBS Studio is a recording tool recommended by many people, so can it help you record Discord videos? Well, the answer is Yes! OBS can record any on-screen activity including the Discord app. However, it should be noted that OBS only supports full-screen recording, which means it can't record only a certain area or app window.If that’s OK with you, you can move on to the next section to learn how to record Discord video with OBS. If you only want to record the Discord window, you can turn to another recorder.AWZ Screen RecorderRecord any video & any area in high-resolution10 output formats: MP4, WMV, AVI, MKV, MOV, etc.Cut unwanted parts of the video with the editing toolFree DownloadWindows 11/10/8.1/8/7How to Record Discord Video with OBSLet’s start to see how to record Discord video with OBS. If you have not installed the program yet, you can go to to get the correct version. OBS is available on PC, Mac, and Linux.1. Open OBS Studio > Find the Sources bar and click the + icon > Choose Display Capture.Note: When you just want to record Discord audio with OBS, you can select Audio Output Capture. If you also want to record your voice, then you also need to select Audio Input Capture.2. On the pop-up box, name the capture as desired > Click OK to continue.3. Then you can click Settings under Control to adjust the recording path, quality and format.4. Before the recording, don’t forget to go to Audio Mixer box to adjust the volume level. Play any video > Adjust the volume by shifting the blue slider. If you do not want it to record your voice, then you can click the loudspeaker under Mic/Aux to turn off the microphone.5. When you are ready, click
2025-04-09