Dell os recovery tool
Author: i | 2025-04-24

Dell OS Recovery Tool, free and safe download. Dell OS Recovery Tool latest version: Create a USB recovery drive for free. Dell OS Recovery Tool, like Software And Downloads; Create an OS Recovery Image with the Dell OS Recovery Tool ; Create an OS Recovery Image with the Dell OS Recovery Tool. Creating an operating system

How to download dell os image recovery, dell os recovery tool
Or SupportAssist depending on your BIOS version. Save and exit the BIOS. The computer restarts. How to change the SupportAssist OS Recovery boot threshold setting in the BIOS? By default, your computer is configured to launch SupportAssist OS Recovery after two consecutive failed boot attempts. To change this setting in the BIOS: Turn on or restart the computer. At the Dell logo, press the F2 key several times to access the BIOS Setup. Go to SupportAssist System Resolution or SupportAssist depending on your BIOS version. Go to SupportAssist OS Recovery or SupportAssist depending on your BIOS version. Under the Dell Auto OS Recovery Threshold option, select the number of failed boot attempts to automatically launch SupportAssist OS Recovery. Save and exit the BIOS. The computer restarts. How to use cloud recovery in SupportAssist OS Recovery version 4.0? SupportAssist OS Recovery version 4.0 supports cloud recovery using a USB recovery media. To restore your Dell computer using the SupportAssist OS Recovery Cloud option, you must create a USB recovery media using the Dell OS Recovery tool. Follow the steps below to create the USB recovery media. Step 1 Download and install the latest Dell OS Recovery tool. Go to Click Download OS Recovery Tool and save the file to the computer. Browse to the location where the downloaded file is saved. Double-click the downloaded Dell OS Recovery Tool installation file. Follow the on-screen instructions to complete the installation process. Figure 13: Dell OS Recovery Tool download page. Image available in English only. Step 2 Identify the Dell computer using the Service Tag or Express Service Code in the Dell OS Recovery Tool. NOTE: The Dell OS Recovery Tool allows you to download either Microsoft Windows or Ubuntu recovery image that was preinstalled on your Dell computer. Are you downloading the recovery image using the same Dell computer? Select This computer. Are you using another working computer? Enter the Service Tag or Express Service Code of the Dell computer and click the search (magnifying glass) icon. After identifying the Dell computer, click Next. NOTE: If the Service Tag of your Dell computer is not recognized, contact Dell Technical Support. Figure 14: Identify the Dell computer in the Dell OS Recovery Tool. Image available in English only. Step 3 WARNING: Dell Technologies recommends that you back up any important data from the USB flash drive. The Dell OS Recovery Tool formats the USB flash drive and all the data on the USB drive is erased permanently. Insert a USB flash drive with at least 16 GB of available space. Select the inserted drive from the USB Drive dropdown menu. Check the box next to I understand that the selected drive will be reformatted and existing data will be deleted. Click Download. Figure 15: Select the USB drive in the Dell OS Recovery Tool. Image available in English only. Step 4 The Dell OS Recovery Tool downloads the required files and copies it to the USB drive. Figure 18: Download progress in Dell OS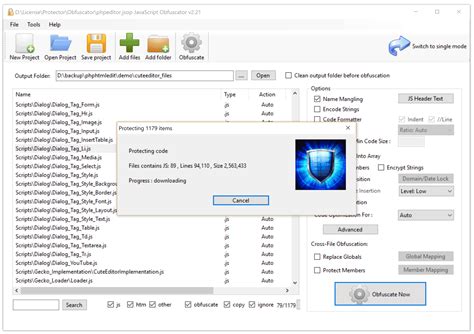
Dell OS Recovery Tool - Download
Stable download.Frequently Asked QuestionsHere are some popular FAQs about the Dell OS Recovery Tool with detailed answers.1: What do I need to create a recovery image using the Dell OS Recovery Tool?You will need a working Windows computer, a USB drive with at least 16 GB of free space, an internet connection, and the Dell OS Recovery Tool installed on your computer.2: Will using Dell OS Recovery Tool erase all my data on the USB drive?Yes, creating a recovery image using the Dell OS Recovery Tool will erase all data on your USB drive. It is important to back up your files before creating the recovery image.3: Can I use Dell OS Recovery Tool on a non-Dell computer?Yes, the Dell OS Recovery Tool can be used on another Windows computer to create a recovery image.4: How long does it take to create a recovery image?The time it takes to create a recovery image depends on your internet speed and the size of the recovery image. It can take anywhere from a few minutes to several hours.5: What should I do if the Dell OS Recovery Tool fails to create a recovery image?If the tool fails to create a recovery image, ensure that your USB drive is properly inserted and has enough free space.Check your internet connection and try restarting the tool.If the problem persists, you may need to contact Dell Support for further assistance.6: Can I use the recovery image to install the operating system on a new hard drive?Yes,Dell OS Recovery Tool - Filehippo.com
Creating an operating system recovery drive is like making a backup plan for your computer. If something goes wrong, you can use this image to restore your computer to its original state with the factory-installed operating system, drivers, and applications.Dell Technologies recommends using SupportAssist OS Recovery for the best experience when restoring supported computers. If you can’t use SupportAssist, follow the steps in this guide to make a USB recovery drive.What is Dell OS Recovery Tool?The Dell OS Recovery Tool helps you download a recovery image for your Dell computer. You can use this tool to make a USB recovery drive to bring your computer back to its original state.If your computer can’t use Dell SupportAssist OS Recovery or it’s not available, you can get recovery images online. Use the Dell OS Recovery Tool to quickly download and create a bootable USB drive to reinstall the operating system.What You NeedA working Windows 10 or Windows 11 computer with .NET Framework 4.8 or newer.A USB drive with at least 16 GB of free space.Internet connection.Download and Install Dell OS Recovery Tool.Why It’s ImportantCreating a recovery image or recovery drive is crucial because it helps you:Restore your computer if it crashes or has serious issues.Save time by avoiding the need to reinstall everything from scratch.Protect your data by having a backup plan.Step 1: Download and Install Dell OS Recovery ToolThe Dell OS Recovery Tool works on Windows 10 and Windows 11 with .NET Framework 4.8. You can only install it on x64. Dell OS Recovery Tool, free and safe download. Dell OS Recovery Tool latest version: Create a USB recovery drive for free. Dell OS Recovery Tool, like Software And Downloads; Create an OS Recovery Image with the Dell OS Recovery Tool ; Create an OS Recovery Image with the Dell OS Recovery Tool. Creating an operating systemDell OS Recovery Tool not working
You can use the recovery image created with the Dell OS Recovery Tool to install the operating system on a new hard drive.Simply boot from the USB recovery drive and follow the on-screen instructions to install the OS.7: What operating systems are supported by the Dell OS Recovery Tool?The Dell OS Recovery Tool works on Windows 10 and Windows 11 with .NET Framework 4.8. You can only install it on x64 and ARM64 versions of Windows.You cannot install Dell OS Recovery Tool on a mac or Linux computer.8: Can I create a recovery image for Windows and Linux using Dell OS Recovery Tool?Yes, Dell OS Recovery Tool supports creating recovery image for the operating system that was preinstalled on your Dell computer, like Windows or Ubuntu.9: How do I use the recovery image to restore my computer?To use the recovery image, restart your computer and press F12 when you see the Dell logo to enter the boot menu.Select the USB drive from the boot menu and follow the on-screen instructions to restore your computer using the recovery image.Restoring your computer with the recovery image will erase all your data. Make sure to back up your files before you start.10: Can I use the Dell OS Recovery Tool on a mac or Linux computer?No, you can only install the Dell OS Recovery Tool on computers running Windows 10 or Windows 11.You also need to have Microsoft .Net Framework 4.8.1 or a newer version installed.11: Can I create a recovery image withoutOS recovery tool stuck - Dell
For use on non-Dell computers. Using the Dell OS Recovery Tool to create USB recovery media on a Windows computer: The Dell OS Recovery Tool helps you download the operating system recovery image that is customized for your Dell computer and create a USB recovery media. The Dell OS Recovery Tool allows you to download either Microsoft Windows, Ubuntu, or Linux operating system recovery image that was preinstalled on your Dell computer. Step 1: Download and install the Dell OS Recovery Tool. Go to Click Download operating system Recovery Tool and save the file to the computer (Figure 1 [English only]). Browse to the folder where the downloaded file is saved. Double-click the downloaded file and follow the on-screen instructions to complete the installation process. Step 2: Creating the Dell operating system Recovery Media Launch the Dell OS Recovery Tool application (Figure 2 [English only]). Identify the computer that requires the recovery media using the Service Tag. If you are downloading the recovery image using the same Dell computer, select For this computer, and click NEXT and go to step 7 of this section. If you are using another working computer to create the recovery media, choose Select For another computer, enter the Service Tag of the computer you want to create recovery media for, and click the Magnifying Glass icon to search for the computers identity (Figure 3 [English only]). Note: If the Service Tag of your Dell computer is not recognized, contact Dell Technical Support. After identifying the computer, click NEXT (Figure 4 [English only]). The recovery images that are available for the computer are displayed. Note: The Dell OS Recovery Tool identifies the original operating system that was preinstalled on the Dell computer. The Dell OS Recovery Tool does not provide alternate operating systems for download. TheDownload Dell OS Recovery Tool
Instalado en la computadora.2: ¿El uso de Dell OS Recovery Tool borrará todos mis datos en la unidad USB?Sí, la creación de una imagen de recuperación mediante Dell OS Recovery Tool borrará todos los datos de la unidad USB. Es importante respaldar los archivos antes de crear la imagen de recuperación.3: ¿Puedo usar Dell OS Recovery Tool en una computadora que no sea Dell?Sí, Dell OS Recovery Tool se puede utilizar en otra computadora con Windows para crear una imagen de recuperación.4: ¿Cuánto tiempo se tarda en crear una imagen de recuperación?El tiempo que se tarda en crear una imagen de recuperación depende de la velocidad de Internet y el tamaño de la imagen de recuperación. Puede tardar desde unos minutos hasta varias horas.5: ¿Qué debo hacer si Dell OS Recovery Tool no crea una imagen de recuperación?Si la herramienta no puede crear una imagen de recuperación, asegúrese de que la unidad USB esté insertada correctamente y tenga suficiente espacio libre.Compruebe su conexión a Internet e intente reiniciar la herramienta.Si el problema persiste, es posible que deba comunicarse con el soporte de Dell para obtener más ayuda.6: ¿Puedo usar la imagen de recuperación para instalar el sistema operativo en un nuevo disco duro?Sí, puede utilizar la imagen de recuperación creada con Dell OS Recovery Tool para instalar el sistema operativo en un nuevo disco duro.Simplemente arranque desde la unidad de recuperación USB y siga las instrucciones en pantalla para instalar el sistema operativo.7: ¿Qué sistemas operativos soporta Dell OS Recovery Tool?Dell OS Recovery Tool funciona en Windows 10 y Windows 11 con .NET Framework 4.8. Solo puede instalarlo en las versiones x64 y ARM64 de Windows.No puede instalar Dell OS Recovery Tool en una computadora mac o Linux.8: ¿Puedo crear una imagen de recuperación para Windows y Linux mediante Dell. Dell OS Recovery Tool, free and safe download. Dell OS Recovery Tool latest version: Create a USB recovery drive for free. Dell OS Recovery Tool, like Software And Downloads; Create an OS Recovery Image with the Dell OS Recovery Tool ; Create an OS Recovery Image with the Dell OS Recovery Tool. Creating an operating systemComments
Or SupportAssist depending on your BIOS version. Save and exit the BIOS. The computer restarts. How to change the SupportAssist OS Recovery boot threshold setting in the BIOS? By default, your computer is configured to launch SupportAssist OS Recovery after two consecutive failed boot attempts. To change this setting in the BIOS: Turn on or restart the computer. At the Dell logo, press the F2 key several times to access the BIOS Setup. Go to SupportAssist System Resolution or SupportAssist depending on your BIOS version. Go to SupportAssist OS Recovery or SupportAssist depending on your BIOS version. Under the Dell Auto OS Recovery Threshold option, select the number of failed boot attempts to automatically launch SupportAssist OS Recovery. Save and exit the BIOS. The computer restarts. How to use cloud recovery in SupportAssist OS Recovery version 4.0? SupportAssist OS Recovery version 4.0 supports cloud recovery using a USB recovery media. To restore your Dell computer using the SupportAssist OS Recovery Cloud option, you must create a USB recovery media using the Dell OS Recovery tool. Follow the steps below to create the USB recovery media. Step 1 Download and install the latest Dell OS Recovery tool. Go to Click Download OS Recovery Tool and save the file to the computer. Browse to the location where the downloaded file is saved. Double-click the downloaded Dell OS Recovery Tool installation file. Follow the on-screen instructions to complete the installation process. Figure 13: Dell OS Recovery Tool download page. Image available in English only. Step 2 Identify the Dell computer using the Service Tag or Express Service Code in the Dell OS Recovery Tool. NOTE: The Dell OS Recovery Tool allows you to download either Microsoft Windows or Ubuntu recovery image that was preinstalled on your Dell computer. Are you downloading the recovery image using the same Dell computer? Select This computer. Are you using another working computer? Enter the Service Tag or Express Service Code of the Dell computer and click the search (magnifying glass) icon. After identifying the Dell computer, click Next. NOTE: If the Service Tag of your Dell computer is not recognized, contact Dell Technical Support. Figure 14: Identify the Dell computer in the Dell OS Recovery Tool. Image available in English only. Step 3 WARNING: Dell Technologies recommends that you back up any important data from the USB flash drive. The Dell OS Recovery Tool formats the USB flash drive and all the data on the USB drive is erased permanently. Insert a USB flash drive with at least 16 GB of available space. Select the inserted drive from the USB Drive dropdown menu. Check the box next to I understand that the selected drive will be reformatted and existing data will be deleted. Click Download. Figure 15: Select the USB drive in the Dell OS Recovery Tool. Image available in English only. Step 4 The Dell OS Recovery Tool downloads the required files and copies it to the USB drive. Figure 18: Download progress in Dell OS
2025-03-30Stable download.Frequently Asked QuestionsHere are some popular FAQs about the Dell OS Recovery Tool with detailed answers.1: What do I need to create a recovery image using the Dell OS Recovery Tool?You will need a working Windows computer, a USB drive with at least 16 GB of free space, an internet connection, and the Dell OS Recovery Tool installed on your computer.2: Will using Dell OS Recovery Tool erase all my data on the USB drive?Yes, creating a recovery image using the Dell OS Recovery Tool will erase all data on your USB drive. It is important to back up your files before creating the recovery image.3: Can I use Dell OS Recovery Tool on a non-Dell computer?Yes, the Dell OS Recovery Tool can be used on another Windows computer to create a recovery image.4: How long does it take to create a recovery image?The time it takes to create a recovery image depends on your internet speed and the size of the recovery image. It can take anywhere from a few minutes to several hours.5: What should I do if the Dell OS Recovery Tool fails to create a recovery image?If the tool fails to create a recovery image, ensure that your USB drive is properly inserted and has enough free space.Check your internet connection and try restarting the tool.If the problem persists, you may need to contact Dell Support for further assistance.6: Can I use the recovery image to install the operating system on a new hard drive?Yes,
2025-03-27You can use the recovery image created with the Dell OS Recovery Tool to install the operating system on a new hard drive.Simply boot from the USB recovery drive and follow the on-screen instructions to install the OS.7: What operating systems are supported by the Dell OS Recovery Tool?The Dell OS Recovery Tool works on Windows 10 and Windows 11 with .NET Framework 4.8. You can only install it on x64 and ARM64 versions of Windows.You cannot install Dell OS Recovery Tool on a mac or Linux computer.8: Can I create a recovery image for Windows and Linux using Dell OS Recovery Tool?Yes, Dell OS Recovery Tool supports creating recovery image for the operating system that was preinstalled on your Dell computer, like Windows or Ubuntu.9: How do I use the recovery image to restore my computer?To use the recovery image, restart your computer and press F12 when you see the Dell logo to enter the boot menu.Select the USB drive from the boot menu and follow the on-screen instructions to restore your computer using the recovery image.Restoring your computer with the recovery image will erase all your data. Make sure to back up your files before you start.10: Can I use the Dell OS Recovery Tool on a mac or Linux computer?No, you can only install the Dell OS Recovery Tool on computers running Windows 10 or Windows 11.You also need to have Microsoft .Net Framework 4.8.1 or a newer version installed.11: Can I create a recovery image without
2025-04-14For use on non-Dell computers. Using the Dell OS Recovery Tool to create USB recovery media on a Windows computer: The Dell OS Recovery Tool helps you download the operating system recovery image that is customized for your Dell computer and create a USB recovery media. The Dell OS Recovery Tool allows you to download either Microsoft Windows, Ubuntu, or Linux operating system recovery image that was preinstalled on your Dell computer. Step 1: Download and install the Dell OS Recovery Tool. Go to Click Download operating system Recovery Tool and save the file to the computer (Figure 1 [English only]). Browse to the folder where the downloaded file is saved. Double-click the downloaded file and follow the on-screen instructions to complete the installation process. Step 2: Creating the Dell operating system Recovery Media Launch the Dell OS Recovery Tool application (Figure 2 [English only]). Identify the computer that requires the recovery media using the Service Tag. If you are downloading the recovery image using the same Dell computer, select For this computer, and click NEXT and go to step 7 of this section. If you are using another working computer to create the recovery media, choose Select For another computer, enter the Service Tag of the computer you want to create recovery media for, and click the Magnifying Glass icon to search for the computers identity (Figure 3 [English only]). Note: If the Service Tag of your Dell computer is not recognized, contact Dell Technical Support. After identifying the computer, click NEXT (Figure 4 [English only]). The recovery images that are available for the computer are displayed. Note: The Dell OS Recovery Tool identifies the original operating system that was preinstalled on the Dell computer. The Dell OS Recovery Tool does not provide alternate operating systems for download. The
2025-04-07