Custom search engine
Author: p | 2025-04-24
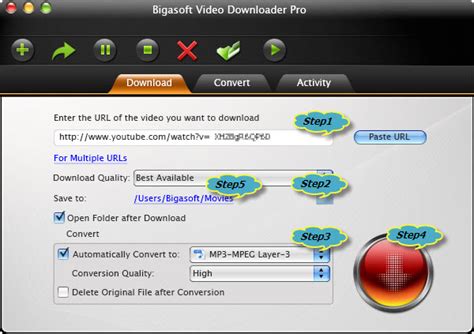
Custom Search Engine Name – Change this to the your custom search engine name. Custom Search Engine Description – Add a description for this custom search engine. Chrome Custom Search Engine. What are chrome custom search engines? Chrome custom search engines are an innovative feature exclusive to Chrome. Offering users the power to create custom search engines directly

Custom search engine to Search
Creating a custom search page Stay organized with collections Save and categorize content based on your preferences. This pageapplies to Apigee and Apigee hybrid. View Apigee Edge documentation. To enable search of the publicly available content in your portal, you can create a dedicated search page where you embed a Google Custom Search Engine (CSE). For example, the portal shown in the following figure, embeds a Google CSE that enables searching the content indexed by Google.To create a custom search page:Publish your portal content.Create a Google custom search engine: a. Navigate to the Google custom search configuration page. b. Click Add to create a new custom search engine. c. Configure your custom search engine and identify the portal site domain. See Create a search engine in the Google Custom Search Help. d. Expedite site indexing by verifying and submitting your site using Google Search Console. See Verify your site in Search console in the Google Custom Search Help.Add the following custom script to your portal. See Adding custom scripts.Set the cx variable to your Google search engine ID and the path value to your search page URL.script>window.portal = { pageEventListeners: { onLoad: (path) => { // Update with your search page URL if (path === '/your-search-page-URL') { // Add your Google search engine ID var cx = 'your-search-engine-id'; var gcse = document.createElement('script'); gcse.type = 'text/javascript'; gcse.async = true; gcse.src = ' + cx; var s = document.getElementsByTagName('script')[0]; s.parentNode.insertBefore(gcse, s); gcse.onload = function () { var search = document.createElement('gcse:search'); // Note the element ID name var searchBox = document.getElementById('search-box'); searchBox.appendChild(search); }; } } }};/script>Create a new search page in your portal and customize it as desired. See Manage pages in your portal.Add the custom search element ID (search-box) defined in your custom script at the location that you want the Google search box to appear.For example: Add the search page to your portal navigation, as required. See Set up navigation for more information. Publish your search page and navigation updates. Except as otherwise noted, the content of this page is licensed under the Creative Commons Attribution 4.0 License, and code samples are licensed under the Apache 2.0 License. For details, see the Google Developers Site Policies. Java is a registered trademark of Oracle and/or its affiliates. Last updated 2025-03-21 UTC. Custom Search Engine Name – Change this to the your custom search engine name. Custom Search Engine Description – Add a description for this custom search engine. The following steps provide detailed instructions for setting up a custom search engine, its API, and the search engine ID.1) Create or Select a Google Cloud Project: Go to the Google Cloud Console: If you don’t have a Google Cloud project, create one. Click on the project selector at the top and then “New Project.” Give it a name and select a billing account (you need a billing account to use paid Google Cloud services, but the Custom Search API has a free tier, although very limited). If you already have a project, select it from the project selector.2) Enable the Custom Search API: In the Google Cloud Console, search for “Custom Search API” in the search bar at the top. Click on the “Custom Search API” result. This will take you to the API’s overview page.Click the “Enable” button. It might take a few moments to enable the API.3) Get Your API Key: In the Google Cloud Console (not the Custom Search Engine control panel), go to “APIs & Services” > “Credentials” (or search for “Credentials” in the console’s search bar).Click “+ CREATE CREDENTIALS” at the top.Choose “API key”. A popup will show your API key. Copy this key.4) Create a Custom Search Engine: Go to the Custom Search Engine control panel: “Add”. Sites to Search: Enter the websites you want to search. Select: Search the entire web (leave the field empty or use *). Be careful with this, as it consumes more API quota. Give a name: GiveComments
Creating a custom search page Stay organized with collections Save and categorize content based on your preferences. This pageapplies to Apigee and Apigee hybrid. View Apigee Edge documentation. To enable search of the publicly available content in your portal, you can create a dedicated search page where you embed a Google Custom Search Engine (CSE). For example, the portal shown in the following figure, embeds a Google CSE that enables searching the content indexed by Google.To create a custom search page:Publish your portal content.Create a Google custom search engine: a. Navigate to the Google custom search configuration page. b. Click Add to create a new custom search engine. c. Configure your custom search engine and identify the portal site domain. See Create a search engine in the Google Custom Search Help. d. Expedite site indexing by verifying and submitting your site using Google Search Console. See Verify your site in Search console in the Google Custom Search Help.Add the following custom script to your portal. See Adding custom scripts.Set the cx variable to your Google search engine ID and the path value to your search page URL.script>window.portal = { pageEventListeners: { onLoad: (path) => { // Update with your search page URL if (path === '/your-search-page-URL') { // Add your Google search engine ID var cx = 'your-search-engine-id'; var gcse = document.createElement('script'); gcse.type = 'text/javascript'; gcse.async = true; gcse.src = ' + cx; var s = document.getElementsByTagName('script')[0]; s.parentNode.insertBefore(gcse, s); gcse.onload = function () { var search = document.createElement('gcse:search'); // Note the element ID name var searchBox = document.getElementById('search-box'); searchBox.appendChild(search); }; } } }};/script>Create a new search page in your portal and customize it as desired. See Manage pages in your portal.Add the custom search element ID (search-box) defined in your custom script at the location that you want the Google search box to appear.For example: Add the search page to your portal navigation, as required. See Set up navigation for more information. Publish your search page and navigation updates. Except as otherwise noted, the content of this page is licensed under the Creative Commons Attribution 4.0 License, and code samples are licensed under the Apache 2.0 License. For details, see the Google Developers Site Policies. Java is a registered trademark of Oracle and/or its affiliates. Last updated 2025-03-21 UTC.
2025-03-29The following steps provide detailed instructions for setting up a custom search engine, its API, and the search engine ID.1) Create or Select a Google Cloud Project: Go to the Google Cloud Console: If you don’t have a Google Cloud project, create one. Click on the project selector at the top and then “New Project.” Give it a name and select a billing account (you need a billing account to use paid Google Cloud services, but the Custom Search API has a free tier, although very limited). If you already have a project, select it from the project selector.2) Enable the Custom Search API: In the Google Cloud Console, search for “Custom Search API” in the search bar at the top. Click on the “Custom Search API” result. This will take you to the API’s overview page.Click the “Enable” button. It might take a few moments to enable the API.3) Get Your API Key: In the Google Cloud Console (not the Custom Search Engine control panel), go to “APIs & Services” > “Credentials” (or search for “Credentials” in the console’s search bar).Click “+ CREATE CREDENTIALS” at the top.Choose “API key”. A popup will show your API key. Copy this key.4) Create a Custom Search Engine: Go to the Custom Search Engine control panel: “Add”. Sites to Search: Enter the websites you want to search. Select: Search the entire web (leave the field empty or use *). Be careful with this, as it consumes more API quota. Give a name: Give
2025-04-062 hours ago, BugSir006 said: Hi there, click the "default" button then you can find it from the search engine list of new tab page. 2 hours ago, BugSir006 said: Hi there, click the "default" button then you can find it from the search engine list of new tab page. Thank you for the answer. I know. I clicked after add the custom search engine. But the problem is not the default custom search engine. As I already stated in my post; the rest of them does not show up. Please refer to the picture 1-4. No matter which custom search engine choose as a default, the rest of the custom search engines not show up. 2nd problem; If the newly added custom search engine chosen as default, I cannot search from address bar. Writing the search term and press enter sometimes work sometimes not (especially not work after restarting MX6).Refer to the picture 5-6 For example: * If I select and copy something from any website or from clipboard or enter manually (word, sentence....) (e.g. "cloud storage"), then "Paste and search for" option (right click to address bar) grayed out (although not working for new default custom search engine either). But if it is website address then it is working. Writing search term in an address bar and hit enter do not work. But if it is a website address then it is working as it shoal be (e.g. " refer to picture 7-10. 3rd problem: If I select a word or sentence in the web page and drag and drop, MX6 doesn't open new tab and search. If I Drag and drop to the address bar, MX6 does paste it to address bar but, hitting enter does nothing. Refer to picture 11 *But if, dragged and drooped item is a link, then MX6 opens the new tab and go to the address as it should be. Refer to picture 12.
2025-04-11Custom Search JSON API: Introduction Stay organized with collections Save and categorize content based on your preferences. This document will help you to get familiar with Custom Search JSON API and its usage.Before you startCreate Programmable Search EngineBy calling the API user issues requests against an existing instance ofProgrammable Search Engine.Therefore, before using the API, you need to create one in theControl Panel. Follow the tutorialto learn more about different configuration options.Once it is created, you can find the Search Engine ID in the Overviewpage's Basic section. This is the cx parameter used by the API.Identify your application to Google with API keyCustom Search JSON API requires the use of an API key. An API key is a way to identify your client to Google.Programmable Search Engine (free edition) users:Get a KeyAfter you have an API key, your application can append the query parameterkey=yourAPIKey to all request URLs. The API key is safe for embedding in URLs, it doesn't need any encoding.API overviewAPI operationsThere is only one method to invoke in the Custom Search JSON API: Operation Description REST HTTP mapping list Returns the requested search results from a Programmable Search Engine. GET API data modelThe result of a search query to the Custom Search JSON API is a JSON object that includes three types of data: Metadata describing the requested search (and, possibly, related search requests) Metadata describing the Programmable Search Engine Search results See the Response data section of Using REST for more details.The data model is based on the OpenSearch 1.1 Specification. In addition to the standard OpenSearch properties, the Custom Search JSON API defines two custom properties and two custom query roles: Custom properties cx: The identifier of the Programmable Search Engine. safe: A description of the safe search level for filtering the returned results. Custom query roles nextPage: A role that indicates the query can be used to access the next logical page of results, if any. previousPage: A role that indicates the query can be used to access the previous logical page of results, if any. Try itTo play around and see what the API can do, without writing any code, visit the"Try this API" tool.For a full description of parameters visit thecse.list reference.To learn how to use the API via HTTP requests, continue toUsing REST.
2025-04-13You can add Google AdSense to your custom Zoom Search Engine and provide ads which are relevant to the searches made on your web site. Note: Wrensoft Zoom Search Engine is a software package which implements a custom search engine on your web site. It is a self-contained solution and requires no external service such as Google to provide search results. However, this article is for users who wish to add Google AdSense advertising to their website's search engine (powered by Zoom) to earn advertising commission. This is a special feature with Google AdSense, and it requires you have an AdSense account with Google and also applied for active permission to use "AdSense Custom Search Ads". More information can be found on Google's website here. What this achieves The main benefit from doing all this is that you can get ads which are relevant to the search query made by the end user on your website, using your own custom search engine. Ordinary AdSense would return advertising that might be triggered by any keywords on your page, including for example, "Bob's Search Engine" that might be in the title, or other miscellaneous content on your search page unrelated to the subject searched by your end user. To do this, you need to configure the options for your ads and tell Google what your end user searched for. How to implement this Please refer to the abovementioned official Google page for details on how to implement AdSense with configured options. The
2025-04-23With the name of the site you’re setting up with a custom search, which in our example is “TekRevue.”Keyword: this is an important option, as this is what you’ll type in the Chrome address bar to let the browser know that you’re about to initiate a custom, site-specific search. Make it short, so that you don’t have to type out a site’s full name to trigger a search, and memorable. In our case, we’ll use “tr,” short for TekRevue.When you’re all set with your name and keyword, press OK to save your new site-specific custom search engine.Now, head up to the Chrome address bar to test you custom search engine out. To use your site-specific custom search engine, start by typing the keyword you chose earlier, followed by pressing the Tab key on your keyboard. In our case, we’ll type “tr” and then press Tab. You’ll see your cursor jump to the right, and a new blue box appear that lets you know you’re searching the site you configured previously.You can now type in any query, press Enter or Return on your keyboard, and instead of the normal Google results, the site you set up will open its own internal search page and display any matching results from your query. In our example, we see the TekRevue search results page displaying matches for the query “Apple Watch.” Similarly, if you had configured Amazon as your custom search engine, you’d see an Amazon results page.Manage and Remove Chrome Custom Search EnginesYou can create as many site-specific custom search engines as you want, just remember to use unique keywords for each. If you want to see all of your custom search engines, or remove one you created previously, right-click in the Chrome address bar and select Edit Search Engines.Here, you’ll see a list of the default search engines from the major Web search companies at the top, and a list of all of your custom search engines on the bottom. Hover your cursor over one of the custom search engines to edit it, make it the default in Chrome, or remove it. How To Fix Keyboard Not Showing Up On Galaxy S6 And Galaxy S6 Edge Read Next
2025-04-15