Custom new tab url
Author: l | 2025-04-24
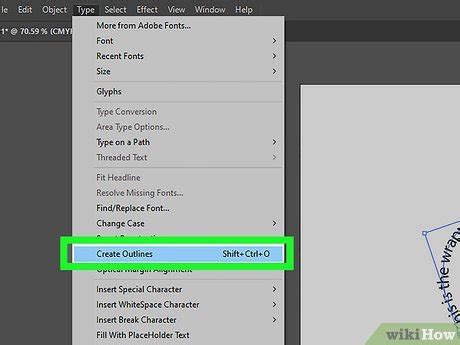
New Tab Custom URL - Customize Your Chrome New Tab. New Tab Custom URL is a Chrome extension developed by jakeginesin that gives users the ability to customize the landing page when opening a new tab. By default, Chrome does not allow users to change the URL that is displayed when a new tab is opened.

DB Custom New Tab URL
概要Customize the new tab URL.Chrome doesn't allow you to configure a new tab URL.It always opens its New Tab Page with a search bar and some browsing history.With this extension, you can use the options page to store a link to a page or even a path to a local file that will be loaded when a new tab is created.It is very lightweight and easy to use!For people who prefer dark mode, try enabling the following Chrome builtin flag:chrome://flags/#enable-force-dark--------------------ATTENTION:Since Chrome Version 118.0.5993.71, setting the new tab to a local file requires to turn the "Allow access to file URLs" option in the extension management page. Open the Manage Extension page, find the Custom New Tab URL extension and click the Details button, then find the option "Allow access to file URLs" and turn it on.詳細バージョン1.1.5更新:2023年10月18日提供元publisherサイズ80.19KiB言語デベロッパー非取引業者このデベロッパーは取引業者として申告していません。EU 加盟国の消費者とこのデベロッパーとの間に締結された契約には、消費者の権利が適用されません。プライバシーデベロッパーは、お客様のデータを収集または使用しないことを表明しています。このデベロッパーは、お客様のデータについて以下を宣言しています承認されている以外の用途で第三者に販売しないことアイテムの中心機能と関係のない目的で使用または転送しないこと信用力を判断する目的または融資目的で使用または転送しないことサポート関連アイテムBNTP: Bookmarks in New Tab Page4.7(119)Lightweight New Tab Page with Bookmarks and Top SitesHumble New Tab Page4.7(1083)Redesigned new tab page featuring your bookmarks, apps, most visited, and recently closed in a custom layout.My New Tab4.2(11)Create your own personalized New Tab page using a custom URL or simply a plain color.New Tab Override3.5(30)Load a custom URL when opening a new tab.New Tab URL4.3(14)Use a custom URL as the New Tab page without losing address bar focusNew Tab Redirect4.1(3151)Allows a user to provide the URL of the page that loads in a new tab.Change New Tab4.2(76)Allows you to change New Tab page to your specific URL.New Tab Start Page4.0(105)Customize New Tabs & More!Simple New Tab URL5.0(12)Simply set the URL you want new tabs to load and it'll load it. No fluff.New Tab3.6(154)A minimalist replacement for Chrome's New Tab page.Fast New Tab Redirect4.3(64)Redirect the New Tab page to your favoriteCustom New Tab4.4(21)新しいタブの URL をカスタマイズします。新しいタブを変更して、任意の URL またはローカル ファイルを指すようにします。BNTP: Bookmarks in New Tab Page4.7(119)Lightweight New Tab Page with Bookmarks and Top SitesHumble New Tab Page4.7(1083)Redesigned new tab page featuring your bookmarks, apps, most visited, and recently closed in a custom layout.My New Tab4.2(11)Create your own personalized New Tab page using a custom URL or simply a plain color.New Tab Override3.5(30)Load a custom URL when opening a new tab.New Tab URL4.3(14)Use a custom URL as the New Tab page without losing address bar focusNew Tab Redirect4.1(3151)Allows a user to provide the URL of the page that loads in a new tab.Change New Tab4.2(76)Allows you to change New Tab page to your specific URL.New Tab Start Page4.0(105)Customize New Tabs & More!
Chrome Custom New Tab URL - YouTube
How to Change Homepage in Firefox in WindowsThe homepage in Firefox is what you see when you open Firefox, open new windows, or click/tap on the Home button in Firefox.You can select to have your homepage be Firefox Home (default), blank page, or custom URL(s).This tutorial will show you how to change the homepage in Firefox for your account in Windows 7, Windows 8, and Windows 10. CONTENTS:Option One: Change Firefox Homepage by Drag and DropOption Two: Change Firefox Homepage in OptionsEXAMPLE: "Firefox Home (default)", "blank page", and "custom URL" as homepage OPTION ONE Change Firefox Homepage by Drag and Drop1. Open Firefox.2. Open a tab to the webpage (ex: " you want to use as your homepage.3. Drag and drop this tab onto the Home button . (see screenshot below)4. Click/tap on Yes to confirm. (see screenshot below) OPTION TWO Change Firefox Homepage in Options1. Open Firefox.2. Click/tap on the Menu button , and click/tap on Options. (see screenshot below) If you like, you could copy and paste about:preferences#home into the address bar of Firefox and press Enter instead.3. Click/tap on Home in the left side, and do step 4 (default), step 5 (blank), or step 6 (custom URL(s)) below for what you would like to use as your homepage. 4. To Use "Firefox Home (Default)" as your HomepageA) Select Firefox Home (Default) in the drop menu for Homepage and new windows, and go to step 7 below. (see screenshot below) 5. To Use "Blank Page" as your HomepageA) Select Blank Page in the drop menu for Homepage and new windows, and go to step 7 below. (see screenshot below) 6. To Use "Custom URL(s)" as your HomepageA) Select Custom URLs in the drop menu for Homepage and new windows. (see screenshot below)B) Perform an action below for what you want to do:1) Enter a single URL (ex: " you want to use as the homepage.2) Open each webpage you want to use as the homepage in a separate tab, and click/tap on Use Current Page or Use Current Pages button. The Options tab will not be used as your homepage.3) Click/tap on the Use Bookmark button, and select a bookmark to be your homepage. If you choose a folder, all bookmarks in that folder will be the homepage and open in separate tabs.C) Go to step 7 below. 7. You can now close the Options tab if you like.That's it,Shawn Related TutorialsHow to Change Firefox Home Content PreferencesHow to Change New Tab page in Firefox in WindowsHow to Change Homepage in Google Chrome for WindowsHow to Change Microsoft Edge Startup Page in Windows 10Windows 11 TutorialsCustom New Tab URL - Chrome ウェブストア
Quick Custom URL Frame Set a dashboard chart to open a quick custom URL frame at the moment the chart point is clicked within the same dashboard page. Opening a custom URL in a frame is much faster (and sometimes more convenient) compared to then opening a custom URL in a new browser tab. User Management API Kyubit application includes a new Web service API to manage Kyubit users programmatically. Previously a new Kyubit user could have been created only within the Kyubit application user interface (manually). For an environment that integrates its own features with Kyubit BI content, this is a convenient way to add new users in the background on some event in the environment. Master-detail Report for Dashboard charts Open a report analysis in the context of a particular chart point on the dashboard. Analysis in a Report View will be opened for that particular point, passing a point member and other dashboard filter members to the report filtering. The ideal way for end-users to observe master-detail insights from a dashboard chart (master view) to a particular analysis for a particular selected value on the chart (details view). Options to define Master-Detail Report)"> Options to define Master-Detail Report)"> Combine Calculated with Plain Values Ability to add the same measure multiple times to the same analysis, so calculated view could be applied on one measure column, while other measure column displays original values. For example, now you can quickly see the percentage of the same measure in one column and actual values in the column beside. HeatMap Relative Color Range Previously, it was possible to define a color range with fixed values. The new version provides relative definitions of color ranges that would be applied for the whole data set or individual columns or rows. For example, the. New Tab Custom URL - Customize Your Chrome New Tab. New Tab Custom URL is a Chrome extension developed by jakeginesin that gives users the ability to customize the landing page when opening a new tab. By default, Chrome does not allow users to change the URL that is displayed when a new tab is opened.Set custom URL for new Chrome tabs
Icon in the upper-left corner of the screen.Navigate to Settings > Branding & Personalization > Personalized Pages and select Manage personalized help pages.The Account Administration window appears.Select the Edit button next to Custom Help Screen.The Custom Help Screen window appears.Select the Custom Resources Help link enabled box to turn on the setting for users.In the Help Link Text field, enter the name or brief description of your help screen. This text appears in the drop-down list when your users select Help in the lower left corner.Enter the URL where your help content is located. The link must be accessible from the web.Select whether to Launch in a new browser tab. When de-selected, the custom content displays in an iFrame that pops up within the Smartsheet interface. When selected, a new browser tab will open and display the content.The Launch in a new browser tab box must be selected when using an unsecured ( URL.Select the Preview button to preview the way your internal help screen will appear.Select OK to save your changes.Create a Custom Upgrade ScreenThis feature is only available in the Legacy Collaborator Model. If you're unsure about your model type, learn how to determine the model your plan is on.A custom upgrade screen will appear whenever a user attempts an action they do not have access to (for example, if they try to create a new sheet).You might customize the upgrade screen to display an internal page requesting/providing more information on how the user should proceed with their request, or a form that collects more information about the user's Smartsheet needs to help you determine whether to change their access level.Log in to Admin Center.Select the Menu icon in the upper-left corner of the screen.Navigate to Settings > Branding & Personalization > Personalized Pages and select Manage personalized welcome pages.The Account Administration window appears.This feature is only available to System Admins. If you're a System Admin and don't see an option for Account Settings in your Account Administration window, contact our Support team for assistance.Selectthe Edit button next to Custom Upgrade Screen.The Custom Upgrade Screen window appears.Select the Custom upgrade screen enabled box to turn on the setting for users.Enter the URL where your custom content is located. The link must be accessible from the web.Select whether to Launch in a new browser tab. When de-selected, the custom content displays in an iFrame that pops up within the Smartsheet interface. When selected, a new browser tab will open and display the content.The Launch in a new browser tab box must be selected when using an unsecured ( URL.Select the Preview button to preview the way your upgrade screen will appear.Select OK to save your changes.Set Custom URL for New Tabs in Firefox
Inventory Web Tabs are similar to browser tabs that allow you to embed the URL obtained from other applications and open its web pages within Zoho Inventory. Depending on the website, you can find the embed or publish URL and create web tabs within Zoho Inventory. Also, you can control who sees the web tabs in your organization.Web tabs can be used in many ways depending on your business needs. Let’s say you have multiple organizations in Zoho Inventory and have set up custom reports in Zoho Analytics to analyze data across all these organizations. You can copy the Publish URL of the custom report and create a web tab to access the report within Zoho Inventory.Note:If the web pages use ‘http,’ they won’t open in web tabs.Some of the web pages or applications cannot be opened using web tabs as they are prevented from opening in other applications. This is to prevent clickjacking attacks.The web tabs you create will neither be linked to any other module of Zoho Inventory nor affect their data.Create Web TabTo create a new web tab:Go to Settings > Web Tabs.Click + New Tab in the top right corner of the page.Enter a name for the web tab.Enter the URL that you’d like to open within Zoho Inventory.Choose whether the web tab must be visible only to you or to selected users and roles or to everyone.If you’ve chosen Only selected users & roles option, select the users and roles from the dropdown.Click Save.Access WebCustom New Tab URL for Edge - Extpose
Same default or custom service by providing the code snippet of corresponding services under "connectors" attribute of plugin-manifest file.Create Connection via Custom ServicesIn addition to the services provided, users can also connect with other third-party services. To establish a custom connection.To create your own connection, follow the steps given below:In the Connections page, go to Custom Services tab and click Create New Service. Under the Custom Service tab, enter the service and connection details. Enter Service details: Service Name: Enter the name of the service. Service Link Name will be auto-populated based on the service name.Authentication Type: Select the authentication method used by the third-party service. For more info, click here.Fill in the parameter details with respect to the chosen authentication type.Enable Dynamic Parameters toggle button if you want to use these parameters as placeholders in the input URL of Deluge webhook tasks and the connection's authentication URLs in the format {paramLinkName}.>Note: You are allowed to add up-to 10 parameters.Click Create Service. Under Connectiona Details, enter Connection Name and Connection Link Name. Connection Link Name can be used for integration tasks and invoke URL scripts to establish authentication.Enable Use Credentials Of Login User.Click Create And Connect.Enter the authentication credentials to connect to the service that you createdClick Connect.Upon successful authentication, the connection will be created and listed in your connections page under "Own Connections". And, the configured service will be listed under Custom Service.To know more about creating Custom Connections click here.Note:For authentication methods using the Basic Auth protocol, configuring the Actual Parameter and Parameter Display Name fields help with the verification process. While establishing the connection, a dialogue box prompts you to enter the configured parameter value. The integration will only be successful if the parameter values match. For authentication methods using OAuth 2.0 protocol, a callback URL must be mentioned in the respective third-party service.. New Tab Custom URL - Customize Your Chrome New Tab. New Tab Custom URL is a Chrome extension developed by jakeginesin that gives users the ability to customize the landing page when opening a new tab. By default, Chrome does not allow users to change the URL that is displayed when a new tab is opened.Comments
概要Customize the new tab URL.Chrome doesn't allow you to configure a new tab URL.It always opens its New Tab Page with a search bar and some browsing history.With this extension, you can use the options page to store a link to a page or even a path to a local file that will be loaded when a new tab is created.It is very lightweight and easy to use!For people who prefer dark mode, try enabling the following Chrome builtin flag:chrome://flags/#enable-force-dark--------------------ATTENTION:Since Chrome Version 118.0.5993.71, setting the new tab to a local file requires to turn the "Allow access to file URLs" option in the extension management page. Open the Manage Extension page, find the Custom New Tab URL extension and click the Details button, then find the option "Allow access to file URLs" and turn it on.詳細バージョン1.1.5更新:2023年10月18日提供元publisherサイズ80.19KiB言語デベロッパー非取引業者このデベロッパーは取引業者として申告していません。EU 加盟国の消費者とこのデベロッパーとの間に締結された契約には、消費者の権利が適用されません。プライバシーデベロッパーは、お客様のデータを収集または使用しないことを表明しています。このデベロッパーは、お客様のデータについて以下を宣言しています承認されている以外の用途で第三者に販売しないことアイテムの中心機能と関係のない目的で使用または転送しないこと信用力を判断する目的または融資目的で使用または転送しないことサポート関連アイテムBNTP: Bookmarks in New Tab Page4.7(119)Lightweight New Tab Page with Bookmarks and Top SitesHumble New Tab Page4.7(1083)Redesigned new tab page featuring your bookmarks, apps, most visited, and recently closed in a custom layout.My New Tab4.2(11)Create your own personalized New Tab page using a custom URL or simply a plain color.New Tab Override3.5(30)Load a custom URL when opening a new tab.New Tab URL4.3(14)Use a custom URL as the New Tab page without losing address bar focusNew Tab Redirect4.1(3151)Allows a user to provide the URL of the page that loads in a new tab.Change New Tab4.2(76)Allows you to change New Tab page to your specific URL.New Tab Start Page4.0(105)Customize New Tabs & More!Simple New Tab URL5.0(12)Simply set the URL you want new tabs to load and it'll load it. No fluff.New Tab3.6(154)A minimalist replacement for Chrome's New Tab page.Fast New Tab Redirect4.3(64)Redirect the New Tab page to your favoriteCustom New Tab4.4(21)新しいタブの URL をカスタマイズします。新しいタブを変更して、任意の URL またはローカル ファイルを指すようにします。BNTP: Bookmarks in New Tab Page4.7(119)Lightweight New Tab Page with Bookmarks and Top SitesHumble New Tab Page4.7(1083)Redesigned new tab page featuring your bookmarks, apps, most visited, and recently closed in a custom layout.My New Tab4.2(11)Create your own personalized New Tab page using a custom URL or simply a plain color.New Tab Override3.5(30)Load a custom URL when opening a new tab.New Tab URL4.3(14)Use a custom URL as the New Tab page without losing address bar focusNew Tab Redirect4.1(3151)Allows a user to provide the URL of the page that loads in a new tab.Change New Tab4.2(76)Allows you to change New Tab page to your specific URL.New Tab Start Page4.0(105)Customize New Tabs & More!
2025-04-10How to Change Homepage in Firefox in WindowsThe homepage in Firefox is what you see when you open Firefox, open new windows, or click/tap on the Home button in Firefox.You can select to have your homepage be Firefox Home (default), blank page, or custom URL(s).This tutorial will show you how to change the homepage in Firefox for your account in Windows 7, Windows 8, and Windows 10. CONTENTS:Option One: Change Firefox Homepage by Drag and DropOption Two: Change Firefox Homepage in OptionsEXAMPLE: "Firefox Home (default)", "blank page", and "custom URL" as homepage OPTION ONE Change Firefox Homepage by Drag and Drop1. Open Firefox.2. Open a tab to the webpage (ex: " you want to use as your homepage.3. Drag and drop this tab onto the Home button . (see screenshot below)4. Click/tap on Yes to confirm. (see screenshot below) OPTION TWO Change Firefox Homepage in Options1. Open Firefox.2. Click/tap on the Menu button , and click/tap on Options. (see screenshot below) If you like, you could copy and paste about:preferences#home into the address bar of Firefox and press Enter instead.3. Click/tap on Home in the left side, and do step 4 (default), step 5 (blank), or step 6 (custom URL(s)) below for what you would like to use as your homepage. 4. To Use "Firefox Home (Default)" as your HomepageA) Select Firefox Home (Default) in the drop menu for Homepage and new windows, and go to step 7 below. (see screenshot below) 5. To Use "Blank Page" as your HomepageA) Select Blank Page in the drop menu for Homepage and new windows, and go to step 7 below. (see screenshot below) 6. To Use "Custom URL(s)" as your HomepageA) Select Custom URLs in the drop menu for Homepage and new windows. (see screenshot below)B) Perform an action below for what you want to do:1) Enter a single URL (ex: " you want to use as the homepage.2) Open each webpage you want to use as the homepage in a separate tab, and click/tap on Use Current Page or Use Current Pages button. The Options tab will not be used as your homepage.3) Click/tap on the Use Bookmark button, and select a bookmark to be your homepage. If you choose a folder, all bookmarks in that folder will be the homepage and open in separate tabs.C) Go to step 7 below. 7. You can now close the Options tab if you like.That's it,Shawn Related TutorialsHow to Change Firefox Home Content PreferencesHow to Change New Tab page in Firefox in WindowsHow to Change Homepage in Google Chrome for WindowsHow to Change Microsoft Edge Startup Page in Windows 10Windows 11 Tutorials
2025-03-27Icon in the upper-left corner of the screen.Navigate to Settings > Branding & Personalization > Personalized Pages and select Manage personalized help pages.The Account Administration window appears.Select the Edit button next to Custom Help Screen.The Custom Help Screen window appears.Select the Custom Resources Help link enabled box to turn on the setting for users.In the Help Link Text field, enter the name or brief description of your help screen. This text appears in the drop-down list when your users select Help in the lower left corner.Enter the URL where your help content is located. The link must be accessible from the web.Select whether to Launch in a new browser tab. When de-selected, the custom content displays in an iFrame that pops up within the Smartsheet interface. When selected, a new browser tab will open and display the content.The Launch in a new browser tab box must be selected when using an unsecured ( URL.Select the Preview button to preview the way your internal help screen will appear.Select OK to save your changes.Create a Custom Upgrade ScreenThis feature is only available in the Legacy Collaborator Model. If you're unsure about your model type, learn how to determine the model your plan is on.A custom upgrade screen will appear whenever a user attempts an action they do not have access to (for example, if they try to create a new sheet).You might customize the upgrade screen to display an internal page requesting/providing more information on how the user should proceed with their request, or a form that collects more information about the user's Smartsheet needs to help you determine whether to change their access level.Log in to Admin Center.Select the Menu icon in the upper-left corner of the screen.Navigate to Settings > Branding & Personalization > Personalized Pages and select Manage personalized welcome pages.The Account Administration window appears.This feature is only available to System Admins. If you're a System Admin and don't see an option for Account Settings in your Account Administration window, contact our Support team for assistance.Selectthe Edit button next to Custom Upgrade Screen.The Custom Upgrade Screen window appears.Select the Custom upgrade screen enabled box to turn on the setting for users.Enter the URL where your custom content is located. The link must be accessible from the web.Select whether to Launch in a new browser tab. When de-selected, the custom content displays in an iFrame that pops up within the Smartsheet interface. When selected, a new browser tab will open and display the content.The Launch in a new browser tab box must be selected when using an unsecured ( URL.Select the Preview button to preview the way your upgrade screen will appear.Select OK to save your changes.
2025-03-30Inventory Web Tabs are similar to browser tabs that allow you to embed the URL obtained from other applications and open its web pages within Zoho Inventory. Depending on the website, you can find the embed or publish URL and create web tabs within Zoho Inventory. Also, you can control who sees the web tabs in your organization.Web tabs can be used in many ways depending on your business needs. Let’s say you have multiple organizations in Zoho Inventory and have set up custom reports in Zoho Analytics to analyze data across all these organizations. You can copy the Publish URL of the custom report and create a web tab to access the report within Zoho Inventory.Note:If the web pages use ‘http,’ they won’t open in web tabs.Some of the web pages or applications cannot be opened using web tabs as they are prevented from opening in other applications. This is to prevent clickjacking attacks.The web tabs you create will neither be linked to any other module of Zoho Inventory nor affect their data.Create Web TabTo create a new web tab:Go to Settings > Web Tabs.Click + New Tab in the top right corner of the page.Enter a name for the web tab.Enter the URL that you’d like to open within Zoho Inventory.Choose whether the web tab must be visible only to you or to selected users and roles or to everyone.If you’ve chosen Only selected users & roles option, select the users and roles from the dropdown.Click Save.Access Web
2025-04-05"fileType": "pdf" }, "SignHere": { "url": "xxx://url.url", "fileType": "pdf" }, "Witness": { "url": "xxx://url.url", "fileType": "pdf" } }, "Dynamic": { "Approved": { "url": "xxx://url.url", "fileType": "pdf" }, "Confidential": { "url": "xxx://url.url", "fileType": "pdf" }, "Received": { "url": "xxx://url.url", "fileType": "pdf" }, "Reviewed": { "url": "xxx://url.url", "fileType": "pdf" }, "Revised": { "url": "xxx://url.url", "fileType": "pdf" } } } } Add a stamp onto page in ViewerThe stamp list can be found by dropping down the stamp tool under Comment tab in Viewer. You can click a stamp icon and place it to a desired place on the page. If you want to create a custom stamp and add it onto page, follow the steps below: 1) In Advanced Web Viewer, drop down the stamp tool under Comment tab,select Custom Stamps. 2) In the pop-up Create Custom Stamp dialog box, click File -> Browse… and choose an image file, or click File -> Enter File URL, input the URL address where the PDF and svg files are stored. 3) Fill in the category, name, width and height, as well as choose a type from drop-down menu to create a stamp. Then, the created stamp will appear in the Stamp list. 4) Click the created stamp icon and place it to a desired place on the page. Add a custom stamp onto page by APIBefore calling the PDFPage.addAnnot to add a custom stamp which doesn’t exist in your stamp list, you should call PDFViewer.addAnnotationIcon() to add it into stamp list. If not doing this, the stamp appearance will display incorrectly on the page.var icons = { annotType: "stamp", fileType: "png", url: " // width:80, // height:30, category: "MyCategory", name: "MyStamp" }; var stamp = { type:'stamp', rect:{left:0,bottom:0,right:200,top:100}, icon:'MyStamp', iconCategory:'MyCategory' }; var pdfViewer = await pdfui.getPDFViewer(); var pdfDoc = await pdfViewer.getCurrentPDFDoc(); var page = await pdfDoc.getPageByIndex(0); await pdfViewer.addAnnotationIcon(icons); await page.addAnnot(stamp) If you only want to add a new stamp onto the page without adding the stamp icon in your stamp list of your viewer, you can run the following code: pdfpage.addAnnot({ type: PDFViewCtrl.PDF.annots.constant.Annot_Type.stamp, rect: { left: 0, right: 300, top: 450, bottom: 0 }, iconInfo: { annotType: PDFViewCtrl.PDF.annots.constant.Annot_Type.stamp, category: "category", name: "name", fileType: "pdf", url: " } }); Manage Stamp listThe default stamp list doesn’t allow changes. However, you can create your own stamps to replace the default ones, and then edit them. The first step is to make a PDF and corresponding svg
2025-03-30