Ctrl 1
Author: h | 2025-04-24
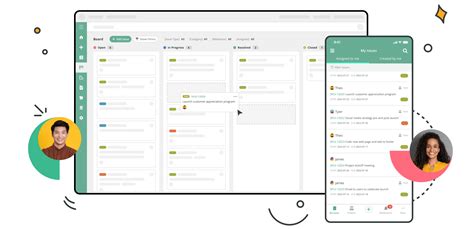
Ctrl Down: ⌘ ↓ Insert selected hit: Ctrl Space: ⌘⌥← Insert hit 1: Ctrl 1: ⌘ 1 ^ 1 Insert hit (number) Ctrl (number) ⌘ (number) ^ (number) Find: Ctrl Shift F: ⇧⌘ F Find and Ctrl Down: ⌘ ↓ Insert selected hit: Ctrl Space: ⌘⌥← Insert hit 1: Ctrl 1: ⌘ 1 ^ 1 Insert hit (number) Ctrl (number) ⌘ (number) ^ (number) Find: Ctrl Shift F: ⇧⌘ F Find and replace: Ctrl Shift H: ⇧⌘ H Filter source or target: Ctrl

CTRL.1 - support.cs.inc
Ctrl-Down ArrowCtrl-Down Arrow Pan display 1/4 screen up Ctrl-Left Arrow Ctrl-Left Arrow Pan display 1/4 screen left Ctrl-Right Arrow Ctrl-Right Arrow Pan display 1/4 screen right Ctrl-Up Arrow Ctrl-Up Arrow Pan display 1/4 screen down End End Go to last document or page Home Home Go to first document or page Page Down Page Down Go to next document or page Page Up Page Up Go to previous document or page Ctrl-Shift-Spacebar Cmd-Shift-Spacebar Temporarily shift to pan (hand) mode Ctrl-'+' (plus) Ctrl-'+' (plus) or Cmd-'+' (plus) Zoom in Ctrl-Shift-'+' (plus) Ctrl-Shift-'+' (plus) Rotate view 90 degrees clockwise Ctrl-'-' (minus) Ctrl-'-' (minus) or Cmd-'-' (minus) Zoom out Ctrl-Shift-'-' (minus) Ctrl-Shift-'-' (minus) Rotate view 90 degrees counter clockwise Ctrl-0 Ctrl-0 or Cmd-0 Select all channels Ctrl-1 to Ctrl-9 Ctrl-1 to Ctrl-9, or Cmd-1 to Cmd-9 Select channel 1 to 9 Ctrl-Shift-0 to Ctrl-Shift-9 Ctrl-Shift-0 to Ctrl-Shift-9, or Cmd-Shift-0 to Cmd-Shift-9 Select channel 10 to 19 Ctrl-A Ctrl-A or Cmd-A Select all Ctrl-D Ctrl-D or Cmd-D Clear selection Ctrl-H Ctrl-H Toggle overprint highlight on/off Ctrl-L Ctrl-L Auto align Ctrl-M Ctrl-M Mirror view Ctrl-N Ctrl-N Toggle between channels showing them one at a time Ctrl-O Ctrl-O or Cmd-O Open file Ctrl-Shift-O Ctrl-Shift-O Add file Ctrl-R Ctrl-R Toggle seamless view bounding lines on/off Ctrl-S Ctrl-S Toggle between current and previous view (in difference view mode) Ctrl-U Ctrl-U Toggle current size units Ctrl-Shift-U Ctrl-Shift-U Toggle current resolution and screen ruling units F1 F1 Show help pages F5 F5 Zoom in F6 F6 Zoom out F7 F7 Temporarily shift to pan (hand) tool. Return to previous tool after one zoom operation F8 F8 Temporarily shift to zoom tool. Return to previous tool after one pan operation F9 F9 Zoom to fit image in current view Ctrl Down: ⌘ ↓ Insert selected hit: Ctrl Space: ⌘⌥← Insert hit 1: Ctrl 1: ⌘ 1 ^ 1 Insert hit (number) Ctrl (number) ⌘ (number) ^ (number) Find: Ctrl Shift F: ⇧⌘ F Find and A comprehensive list of all the keyboard shortcuts in Adobe Premiere Rush. Adobe Premiere Rush provides shortcuts to help you quickly work on documents. Many keyboard shortcuts appear next to the command names in menus. Command macOS Windows New > Project ⌘ + N Ctrl + N New > Sequence ⌥ + ⌘ + N Ctrl + Alt + N Close Project ⌘ + W Ctrl + W Share ⌘ + E Ctrl + E Exit ⌘ + Q Alt + F4 Command macOS Windows iOS Undo ⌘ + Z Ctrl + Z ⌘ + Z Redo ⇧ + ⌘ + Z Shift + Ctrl + Z ⇧ + ⌘ + Z * Cut ⌘ + X Ctrl + X N/A * Copy ⌘ + C Ctrl + C N/A * Paste ⌘ + V Ctrl + V N/A Select All ⌘ + A Ctrl + A N/A Deselect All ⇧ + ⌘ + A Shift + Ctrl + A N/A * These keyboard shortcuts are applicable for cutting, copying, and pasting text titles only. Command macOS Windows iOS Separate Audio E E E Split S S S Duplicate D D D Delete Delete & Delete Backspace & Delete Backspace & Delete Apply Transition ⌘ + D Ctrl + D N/A Command macOS Windows Add Graphics G G Add Voiceover U U Add Media Y Y Zoom In = = Zoom Out - - Zoom to Fit \ \ Snap ⌘ + Y Ctrl + Y Play Audio while Scrubbing A A Loop ⌘ + L Ctrl + L Panel macOS Windows iOS Maximize Preview ` ` N/A Graphics ⌘ + 1 Ctrl + 1 ⌘ + 1 Transitions ⌘ + 2 Ctrl + 2 ⌘ + 2 Color ⌘ + 3 Ctrl + 3 ⌘ + 3 Speed ⌘ + 4 Ctrl + 4 ⌘ + 4 Audio ⌘ + 5 Ctrl + 5 ⌘ + 5 Transform ⌘ + 6 Ctrl + 6 ⌘ + 6 Next Tool ⌘ + → Ctrl + → N/A Previous Tool ⌘ + ← Ctrl + ← N/A Track Controls ⌘ + T Ctrl + T ⌘ + T Expand Audio ⌘ + R Ctrl + R ⌘ + R Keys for Timeline Command macOS Windows iOS Go to Next Edit Point ↓ ↓ ↓ Go to Previous Edit Point ↑ ↑ ↑ Go to End of Sequence ⌘ + ↓ Ctrl + ↓ N/A Go to Beginning of Sequence ⌘ + ↑ Ctrl + ↑ N/A Play/Pause Space Space Space Shuttle Left J J N/A Shuttle Right L L N/A Shuttle Stop K K N/A Step Forward 1 Frame → → → Step Back 1 Frame ← ← ← Full ScreenComments
Ctrl-Down ArrowCtrl-Down Arrow Pan display 1/4 screen up Ctrl-Left Arrow Ctrl-Left Arrow Pan display 1/4 screen left Ctrl-Right Arrow Ctrl-Right Arrow Pan display 1/4 screen right Ctrl-Up Arrow Ctrl-Up Arrow Pan display 1/4 screen down End End Go to last document or page Home Home Go to first document or page Page Down Page Down Go to next document or page Page Up Page Up Go to previous document or page Ctrl-Shift-Spacebar Cmd-Shift-Spacebar Temporarily shift to pan (hand) mode Ctrl-'+' (plus) Ctrl-'+' (plus) or Cmd-'+' (plus) Zoom in Ctrl-Shift-'+' (plus) Ctrl-Shift-'+' (plus) Rotate view 90 degrees clockwise Ctrl-'-' (minus) Ctrl-'-' (minus) or Cmd-'-' (minus) Zoom out Ctrl-Shift-'-' (minus) Ctrl-Shift-'-' (minus) Rotate view 90 degrees counter clockwise Ctrl-0 Ctrl-0 or Cmd-0 Select all channels Ctrl-1 to Ctrl-9 Ctrl-1 to Ctrl-9, or Cmd-1 to Cmd-9 Select channel 1 to 9 Ctrl-Shift-0 to Ctrl-Shift-9 Ctrl-Shift-0 to Ctrl-Shift-9, or Cmd-Shift-0 to Cmd-Shift-9 Select channel 10 to 19 Ctrl-A Ctrl-A or Cmd-A Select all Ctrl-D Ctrl-D or Cmd-D Clear selection Ctrl-H Ctrl-H Toggle overprint highlight on/off Ctrl-L Ctrl-L Auto align Ctrl-M Ctrl-M Mirror view Ctrl-N Ctrl-N Toggle between channels showing them one at a time Ctrl-O Ctrl-O or Cmd-O Open file Ctrl-Shift-O Ctrl-Shift-O Add file Ctrl-R Ctrl-R Toggle seamless view bounding lines on/off Ctrl-S Ctrl-S Toggle between current and previous view (in difference view mode) Ctrl-U Ctrl-U Toggle current size units Ctrl-Shift-U Ctrl-Shift-U Toggle current resolution and screen ruling units F1 F1 Show help pages F5 F5 Zoom in F6 F6 Zoom out F7 F7 Temporarily shift to pan (hand) tool. Return to previous tool after one zoom operation F8 F8 Temporarily shift to zoom tool. Return to previous tool after one pan operation F9 F9 Zoom to fit image in current view
2025-04-24A comprehensive list of all the keyboard shortcuts in Adobe Premiere Rush. Adobe Premiere Rush provides shortcuts to help you quickly work on documents. Many keyboard shortcuts appear next to the command names in menus. Command macOS Windows New > Project ⌘ + N Ctrl + N New > Sequence ⌥ + ⌘ + N Ctrl + Alt + N Close Project ⌘ + W Ctrl + W Share ⌘ + E Ctrl + E Exit ⌘ + Q Alt + F4 Command macOS Windows iOS Undo ⌘ + Z Ctrl + Z ⌘ + Z Redo ⇧ + ⌘ + Z Shift + Ctrl + Z ⇧ + ⌘ + Z * Cut ⌘ + X Ctrl + X N/A * Copy ⌘ + C Ctrl + C N/A * Paste ⌘ + V Ctrl + V N/A Select All ⌘ + A Ctrl + A N/A Deselect All ⇧ + ⌘ + A Shift + Ctrl + A N/A * These keyboard shortcuts are applicable for cutting, copying, and pasting text titles only. Command macOS Windows iOS Separate Audio E E E Split S S S Duplicate D D D Delete Delete & Delete Backspace & Delete Backspace & Delete Apply Transition ⌘ + D Ctrl + D N/A Command macOS Windows Add Graphics G G Add Voiceover U U Add Media Y Y Zoom In = = Zoom Out - - Zoom to Fit \ \ Snap ⌘ + Y Ctrl + Y Play Audio while Scrubbing A A Loop ⌘ + L Ctrl + L Panel macOS Windows iOS Maximize Preview ` ` N/A Graphics ⌘ + 1 Ctrl + 1 ⌘ + 1 Transitions ⌘ + 2 Ctrl + 2 ⌘ + 2 Color ⌘ + 3 Ctrl + 3 ⌘ + 3 Speed ⌘ + 4 Ctrl + 4 ⌘ + 4 Audio ⌘ + 5 Ctrl + 5 ⌘ + 5 Transform ⌘ + 6 Ctrl + 6 ⌘ + 6 Next Tool ⌘ + → Ctrl + → N/A Previous Tool ⌘ + ← Ctrl + ← N/A Track Controls ⌘ + T Ctrl + T ⌘ + T Expand Audio ⌘ + R Ctrl + R ⌘ + R Keys for Timeline Command macOS Windows iOS Go to Next Edit Point ↓ ↓ ↓ Go to Previous Edit Point ↑ ↑ ↑ Go to End of Sequence ⌘ + ↓ Ctrl + ↓ N/A Go to Beginning of Sequence ⌘ + ↑ Ctrl + ↑ N/A Play/Pause Space Space Space Shuttle Left J J N/A Shuttle Right L L N/A Shuttle Stop K K N/A Step Forward 1 Frame → → → Step Back 1 Frame ← ← ← Full Screen
2025-04-13Pintasan Keyboard Excel bisa mempercepat pekerjaan Anda dari pada menggunakan Mouse ataupun touchpad.Pada Panduan ini, Anda akan belajar mengenal Pintasan Kombinasi Tombol Keyboard Excel yang paling umum dan sering digunakan sebagai berikut:KombinasiKegunaanCtrl + AUntuk memilih semua cell yang berisi dan berdekatan dengan cepat tanpa menggunakan mouse / touchpad.Ctrl + CUntuk copy (menyalin) data pada sebuah column, row, cell, maupun range pada Excel.Ctrl + XUntuk cut (memindahkan) column, row, cell maupun range data.Ctrl + VUntuk menempel hasil copy ( CTRL + C ) dan cut ( CTRL + X ).Ctrl + ZUntuk Undo atau mengembalikan file Excel ke 1 tahap perubahan sebelumnya.Ctrl + YUntuk Redo atau mengembalikan file Excel ke 1 tahap perubahan setelahnya. Ctrl + PanahUntuk Berpindah cepat. Jika Ctrl + ↓, maka berpindah ke data paling bawah dengan cepat. Begitu sebaliknya dengan panah atas, kiri dan kanan.Shift + PanahUntuk memilih (blok) cell satu per satu. Jika Shift + ↓ , maka memilih (blok) ke 1 cell di bawahnya. Begitu sebaliknya dengan panah atas, kiri dan kanan.CTRL + Shift + PanahUntuk memilih (blok) cell dengan cepat. Jika Ctrl + Shift + ↓ , maka memilih (blok) sampai cell yang bersisi data paling bawah. Begitu sebaliknya dengan panah atas, kiri dan kanan.Alt + =Untuk memasukkan Fungsi SUM secara otomatisCtrl + DUntuk menyalin rumus ke bawah secara otomatisCtrl + RUntuk menyalin rumus ke kanan secara otomatisPintasa Keyboard populer di ExcelBiar semakin paham, silahkan ikuti panduan cara menggunakan Pintasan Kombinasi Tombol Keyboard Excel berikut:Table of ContentsCtrl + A , Ctrl + C, Ctrl + X, Ctrl + V, Ctrl + Z, dan Ctrl + YCtrl + PanahCtrl + Shift + Panah dan Shift + PanahAlt + = Sebagai Pintasan Rumus SUMCtrl + D dan Ctrl + R Sebagai Pintasan Copy- Paste / AutoFillPintasan Panduan Keyboard Shortcuts ExcelCtrl + A , Ctrl + C, Ctrl + X, Ctrl + V, Ctrl + Z, dan Ctrl + YNote: Sebelum Anda memulai, ketika Saya sebutkan Ctrl + C artinya, tekan tombol Ctrl dan C pada keyboard secara bersamaan. Bukan tekan tombol Ctrl, tombol +, dan tombol C pada keyboard. Begitu juga dengan kombinasi pintasan keyboard lainnya. Tanda koma (,) dalam pintasan berarti Anda perlu menekan beberapa tombol secara berurutan.1Langsung saja kita masuk ke contoh.Berikut contoh menggunakan pintasan keyboard di Excel:Klik cell mana pun pada Range data Anda.Tekan tombol Ctrl + A secara bersamaan untuk memilih semua range data.Tekan tombol Ctrl + C untuk copy. (Atau Ctrl + X untuk cut).Klik cell A6.Tekan tombol Ctrl + V Berikut hasilnya:Karena pada tahap 3 Saya menggunakan Ctrl + C, maka Excel membuat salinan data ke Range A6:E9.Namun, jika Anda tidak ingin menyalinnya, silahkan tekan tombol Ctrl + Z untuk mengembalikan File Excel Anda ke 1 tahap sebelumnya.Penting! Jika Anda belum tahu apa itu Range, Cell, Row dan Column, silahkan kunjungi Panduan Range Excel M Jurnal.Kemudian coba ulangi tahap 1 – 5 di atas dengan mengubah tahap ke 3 menjadi Ctrl + X. Maka Excel akan memindahkan Range data ke tujuan seperti gambar berikut:Easy bukan ? Saya yakin Anda sudah
2025-04-07Keyboard shortcuts are key combinations to quickly access functionality in SOLIDWORKS Visualize. To display keyboard shortcuts, press F12. For most keyboard shortcuts, press Ctrl to make adjustments in finer steps (typically one-tenth of the step size of the default). If shortcut keys are already defined on your system for other uses, they may behave differently from the descriptions below. General Ctrl + N New Project Ctrl + S Save Project Ctrl + Shift + S Save Project As (.svpj - SOLIDWORKS Visualize project) Ctrl + O Open Project Ctrl + I Import Models and Parts Ctrl + W Close Ctrl + F4 Close Ctrl + K Open Options dialog box Alt + F4 Close SOLIDWORKS Visualize Ctrl + Q Close SOLIDWORKS Visualize Edit Ctrl + Z Undo Ctrl + Y Redo Ctrl + D Duplicate Ctrl + C Copy Ctrl + V Paste Backspace Delete Delete Delete Ctrl + F When on the Appearance, Scene, or Camera tab of the Palette, pressing Ctrl + F places the cursor in the search field in the top right corner of the tab. This lets you search or filter the the assets on the tab by the text you type in the field. Mode F1 Help Spacebar Changes from Easy Mode to Normal Mode D Turns the Denoiser on and off. Ctrl + 1 Objects tab Ctrl + 2 Appearances tab Ctrl + 3 Scenes tab Ctrl + 5 Cameras tab Ctrl + 0 File Libraries tab Ctrl + P Takes a snapshot with current settings ~ Cycles through render modes Ctrl + L Hides or shows timeline Alt + Home Previous selection mode Alt + End Next selection mode Alt + Page Up Previous manipulation mode Alt + Page Down Next manipulation mode Display F11 Displays full screen F12 Shows Hot Keys dialog box Tab Cycles through editable items Ctrl + U Hides or shows Heads-up display Ctrl + Shift + P Pauses or resumes raytracing Ctrl + M Toggles presentation mode Presentation Alt + 1 Next model set Alt + Shift+ 1 Previous model set Alt + 2 Next configuration Alt + Shift + 2 Previous configuration Alt + 3 Next environment Alt + Shift + 3 Previous environment Alt + 4 Next plate Alt + Shift + 4 Previous plate Alt + 5 Next camera Alt + Shift + 5 Previous camera Manipulation Right-click the center of the transform manipulator Snaps selected object to surface Ctrl + Shift + click Centers selection Ctrl + Shift + right-click Focuses on selection Alt + Shift + right-click Look at (without moving camera) Home Look at selected objects F Zoom to fit Selection Ctrl + A Selects all Ctrl + Shift + A Switches selection modes Ctrl + H Hides selection Ctrl + Shift + U Shows all Ctrl + Shift + H Shows only Scene Ctrl + Shift + F Hides or shows floor reflections Ctrl + Shift + G Flattens floor Ctrl + Shift + E Hides or shows environment Ctrl
2025-03-26/ Hide TabsSingle Page ModeContinuous ModeSide by Side ModeContinuous Side by Side ModeFull ScreenPresentationActual SizeFit PageFit WidthShow / Hide RulersZoom ModeZoom OutZoom InRefresh Document ViewCycle ZoomRotate View CounterclockwiseRotate View Clockwise Shift + F12 Ctrl + F12 Shift + F4 Ctrl + 4 Ctrl + 5 Ctrl + 6 Ctrl + 7F11 Ctrl + EnterCtrl + 8 Ctrl + 9 Ctrl + 0 Ctrl + RZCtrl + (-)Ctrl + (+)F5 Shift + ZCtrl + Shift + (-)Ctrl + Shift + (+)Split ViewSplit View HorizontalUnsplit ViewToggle Split OrientationSwitch ViewCtrl + 2 Ctrl + HCtrl + Shift + 2 Ctrl + ICtrl + 1 Markup & Editing (cont.)4 ViewingKeyboard ShortcutsSelectPanPrevious DocumentNext DocumentJump to First PageJump to Last PagePrevious PageNext PagePrevious ViewNext ViewNext CommentPrevious CommentNext TabPrevious TabScroll UpScroll DownScroll LeftScroll RightVShift + VCtrl + Shift + F6 Ctrl + F6 HomeEndCtrl + LeftCtrl + RightAlt + LeftAlt + RightTabShift + TabCtrl + TabCtrl + Shift + TabUpDownLeftRightCtrl + Shift + RCtrl + Alt + CCtrl + Alt + DShift + Alt + (=)Insert Blank PageInsert PagesExtract PagesReplace PagesDelete PagesRotate PagesCopy Page to SnapshotDeskewRotate ClockwiseRotate CounterclockwiseCrop PagesShift + Alt + (-)Shift + Alt + OCtrl + Shift + NCtrl + Shift + ICtrl + Shift + XCtrl + Shift + YCtrl + Shift + DBookmarks TabMarkups List TabMeasurements TabProperties TabSearch TabThumbnails TabTool Chest TabFile Access TabBluebeam Studio bFX TabLayers TabSpaces TabLinks TabForms Tab *JavaScript Console3D Model TreeSets TabSignatures TabAlt + BAlt + LAlt + UAlt + PAlt + 1 Alt + TAlt + XAlt +
2025-03-30Deep dive into the RT Ecosystem Deep dive into the RT Ecosystem Complete RT Compatibility Chart Complete RT Compatibility Chart Download PDF Complete Accessory Compatibility Guide Complete Accessory Compatibility Guide Download PDF SmallHD Overlay Cable Breakdown SmallHD Overlay Cable Breakdown Download PDF Run/Stop and Range Finder Integration Cable Breakdown Run/Stop and Range Finder Integration Cable Breakdown Download PDF Frequently Asked Questions Yes, all Teradek RT hand units (CTRL.1, CTRL.3, CTRL.5) have integration with SmallHD in which Overlays can be enabled when a connection between the two are established Yes, all products within the Teradek RT ecosystem are backwards compatible with the only limitations being lens mapping on the oldest legacy hardware. Run/ Stop is currently enabled across all hand units with camera control planned for the CTRL.5 starting in Q2 of 2025 CTRL.1, CTRL.3, and CTRL.5 support ranges up to 2,500 feet line of sight. CTRL.5 utilizes the same display as SmallHD 5” Monitors. CTRL.1, .3 use LP-E6 batteries while the CTRL.5 uses NP-F batteries We support protocols for TOF.1 on the MDR.S and MDR.X.CineRT, Cine Tape, and Moon Smart Focus are supported on the MDR.X. Auto focus is supported using TOF.1 or 3rd-party rangefinders. The RT app only works with CTRL.3. You can access menu settings and even control FIZ from the app. Talk to a Product Specialist Talk to a Product Specialist Contact us for more information on how to optimize your RT workflow. Contact us for more information on how to optimize your RT workflow.
2025-04-17