Create a bootable usb drive
Author: n | 2025-04-24
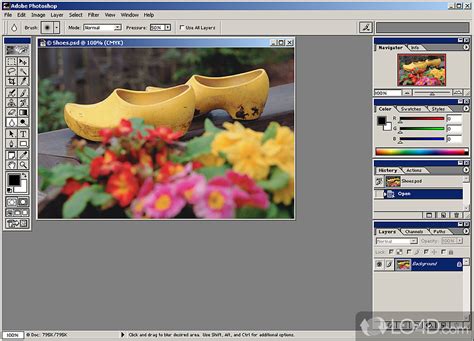
Step 2: Create a Bootable USB Drive. To create a bootable USB drive, you will need a USB drive with a bootable operating system. Here are the steps to create a bootable We recommend creating a bootable USB drive. Further information on how to create a bootable USB drive can be found in the following PDF document: Avira Rescue System - Bootable USB Drive. Create a bootable USB drive Create a bootable USB drive if the infected computer doesn't have a DVD drive.

A Bootable USB: Freeware to Create Bootable USB Drive to
Formatting the USB drive to FAT32, you should re-create a bootable USB drive to boot the PC for troubleshooting or Windows installation.Method 5: Re-Create a Bootable USB DriveIf you re-format the USB drive, re-making a bootable USB drive is necessary. Besides, if the USB drive you have created in an incorrect way, the PC can’t boot from USB and you can also choose to re-create a bootable drive.Simply copying & pasting a recovery ISO file to a USB drive does not work. This is an important point you should pay attention to.A bootable USB is different from the normal USB drive you use to save or transfer files from computer to computer. The normal way to create a USB by Copy & Paste is insufficient to create a bootable drive. You need to burn an ISO image file to the USB drive.How to create a bootable USB drive in Windows 10/8/7 in the right way? Here take Media Creation Tool as an example.Step 1: Go to the official website of Microsoft to download Media Creation Tool.Step 2: Double-click the .exe file and accept the terms.Step 3: Check Create installation media (USB flash drive, DVD or ISO file) for another PC.Step 4: Select a language, edition, and architecture.Step 5: In the new interface, check USB flash drive.Step 6: Choose your USB drive to continue.Step 7: The setup tool is downloading Windows 10 to the USB drive. This can take a few minutes and wait patiently.Step 8: The tool is creating a bootable drive. After it is completed, click Finish.In addition to using Media Creation Tool, you can also go to the website of Microsoft to download an ISO image file of Windows 10/8/7 and use Rufus to burn the ISO file to your flash drive. Just get this free tool, launch it, click SELECT to choose the ISO file, and click START to begin the creation.Tip: Here we only show you a rough introduction of re-creating a bootable USB drive. To learn more details, read our previous post – How to Create a Bootable USB from ISO Windows 10 for Clean Install.Method 6: Set Your Computer to Boot from USBEven if your PC can support booting from a USB drive and you re-make a bootable drive in the right way, remember that it is not configured to attempt to boot from the USB drive by default. If your computer won’t boot Step 2: Create a Bootable USB Drive. To create a bootable USB drive, you will need a USB drive with a bootable operating system. Here are the steps to create a bootable Updated on Nov 27, 2024 Create Bootable USB to Format Hard Drive? What Can You Do?Almost everyone knows that formatting hard drives is not a difficult job and can be easily done with the built-in Disk Management tool in Windows. However, formatting a hard disk could be complex when your operating system cannot boot properly or your disk fails to work normally. That's when you need to create a bootable USB to format your hard drive. You can format hard drive from USB by using a bootable USB drive created by a third-party HDD format tool or a Windows installation disk. Both are effective bootable USB hard drive format utilities. Read on and carry out the method best suited to your needs.PAGE CONTENT:Method 1: Format Hard Drive from USB with Bootable format ToolMethod 2: Format HDD from USB using Command PromptHow to Format Hard Drive from BIOS with USB?Method 1: Format Hard Drive from USB with Bootable format ToolThe simplest way to format your HDD from USB is to use the professional partition management software - EaseUS Partition Master. With the assistance of this tool, you can create a bootable format tool that enables you to run the software on the problematic computer and then format the hard drive from USB without the operating system. To get things done, you need to create a bootable USB drive with a computer that is fully functional (Part 1), then apply it to format hard drive on the computer without OS (Part 2).EaseUS Partition Master is my personal favorite of the bunch. It won't hot image your drives or align them, but since it's coupled with a partition manager, it allows you do perform a lot of tasks at once, instead of just cloning drives. - lifehacker.comPart 1: Create a Bootable USB DrivePlease refer to this page: create a bootable drive with EaseUS Partition Master.After creating a bootable USB drive with the format tool, you can format your hard drive on the problematic computer from USB. Connect the USB to your computer and then open EaseUS Partition Master from the USB. Then follow the steps below.Part 2: Format Hard Drive from USB Notice: If you want to format all the partitions on your hard drive, you can either format the hard drive partitions one by one or choose to delete all the partitions on the HDD (right-click the hard drive and selectComments
Formatting the USB drive to FAT32, you should re-create a bootable USB drive to boot the PC for troubleshooting or Windows installation.Method 5: Re-Create a Bootable USB DriveIf you re-format the USB drive, re-making a bootable USB drive is necessary. Besides, if the USB drive you have created in an incorrect way, the PC can’t boot from USB and you can also choose to re-create a bootable drive.Simply copying & pasting a recovery ISO file to a USB drive does not work. This is an important point you should pay attention to.A bootable USB is different from the normal USB drive you use to save or transfer files from computer to computer. The normal way to create a USB by Copy & Paste is insufficient to create a bootable drive. You need to burn an ISO image file to the USB drive.How to create a bootable USB drive in Windows 10/8/7 in the right way? Here take Media Creation Tool as an example.Step 1: Go to the official website of Microsoft to download Media Creation Tool.Step 2: Double-click the .exe file and accept the terms.Step 3: Check Create installation media (USB flash drive, DVD or ISO file) for another PC.Step 4: Select a language, edition, and architecture.Step 5: In the new interface, check USB flash drive.Step 6: Choose your USB drive to continue.Step 7: The setup tool is downloading Windows 10 to the USB drive. This can take a few minutes and wait patiently.Step 8: The tool is creating a bootable drive. After it is completed, click Finish.In addition to using Media Creation Tool, you can also go to the website of Microsoft to download an ISO image file of Windows 10/8/7 and use Rufus to burn the ISO file to your flash drive. Just get this free tool, launch it, click SELECT to choose the ISO file, and click START to begin the creation.Tip: Here we only show you a rough introduction of re-creating a bootable USB drive. To learn more details, read our previous post – How to Create a Bootable USB from ISO Windows 10 for Clean Install.Method 6: Set Your Computer to Boot from USBEven if your PC can support booting from a USB drive and you re-make a bootable drive in the right way, remember that it is not configured to attempt to boot from the USB drive by default. If your computer won’t boot
2025-04-06Updated on Nov 27, 2024 Create Bootable USB to Format Hard Drive? What Can You Do?Almost everyone knows that formatting hard drives is not a difficult job and can be easily done with the built-in Disk Management tool in Windows. However, formatting a hard disk could be complex when your operating system cannot boot properly or your disk fails to work normally. That's when you need to create a bootable USB to format your hard drive. You can format hard drive from USB by using a bootable USB drive created by a third-party HDD format tool or a Windows installation disk. Both are effective bootable USB hard drive format utilities. Read on and carry out the method best suited to your needs.PAGE CONTENT:Method 1: Format Hard Drive from USB with Bootable format ToolMethod 2: Format HDD from USB using Command PromptHow to Format Hard Drive from BIOS with USB?Method 1: Format Hard Drive from USB with Bootable format ToolThe simplest way to format your HDD from USB is to use the professional partition management software - EaseUS Partition Master. With the assistance of this tool, you can create a bootable format tool that enables you to run the software on the problematic computer and then format the hard drive from USB without the operating system. To get things done, you need to create a bootable USB drive with a computer that is fully functional (Part 1), then apply it to format hard drive on the computer without OS (Part 2).EaseUS Partition Master is my personal favorite of the bunch. It won't hot image your drives or align them, but since it's coupled with a partition manager, it allows you do perform a lot of tasks at once, instead of just cloning drives. - lifehacker.comPart 1: Create a Bootable USB DrivePlease refer to this page: create a bootable drive with EaseUS Partition Master.After creating a bootable USB drive with the format tool, you can format your hard drive on the problematic computer from USB. Connect the USB to your computer and then open EaseUS Partition Master from the USB. Then follow the steps below.Part 2: Format Hard Drive from USB Notice: If you want to format all the partitions on your hard drive, you can either format the hard drive partitions one by one or choose to delete all the partitions on the HDD (right-click the hard drive and select
2025-04-15Why Need to Format Bootable USB Drive?A bootable USB drive can be a helpful tool in various situations, allowing access to Windows PE or Linux environments if Windows is inaccessible, and aiding in backing up hard drives or systems without needing to boot Windows. Its portability and versatility make it a convenient option, as one bootable USB stick can be used on different computers.Formatting a bootable USB stick may seem unnecessary with the convenience it brings, but as computing needs evolve, it may no longer meet requirements. In such cases, copying the bootable USB to another drive or formatting the current one in Windows 7 to create a new bootable device is an option. Alternatively, when the bootable USB is no longer needed, reformatting it to FAT32 for new files is a viable choice. Other situations may also necessitate formatting the bootable USB to normal, and understanding how to do so is key.Can We Format Bootable USB Drive in Windows 11/10/8/7/XP?The answer is yes, you can format a bootable USB drive in some cases, just like a normal USB drive, since it's only different in terms of starting programs and Windows pre-installed environment. On Windows, you can use Disk Management or Diskpart in Command Prompt to format a bootable USB drive.To format a bootable USB drive on a Windows system, plug in the USB drive and open the Run box by pressing the Windows key + R. Type "diskmgmt.msc" and press Enter to launch Disk Management. In the Disk Management window, right-click on the USB drive and select "Format". Follow the on-screen instructions to complete the formatting process.To create a bootable USB drive using Diskpart, start by typing "diskpart" in the Run box to open Command Prompt. Then, input the following commands in turn, pressing Enter after each one: to list all disks, select the USB drive, clean it, and finally, create a bootable disk. This process also allows you to format the bootable USB stick.list diskselect disk X To create a bootable USB drive with Windows 10, follow these steps:cleancreate partition primaryformat fs=fat32 quick or format fs=ntfs quick (select one file system based on your own needs)exitYou can't format a bootable USB drive using the built-in formatting methods, and any operation is irreversible, so it's best to use a third-party tool to format it.How to Format Bootable USB Drive via Qiling Disk Master?Qiling Disk Master Professional is a reliable
2025-04-14