Computer sleep
Author: m | 2025-04-24

Option One: Sleep Computer by Closing Lid Option Two: Sleep Computer by Keyboard Option Three: Sleep Computer by Pressing Power Button Option Four: Sleep Computer from Start menu Option Five: Sleep Computer from WinX Quick Link Menu Option Six: Sleep Computer from AltF4 Shut Down Windows Dialog Option Seven: Sleep Computer from Putting The Computer to Sleep Put the computer to sleep using the Sleep option instead of shutting it down. The computer won’t wake up if it’s not in sleep mode. You can also
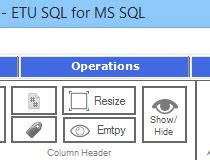
Movie Sleep Timer Download - Put the computer to sleep
This tutorial will show you how to change when to automatically put the computer to sleep when idle in Windows 11.Sleep uses very little power, your PC starts up faster, and you’re instantly back to where you left off. You don’t have to worry that you'll lose your work because of your battery draining because Windows automatically saves all your work and turns off the PC if the battery is too low. Use Sleep when you’re going to be away from your PC for just a little while.The sleep idle timeout specifies the duration of inactivity before the system automatically enters sleep.Reference: Sleep idle timeout Specifies the duration of inactivity before the system automatically enters sleep. learn.microsoft.com ContentsOption One: Change When to Put Computer to Sleep Timeout in SettingsOption Two: Change When to Put Computer to Sleep Timeout in Power Plan SettingsOption Three: Change When to Put Computer to Sleep Timeout in Advanced Power Plan SettingsOption Four: Change When to Put Computer to Sleep Timeout using Command Option One Change When to Put Computer to Sleep Timeout in Settings1 Open Settings (Win+I).2 Click/tap on System on the left side, and click/tap on Power or Power & battery on the right side depending on if the PC has a battery. (see screenshot below) 3 Click/tap on Screen and sleep on the right side to expand it open. (see screenshot below step 4)4 Select Never or how many minutes or hours sleep timeout you want in the On battery power, put my. Option One: Sleep Computer by Closing Lid Option Two: Sleep Computer by Keyboard Option Three: Sleep Computer by Pressing Power Button Option Four: Sleep Computer from Start menu Option Five: Sleep Computer from WinX Quick Link Menu Option Six: Sleep Computer from AltF4 Shut Down Windows Dialog Option Seven: Sleep Computer from Putting The Computer to Sleep Put the computer to sleep using the Sleep option instead of shutting it down. The computer won’t wake up if it’s not in sleep mode. You can also Understanding Computer Sleep Modes. Before we dive into the process of waking up your computer from sleep, it’s essential to understand the different sleep modes it can be in. A computer can be in one of the following sleep modes: Sleep Mode: This is the default sleep mode that your computer enters when it’s not in use. It’s a power No Sleep Free Download - No Sleep is freeware that prevent computer from idle going into sleep mode. No Sleep Free Download - No Sleep is freeware that prevent computer from idle going into sleep mode. Windows. Understanding Computer Sleep Modes. Before we dive into the process of waking up your computer from sleep, it s essential to understand the different sleep modes it can be in. A computer can be in one of the following sleep modes: Sleep Mode: This is the default sleep mode that your computer enters when it s not in use. It s a power Option One: To Sleep Computer from Start Menu Option Two: To Sleep Computer from WinX Quick Link Menu Option Three: To Sleep Computer from AltF4 Shut Down Windows Dialog Option Four: To Sleep Computer from CtrlAltDel Screen Option Five: To Sleep Computer from Sign-in Screen Option Six: To Sleep Computer from Power Buttons and Lid On a Windows computer, a sleep timer is available in the Power Sleep options utility. The sleep timer settings allow you to set a timer to put a computer to sleep after a The computer will also lock if your computer enters Sleep mode. The time to enter sleep can be modified at Settings System Power and Sleep under the Sleep header. Sleep mode is an efficient way to save power, but if your computer goes to sleep unexpectedly or in the middle of a critical task, it can be frustrating. Fortunately, Windows 11 users can rely on PowerToys Awake to ensure their computer screens remain active even when they're idle. Learn how to prevent inconvenient shutdowns and keep your computer screen on with PowerToys Awake.Reasons to avoid sleep modeSleep mode stops all actions on your computer. It moves open documents and applications into the system memory (RAM) and transitions the computer into a low power state. Your computer enters sleep mode automatically after a period of inactivity. This suspended state is great for ensuring documents and applications remain in their current state, while still conserving battery. However, there are many reasons you may want to avoid sleep mode:Delivering a presentationIf you're in the middle of a lengthy presentation and your computer remains inactive for an extended period, it might enter sleep mode. It's crucial to keep your computer awake to maintain the flow of your presentation and the attention of your audience.Preventing data lossDuring sleep mode, data is temporarily stored in your RAM, which is essentially short-term memory. This means that data is more vulnerable to loss. For example, a power outage might wipe out any data stored in RAM, and recovery may be impossible. If you're working on sensitive documents and using significant power, you may want to disable sleep mode.Downloading large filesWhen you're in the process of downloading large files or updates for an application, sleep mode may disrupt the process. To ensure that updates and downloads proceed swiftly and efficiently, keep your screen on.How does PowerToys Awake keep your screen on?PowerToys Awake is a Windows 11 tool designed to prevent your computer from going to sleep, allowing you to complete lengthy tasks without your screen turning off. And here’s the best part: you don't need to adjust your power and sleep settings. Also, you have the flexibility to keep your computer screen awake indefinitely or for a specific duration.To start using PowerToys, simply follow these steps:Visit the MicrosoftComments
This tutorial will show you how to change when to automatically put the computer to sleep when idle in Windows 11.Sleep uses very little power, your PC starts up faster, and you’re instantly back to where you left off. You don’t have to worry that you'll lose your work because of your battery draining because Windows automatically saves all your work and turns off the PC if the battery is too low. Use Sleep when you’re going to be away from your PC for just a little while.The sleep idle timeout specifies the duration of inactivity before the system automatically enters sleep.Reference: Sleep idle timeout Specifies the duration of inactivity before the system automatically enters sleep. learn.microsoft.com ContentsOption One: Change When to Put Computer to Sleep Timeout in SettingsOption Two: Change When to Put Computer to Sleep Timeout in Power Plan SettingsOption Three: Change When to Put Computer to Sleep Timeout in Advanced Power Plan SettingsOption Four: Change When to Put Computer to Sleep Timeout using Command Option One Change When to Put Computer to Sleep Timeout in Settings1 Open Settings (Win+I).2 Click/tap on System on the left side, and click/tap on Power or Power & battery on the right side depending on if the PC has a battery. (see screenshot below) 3 Click/tap on Screen and sleep on the right side to expand it open. (see screenshot below step 4)4 Select Never or how many minutes or hours sleep timeout you want in the On battery power, put my
2025-04-22Sleep mode is an efficient way to save power, but if your computer goes to sleep unexpectedly or in the middle of a critical task, it can be frustrating. Fortunately, Windows 11 users can rely on PowerToys Awake to ensure their computer screens remain active even when they're idle. Learn how to prevent inconvenient shutdowns and keep your computer screen on with PowerToys Awake.Reasons to avoid sleep modeSleep mode stops all actions on your computer. It moves open documents and applications into the system memory (RAM) and transitions the computer into a low power state. Your computer enters sleep mode automatically after a period of inactivity. This suspended state is great for ensuring documents and applications remain in their current state, while still conserving battery. However, there are many reasons you may want to avoid sleep mode:Delivering a presentationIf you're in the middle of a lengthy presentation and your computer remains inactive for an extended period, it might enter sleep mode. It's crucial to keep your computer awake to maintain the flow of your presentation and the attention of your audience.Preventing data lossDuring sleep mode, data is temporarily stored in your RAM, which is essentially short-term memory. This means that data is more vulnerable to loss. For example, a power outage might wipe out any data stored in RAM, and recovery may be impossible. If you're working on sensitive documents and using significant power, you may want to disable sleep mode.Downloading large filesWhen you're in the process of downloading large files or updates for an application, sleep mode may disrupt the process. To ensure that updates and downloads proceed swiftly and efficiently, keep your screen on.How does PowerToys Awake keep your screen on?PowerToys Awake is a Windows 11 tool designed to prevent your computer from going to sleep, allowing you to complete lengthy tasks without your screen turning off. And here’s the best part: you don't need to adjust your power and sleep settings. Also, you have the flexibility to keep your computer screen awake indefinitely or for a specific duration.To start using PowerToys, simply follow these steps:Visit the Microsoft
2025-04-03Settings, follow the process outlined above for adjusting your sleep settings. There you will find a “Hibernate after” option that allows you to set how many minutes the computer should wait before going into hibernation mode if left idle.Signs that it's time to buy a new PC include slow startups and shutdowns. Before you replace your device, check out our guide for buying a laptop for your business.Manual activationIf you want to immediately put your computer in Sleep or Hibernate mode without going idle first, Windows 10 lets you activate either state manually. To set up manual sleep or hibernation, go to your Power Options control panel. Click on “Choose what the power button does” on the left navigation bar, and then select “Change settings that are currently available.” From there you will be able to choose whether your computer should sleep or hibernate when you press the power button or close the lid. You can also use different settings when your computer is running on battery power versus when it’s plugged in.You can also access shutdown settings so that the Sleep and Hibernate” buttons appear on the Power menu. Make sure both boxes next to “Sleep” and “Hibernate” are checked in your shutdown settings. This way, all you have to do is click on the Start menu, select “Power,” and choose “Sleep” or “Hibernate.” Wake settingsWindows 10 can also wake your computer up from sleep or hibernation mode, even when you’re not around. To create wake times, click on “Change advanced power settings.” Go to “Sleep,” and click on “Allow Wake Timers.” From there you can set up and modify events and times when you want your computer to automatically wake up. You can select this option for both “On battery” and “Plugged in” statuses.When your computer turns back on from Sleep or Hibernate mode, by default, Windows 10 will require you to enter a password. If you wish to skip the password so your computer wakes up with you automatically signed in, you can disable it by going into your account settings. Just go to Settings, click on “Accounts,” choose “Sign-in Options,” and select “Never” from the dropdown menu.Benefits of Windows 10 sleep settingsAdjusting your Windows 10 sleep settings offers numerous benefits, such as improved battery life, security and performance. If you use your computer regularly, you can leave it in Sleep mode when you end your day to power down significant hardware components and help you save power. Another upside to leaving your computer in Sleep mode overnight is that your machine will continue to run any scans, backups, updates or general maintenance as scheduled. However, you don’t necessarily want to use Sleep mode all the time. It doesn’t make your computer immune from attacks, as sensitive information doesn’t disappear when your machine is sleeping. Things like encryption keys stay in the RAM. And if an attacker has access to encryption keys, they will be able to access other credentials and important information. If security is a
2025-03-27