Click flow
Author: o | 2025-04-24
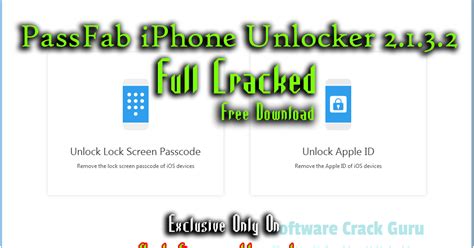
Click Flow Click Flow is on Facebook. Join Facebook to connect with Click Flow Click Flow and others you may know. Facebook gives people the power to share and makes the world more

Click Flow Click Flow - Facebook
New flow button. Next, give your flow a name and click on the Create button. A new window should open – this is the Flow Designer, Power Automate Desktop’s development environment where you can build flows and perform debugging. To develop a flow, you can drag and drop in the main workspace any of the available actions that you can find on the Action pane on the left. Our first desktop flow will be “Heather”, a simple bot that greets us “Good Morning!” To get started, type “Display message” in the search toolbar on the top of the Actions pane. The action “Display message” will be highlighted in the search results below. Drag and drop this action into the main workspace. In the dialog box that opens, enter “My First Desktop Flow” and “Good Morning!” into the Message box title and Message to display fields respectively. Then click on the Save button. The action that you have just configured is now displayed in the main workspace: To test this flow, click on the Run button. The following message box should be displayed: Click on the OK button to end this flow. Congratulations! You’ve just created your first flow in Microsoft Power Automate Desktop. Before you exit, do remember to click on the Save button to save this flow. Conclusion There you have it. We have discovered how to get started in Microsoft Power Automate Desktop in less than 15 minutes.Specifically, we have learnt how to download and install the software. And we have created our first RPA bot called “Heather” who does morning greetings.Happy automating. ~~~. Click Flow Click Flow is on Facebook. Join Facebook to connect with Click Flow Click Flow and others you may know. Facebook gives people the power to share and makes the world more Setup Inbound message flow. Go to Architect - Flows: Inbound Messages.; Click Add.; Fill the form with the information about the flow and click Create. (Optional) In the Flow editor, click Step 1: Define Flow Properties. Click Setup. In the Quick Find box, type Flows. Select Flows then click on the New Flow. Select the Start From Scratch option and click on Step 5: Now run the flow manually; for this, save the flow, click on the Test icon - select the Manually option, - click on the Test button. Then click Import and select the HTML file - click on Run flow. You can see your flow Use AI to build a flow Use AI to build a flow. Navigate to the Flows tab in Klaviyo.; Click Create flow in the upper right.; Click Build your own in the upper right.; Name your flow Use AI to build a flow Use AI to build a flow. Navigate to the Flows tab in Klaviyo.; Click Create flow in the upper right.; Click Build your own in the upper right.; Name your flow Step 1: Salesforce Flow – Clone an Existing Flow. Click Setup. In the Quick Find box, type Flows. Select Flows. Click on the Flow Name that will be modified. In this case, Add or Remove Record Followers. Click on the Save As button at the top right of the Flow Builder page. In the pop-up window select A New Version and enter the Flow Label. You can directly associate a user-defined unit hydrograph to a subarea (catchment) for runoff calculations. In dynamic flow routing, the hydraulics of the system are modeled over time. The coefficients for the generic unit hydrographs are usually developed based on a linear correlation analysis between precipitation data and flow measurement. Usually flow monitoring data are only available at a handful of locations in a collection system. Therefore, when using generic unit hydrograph, you only need to load a model at points corresponding to flow monitoring locations. This lumping of wet weather loads will model flows downstream of the monitoring point accurately but will underestimate flow immediately upstream of the monitoring location. In this method, the rainfall is converted into catchment outflow in discrete time intervals, called convolution time steps. Usually, it is best to set the convolution time step to the same value as the increment in the unit hydrograph that you enter. Smaller intervals won't produce greater accuracy while larger intervals will lose resolution. For more information on unit hydrographs, see "Generic Unit Hydrographs"-438 and "Soil Conservation Service (SCS)"-440. Note: Implementation of generic unit hydrographs in PondPack is not the same as generic unit hydrographs in CivilStorm and SewerGEMS. To add a unit hydrograph to a catchment: Click a catchment in your model to display the Property Editor, or right-click a catchment and select Properties from the shortcut menu. In the Runoff section of the Property Editor, select Unit Hydrograph as the Runoff Method. Select Generic Unit Hydrograph in the Unit Hydrograph Method drop-down. Click the Ellipses (...) button next to the Runoff Hydrograph field. The Unit Hydrograph Data dialog box appears. Click the New button to add a row to the Time vs. Flow table. Enter Time vs. Flow data into the table. Press Enter after typing a value to add a new row to the table (or click the New button to add a new row). Click the Graph button to view a plot of the Time vs. Flow data. Click OK to close the dialog box and add the hydrograph to the Property Editor for the catchment. Unit Hydrograph Data Dialog Box This dialog box allows you to define Time vs. Flow unit hydrographs. The dialog box contains the time-vs.-flow table and the following buttons: The table contains the following columns: Column Description Time Lets you define the hour of the hydrograph point. Flow Lets youComments
New flow button. Next, give your flow a name and click on the Create button. A new window should open – this is the Flow Designer, Power Automate Desktop’s development environment where you can build flows and perform debugging. To develop a flow, you can drag and drop in the main workspace any of the available actions that you can find on the Action pane on the left. Our first desktop flow will be “Heather”, a simple bot that greets us “Good Morning!” To get started, type “Display message” in the search toolbar on the top of the Actions pane. The action “Display message” will be highlighted in the search results below. Drag and drop this action into the main workspace. In the dialog box that opens, enter “My First Desktop Flow” and “Good Morning!” into the Message box title and Message to display fields respectively. Then click on the Save button. The action that you have just configured is now displayed in the main workspace: To test this flow, click on the Run button. The following message box should be displayed: Click on the OK button to end this flow. Congratulations! You’ve just created your first flow in Microsoft Power Automate Desktop. Before you exit, do remember to click on the Save button to save this flow. Conclusion There you have it. We have discovered how to get started in Microsoft Power Automate Desktop in less than 15 minutes.Specifically, we have learnt how to download and install the software. And we have created our first RPA bot called “Heather” who does morning greetings.Happy automating. ~~~
2025-04-16You can directly associate a user-defined unit hydrograph to a subarea (catchment) for runoff calculations. In dynamic flow routing, the hydraulics of the system are modeled over time. The coefficients for the generic unit hydrographs are usually developed based on a linear correlation analysis between precipitation data and flow measurement. Usually flow monitoring data are only available at a handful of locations in a collection system. Therefore, when using generic unit hydrograph, you only need to load a model at points corresponding to flow monitoring locations. This lumping of wet weather loads will model flows downstream of the monitoring point accurately but will underestimate flow immediately upstream of the monitoring location. In this method, the rainfall is converted into catchment outflow in discrete time intervals, called convolution time steps. Usually, it is best to set the convolution time step to the same value as the increment in the unit hydrograph that you enter. Smaller intervals won't produce greater accuracy while larger intervals will lose resolution. For more information on unit hydrographs, see "Generic Unit Hydrographs"-438 and "Soil Conservation Service (SCS)"-440. Note: Implementation of generic unit hydrographs in PondPack is not the same as generic unit hydrographs in CivilStorm and SewerGEMS. To add a unit hydrograph to a catchment: Click a catchment in your model to display the Property Editor, or right-click a catchment and select Properties from the shortcut menu. In the Runoff section of the Property Editor, select Unit Hydrograph as the Runoff Method. Select Generic Unit Hydrograph in the Unit Hydrograph Method drop-down. Click the Ellipses (...) button next to the Runoff Hydrograph field. The Unit Hydrograph Data dialog box appears. Click the New button to add a row to the Time vs. Flow table. Enter Time vs. Flow data into the table. Press Enter after typing a value to add a new row to the table (or click the New button to add a new row). Click the Graph button to view a plot of the Time vs. Flow data. Click OK to close the dialog box and add the hydrograph to the Property Editor for the catchment. Unit Hydrograph Data Dialog Box This dialog box allows you to define Time vs. Flow unit hydrographs. The dialog box contains the time-vs.-flow table and the following buttons: The table contains the following columns: Column Description Time Lets you define the hour of the hydrograph point. Flow Lets you
2025-04-20UtcNow1. Create an ‘Instant cloud flow’ in Power Automate. Instructions to follow: Navigate to to open the Power Automate Home page -> Click +Create -> Select ‘Instant cloud flow’ -> In the next window, Provide a flow name & select trigger ‘Manullay trigger a flow’ -> Tap Create button -> Inside the trigger, add a text input.2. After that, add an ‘Initialize variable’ flow action to store the text values during the flow and set details of the variable like Name, Type, and Value.Value: addDays(utcNow(),3,'dd-MM-yyyy')3. Now, add the ‘Compose’ data operation to check the output from the addDays() expression.4. Once the flow is done, click on Save and Test. Test the flow Manually. In the Runflow window, provide the Date value -> Click on Runflow. 5. When the flow runs successfully, open the ‘Compose’ flow action to check the output from the addDays() expression.Power Automate addDays() to Date Variable1. In the ‘Initialize variable’ flow action, store the text values during the flow and set details of the variable like Name, Type, and Value.Value: addDays(triggerBody()['key-button-date'],5,'MMMM dd ,yyyy')In the Run flow window, select and trigger a date to which you want to add days to it.2. In the ‘Compose’ flow action, check the addDays() expression output from addDays() to date. Power Automate addDays() negativeFor this, follow the same pattern of steps to illustrate the example on addDays() with negative values in Power Automate.1. In the same way, only change the expression of addDays() in the initialize variable and set details like Name,
2025-03-28When replacing the injector,it is necessary to register the ID code printed on the upper part of the injector with handheld tester in the engine ECU.So here i will show you guide on how to use IDSS software to do fuel injector flow rate programming after replacement.Note:If the ID code of the newly installed injector is not properly registered,rough idling,abnormal noise,or other symptoms may occur.Preparations:Isuzu G-IDSS Export 2019 Diagnostic Software Free DownloadVideo:Procedures:Connect Nexiq interface to ISUZU diagnostic port,then run IDSS software.After vehicle identification,select “Control Programming”–>”Engine Control Module Programming”–>”Inject Flow Rates”Select which injectors you have replaced,then click “Next”Click each of the tabs below and enter injector Flow values.You must enter injector flow values for all injectors before pressing “Reprogram Injector Flow Rates”,or press Back to cancel Click on a cell in the grid to the left to edit.Characters can only be 0-9 and A-F.When finish injector 1-injector 4,click “Reprogram injector Flow Rates”Turn off the ignition and press “Next” to complete the programming process.Turn ON the ignition and press “Next” to complete the programming process.Programming Complete!
2025-04-20– Add a Text Component to Store the CityUnder Input section on Screen Element. Drag and drop the Text component onto the screen. Input the following information: Enter a name in the Label field; the API Name will auto-populate.Select Require checkbox.Click DoneStep 3.1: Salesforce Flow – Add Input Validation to Validate User Input – CityIt’s time to add a validation check to verify that city only contains alphabet characters (A-Z or a-z). Under the Text Component, expand the Validate input section. Now we will define the values allowed for the component by entering a Boolean formula. Input the following information:Error Message: Please input alphabet characters onlyUse Rich-Text editor to format error message Formula: REGEX( City, “[a-zA-Z ]*$”)Click Done.Step 4: Salesforce Flow – Add a Phone Component to Store the Mobile Number Under Input section on Screen Element. Drag and drop the Phone component onto the screen. Input the following information: Enter API Name.Field API Name: MobileNumber Label: Mobile Number Required: {!$GlobalConstant.True}Advanced > Revisted Screen Values: Use values from when the user last visited this screen Click DoneStep 4.1: Salesforce Flow – Add Input Validation to Validate User Input – Mobile Number It’s time to add a validation check to verify the length of the mobile number. For this, we will use the regex in the Phone component. Under the Phone Component, expand the Field Properties section. Now we will use the regex to validate the lengthPattern: ^[\d]{10,15}Click Done.In the end, Steven’s Flow will look like the following screenshot (I turned on Auto-Layout) for this flow: Once everything looks good, perform the steps below: Click Save.Enter Flow Label the API Name will auto-populate.Click Show Advanced.Type: Screen FlowAPI Version for Running the Flow: 51Interview Label: User Input Validation {!$Flow.CurrentDateTime}Click Save. Things to Remember:The formula expression must return a Boolean value (true or false).If the flow formula expression evaluates to true, the input is valid.If the flow formula expression evaluates to false, the error message is displayed to the user.If the user leaves the field blank and the field is not required, the flow doesn’t validate.If the user leaves the field blank and the field is required, the flow shows the default error message and not the custom error message.Proof of ConceptNow flow will display an error message if the user doesn’t enter the data correctly.Formative Assessment:I want to hear from you! What did you learn from this post, is it relevant to
2025-04-10DescriptionThis article provides instruction on how to add the firewall to On-Prem Analytics after the server has been installed. We will also go over the firewall settings that need to be enabled for the flow reporting to work.Adding a firewall to your flow Analytics server include two steps, First to add the firewall to the Analytics server. Second is to point the flow settings properly on the firewall to point to new server. This article goes over those steps.ResolutionPre-requisite:Must have On-Prem Analytics server installed licensed and configuredFirewall/s must have App Visualization licensed and enabledAdding a firewall to your flow Analytics server include two steps, First to add the firewall to the Analytics server. Second is to point the flow settings properly on the firewall to point to new server. This article goes over those steps.STEP 1:To add your firewall to Analytics, click the plus icon on the top left corner of your screen.-In the Popup "Add Firewall" window you will need to add the a name for the firewall its Serial Number (Serial number of the Primary if using HA).-The drop down options for Model are listed is as such. Choose the best option for the firewall you will be adding.SOHO/NSv LowTZ/NSv MedNSA/NSv HighSM/NSv(SM is short for SuperMassive, but can also include current NSsp Large Enterprise firewall models)-Once filled out click OK.-Your firewall is now added to On-Prem Flow Analytics.STEP 2:The second step is to point your firewall to the On-Prem Analytics Server IP for flow reporting to work. 1. Login to the Firewall and Click Device / AppFlow / Flow Reporting then click on the AppFlow Agent Tab.2. Next, Toggle on the following options Send AppFlow To SonicWall AppFlow Agent [*] Send Real-Time Data To SonicWall AppFlow Agent Report On Connection CLOSE3. Now go to Device / AppFlow / AppFlow Agent page and enter following info and click ‘Accept’AppFlow server Address (This would be IP address of On-Prem Analytics server)Source IP to use over VPN tunnel (Required only in case of Site to Site VPN tunnel to the AppFlow Server) NOTE: Make sure that the Firewall is able to access the On-Prem Analytics flow server on UDP 2055 and UDP 90604. Once done, click the ‘Synchronize Server’ button to get it synced with your Analytics server and pull latest signature / Application names.Note: This is Important for viewing Signature and Application names, otherwise only the ID numbers will show up.Similar Gen6 flow instructions can be found in the article below.
2025-04-11