Citrix vda download
Author: c | 2025-04-24

The new location is /opt/Citrix/VDA/. To run a command, the full path is needed; alternately, you can add /opt/Citrix/VDA/sbin and /opt/Citrix/VDA/bin to the system path. Step 4b: Download the Linux VDA package. Go to the Citrix website and download the appropriate Linux VDA package based on your Linux distribution. Step 4c: Install the Linux VDA
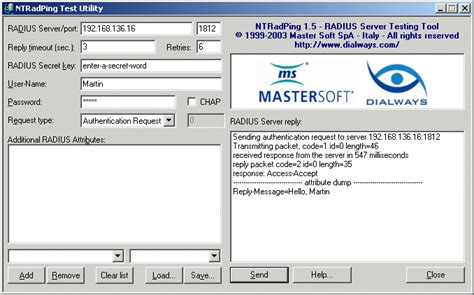
Can't download Citrix VDA - Citrix DaaS - Citrix Community
Create the new Windows Server 2016 XenApp master image Step 26: First we need to enroll a Windows Server 2016 Virtual Machine, for proceeding the VDA Installation. I created a template in VMware earlier before. If you haven’t, just do this before go any steps further… This server will be the master/base image for the Server 2016 XenApp Machine catalog, so the computer name convention will be including the MASTER name;Computername: IS-XA-MASTER01OS: WindowsServer 2016 StandardJoined Domain: infrashare.netIP: 10.0.40.70VM Settings: 8GB RAM – 4 vCPU – 60 GB HarddiskOther settings: RDP / VMware tools install Step 27: Attach the Citrix XenApp/XenDesktop ISO to the Virtual machine, Log on to the server and start the Citrix setup by running AutoSelect.exe / autorunStep 28: Select XenApp, by clicking on the Start buttonStep 29: Click on the — Virtual Delivery Agent for Windows Server OS – optionbuttonClick on Yes to start the VDA installation…Step 30: Select the (default) option, create a Master Image, click on NextStep 31: Let these settings be default, click NextStep 32: Type in the Delivery Controllers computername, including the domain extension, click on Test Connection to verify it’s Ok, then click on the Add button, followed by NextStep 33: Select the – Use Windows Remote Assistance – feature, otherwise the Directors shadowing user functionality won’t work. Click on NextStep 34: For this article we are using the Windows firewall, so this can be on automatically, Click on NextStep 35: Review the VDA installation summary, click on InstallStep 36: The installation The new location is /opt/Citrix/VDA/. To run a command, the full path is needed; alternately, you can add /opt/Citrix/VDA/sbin and /opt/Citrix/VDA/bin to the system path. Step 4b: Download the Linux VDA package. Go to the Citrix website and download the appropriate Linux VDA package based on your Linux distribution. Step 4c: Install the Linux VDA Citrix environment you need to enable the bidirectional content redirection policy. 'Highlight to Dial' allows you to quickly place a call to a phone number that is currently highlighted in another app (such as in a spreadsheet, a notepad, etc) by using the Ctrl+Shift+8 or your own shortcut. If you have not highlighted a number, use the shortcut to open the dial pad to place a call. Citrix offers host-to-client redirection and Local App Access for the client to URL redirection. However, we recommend that you use bidirectional content redirection for domain-joined Windows clients. For more details see the documentation from Citrix.Known Limitations This optimization is focused on VoIP / telephony only at this moment. Video Meetings optimization is not currently available. UC headset call controls are not supported in VDI mode. 3-way calls are not supported in 8x8 Work for Desktop while the Citrix optimization is active. VDI Optimization is not working when using Citrix through a browser.Tested setupsDue to numerous Citrix Workspace app, server and 8x8 Work for Desktop and Web possible version combinations, we conduct periodic regression tests on the Citrix optimization to ensure quality and customer satisfaction. While these specific versions were used for testing, the application is designed to be compatible with a wide range of Citrix setups. If suboptimal behaviour is encountered in the used Citrix environment, reach out to assigned support services as soon as possible. Date Work Desktop and Web Version Citrix Workspace App Citrix VDA Version 18/02/2025 8.20 2409.1 2409.1 14/01/2025 8.19 2405.12 2402 20/11/2024 8.18 2405.11 10/7/2024 8.17 2405 9/03/2024 8.16 2311 8/09/2024 8.15 2311 7/15/2024 8.14 2311 Additional InformationThis optimization is part of the Citrix Ready Unified Communications Program and employs the Citrix Ready Unified Communications Premium integration via the Citrix WebRTC SDK. This is not using the BCRComments
Create the new Windows Server 2016 XenApp master image Step 26: First we need to enroll a Windows Server 2016 Virtual Machine, for proceeding the VDA Installation. I created a template in VMware earlier before. If you haven’t, just do this before go any steps further… This server will be the master/base image for the Server 2016 XenApp Machine catalog, so the computer name convention will be including the MASTER name;Computername: IS-XA-MASTER01OS: WindowsServer 2016 StandardJoined Domain: infrashare.netIP: 10.0.40.70VM Settings: 8GB RAM – 4 vCPU – 60 GB HarddiskOther settings: RDP / VMware tools install Step 27: Attach the Citrix XenApp/XenDesktop ISO to the Virtual machine, Log on to the server and start the Citrix setup by running AutoSelect.exe / autorunStep 28: Select XenApp, by clicking on the Start buttonStep 29: Click on the — Virtual Delivery Agent for Windows Server OS – optionbuttonClick on Yes to start the VDA installation…Step 30: Select the (default) option, create a Master Image, click on NextStep 31: Let these settings be default, click NextStep 32: Type in the Delivery Controllers computername, including the domain extension, click on Test Connection to verify it’s Ok, then click on the Add button, followed by NextStep 33: Select the – Use Windows Remote Assistance – feature, otherwise the Directors shadowing user functionality won’t work. Click on NextStep 34: For this article we are using the Windows firewall, so this can be on automatically, Click on NextStep 35: Review the VDA installation summary, click on InstallStep 36: The installation
2025-04-07Citrix environment you need to enable the bidirectional content redirection policy. 'Highlight to Dial' allows you to quickly place a call to a phone number that is currently highlighted in another app (such as in a spreadsheet, a notepad, etc) by using the Ctrl+Shift+8 or your own shortcut. If you have not highlighted a number, use the shortcut to open the dial pad to place a call. Citrix offers host-to-client redirection and Local App Access for the client to URL redirection. However, we recommend that you use bidirectional content redirection for domain-joined Windows clients. For more details see the documentation from Citrix.Known Limitations This optimization is focused on VoIP / telephony only at this moment. Video Meetings optimization is not currently available. UC headset call controls are not supported in VDI mode. 3-way calls are not supported in 8x8 Work for Desktop while the Citrix optimization is active. VDI Optimization is not working when using Citrix through a browser.Tested setupsDue to numerous Citrix Workspace app, server and 8x8 Work for Desktop and Web possible version combinations, we conduct periodic regression tests on the Citrix optimization to ensure quality and customer satisfaction. While these specific versions were used for testing, the application is designed to be compatible with a wide range of Citrix setups. If suboptimal behaviour is encountered in the used Citrix environment, reach out to assigned support services as soon as possible. Date Work Desktop and Web Version Citrix Workspace App Citrix VDA Version 18/02/2025 8.20 2409.1 2409.1 14/01/2025 8.19 2405.12 2402 20/11/2024 8.18 2405.11 10/7/2024 8.17 2405 9/03/2024 8.16 2311 8/09/2024 8.15 2311 7/15/2024 8.14 2311 Additional InformationThis optimization is part of the Citrix Ready Unified Communications Program and employs the Citrix Ready Unified Communications Premium integration via the Citrix WebRTC SDK. This is not using the BCR
2025-04-17Did you find this summary helpful? Thank you for your feedbackThe following article explains how to install the Remote DX plugin on macOS devices.For an overview of Remote DX and the client device metrics you can monitor, see Remote DX Overview and Client Metrics.PrerequisitesFor supported OS versions and VDA platforms, see the Remote DX Support Matrix.To collect all metrics, the device must meet the communication requirements.Note that native Citrix Workspace clients for Apple M1 and M2 are not supported.Download the Remote DX pluginDownload the relevant Remote DX plugin from the Download Center. There are four different macOS Remote DX packages to choose from, so make sure you download the correct package based on your:VDA platform (Citrix or Horizon)Installation method (interactive GUI installation or silent installation from the command line)If you want your end users to self-install the Remote DX plugin on their devices, you can send them to This is a friendlier website with fewer download options. Note that this site contains only the interactive GUI installation package.Interactive GUI installationIf you downloaded the GUI installation package, run the package and complete the steps in the installation prompt.In the Installation Type step, select which private user metrics Remote DX collects and uploads to ControlUp.Silent installation from the command linePrerequisite for OmnissaTo perform the silent installation for Omnissa (formerly VMware), Terminal must have full disk access under Privacy & Security settings.If you downloaded the silent installation package, follow these steps to install the Remote DX plugin from the command line. Note that the examples below use the Citrix package in the default download location. Make sure that you edit the command to use the correct package from the correct location.When you install Remote DX, you can choose to collect the following private user metrics:`inactivity` collects the client device's inactive time.`isp_name` collects the name of the client device's internet service provider.`isp_location` collects the geographical location of the client device based on the device's public IP address.`WiFi SSID` collects the name of the wireless network used by the client device. To install the Remote DX package and collect all private user metrics:echo "/enable:inactivity,isp_name,isp_location,wifi_ssid >"/tmp/.ceupux_config_params.txt" && sudo installer -target / -pkg ~/Downloads/RemoteDXCitrixPluginR-2.3.2401.02.pkgTo install the Remote DX package and not collect any private user metrics:sudo installer -target / -pkg ~/Downloads/RemoteDXCitrixPluginR-2.3.2401.02.pkgTo install the Remote DX package and collect only some private user metrics, specify the metrics you want to collect in the /enable: parameter. In the following example, inactivity and ISP name are collected, but ISP location and WiFi SSID name are not collected:echo "/enable:inactivity,isp_name >"/tmp/.ceupux_config_params.txt" && sudo installer -target / -pkg ~/Downloads/RemoteDXCitrixPluginR-2.3.2401.02.pkgWas this article helpful?
2025-04-13Process is started, please reboot the server by clicking on the Close buttonStep 37: Log back on to the server, and the installation process automatic continue the components installationNote: If you mount the ISO through the File Explorer, you must re-mount the ISO before the installation can continue any further…Step 37: When the VDA installation process is finished, the Call Home activation screen comes around. For this article, I choose – I do not want to participate in Call Home – but for production environments, I advise you to activate this option. Click on Next Step 38: The finished installation summary screen shows up for confirmation, if everything was installed correct, click on the Finish button to restart the machine Setup the (MCS) Machine CatalogStep 39: Now we need to switch back to the Citrix Studio, to proceed the Machine Catalog – Machine Creation Service configuration.Step 40: Click on the large – 2 Set up machines for desktops and applications or remote access — button Step 41: Machine Catalog Setup screen, click NextStep 42: Select the Server OS (default), click on NextStep 43: The settings – Machines that are power managed – and – Citrix Machine Creation Services (MCS) – must be checked, click on NextStep 44: Select the Server 2016 Master image VM, for this case this will be the IS-XA-MASTER01 server, click on NextStep 45: Select how many XenApp servers you want to create, the RAM size, Cache temporary size and the size of the OS disk (differential)
2025-03-29Related searches » citrix version 14 40 80 14 » download citrix version 14.2.100.14 » download citrix reciever version 14 » download citrix version 14.12.018020 » citrix version 14.9.0.2539 download » download citrix version 14.9.0 » download citrix version 14.9.0.2539 » citrix download version 14.12.0 » citrix download for version 14.3.100 » citrix version 14 download citrix 14 version download at UpdateStar C More Citrix Workspace 1809 23.11.0.132 Citrix Workspace 1809 is a virtual work environment solution developed by Citrix Systems, Inc. It allows users to securely access their applications, desktops, and data from any device, anywhere at any time. more info... More Internet Download Manager 6.42.27.3 Internet Download Manager: An Efficient Tool for Speedy DownloadsInternet Download Manager, developed by Tonec Inc., is a popular software application designed to enhance the download speed of files from the internet. more info... More Download Master 7.1.3 Download Master: A Comprehensive Download ManagerDownload Master, developed by WestByte, is a versatile download manager designed to enhance your downloading experience. more info... More Driver Booster 12.3.0.557 IObit - 16.8MB - Shareware - Editor's Review: Driver Booster by IObitDriver Booster, developed by IObit, is a powerful driver updater tool designed to help users keep their system drivers up-to-date for optimal performance. more info... X More XPrinter Driver version The XPrinter driver is a software created by ZhuHai J-Speed technology Co.,ltd that enables the communication between a computer and an XPrinter thermal receipt printer. more info... citrix 14 version download search results Descriptions containing citrix 14 version
2025-04-08The rapid provisioning script. Since this script will be very environment specific, I’ll be walking readers through how to create this, instead of providing a pre-packaged script. To start, you need a SCVMM and Hyper-V environment with a Windows virtual machine captured as a template. If you need assistance on how to get to this point, there are a lot of guides on the web, including one by my colleague Greg Shields on Tech Target: Using Virtual Machine Manager for rapid Hyper-V deployment.One of my favorite features of the latest release of System Center is that (for the most part) wizards provided in the GUI have a “View Script” button in the corner so you can reuse the PowerShell functions for future deployments! We’ll use these script as a starting point. In my example above, I’m using local storage (Atlantis ILIO) and have all the domain join process setup so when the machines power on, they are already joined to the domain with the Citrix VDA installed, ready for production. To get started, in SCVMM right click your template, select Create Virtual Machine, enter all the details about the VM deployment, and at the end, click View Script:This will output a script similar to the following:Go ahead and save this script somewhere useful. In order to modularize this script and make it repeatable to create VMs in bulk, we’ll need to change all the unique identifiers such as JobGroups, computername, temporary template, and hardware profile. These will be generated once
2025-03-27