Chrome sync passwords
Author: a | 2025-04-24

Part 1: Directly Sync or Export Chrome Passwords; Part 2: Import Chrome Passwords to Safari Mac; Part 3: Sync Chrome Passwords with Keychain by 4uKey - Password Manager; Part 1: Directly Sync or Export Chrome
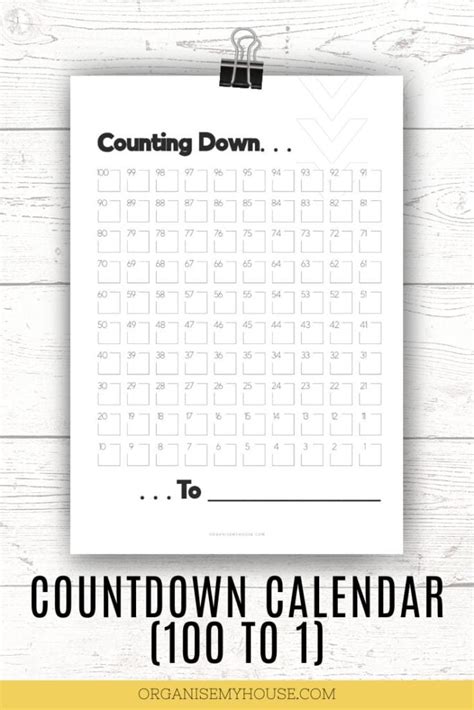
How To Sync Passwords On Chrome
Where is Chrome Passwords Stored?IntroductionGoogle Chrome is one of the most popular web browsers used by millions of people around the world. One of the features that make Chrome stand out is its ability to remember and store passwords for users. But have you ever wondered where these passwords are stored? In this article, we will delve into the world of Chrome password storage and explore where these sensitive information is kept.Where is Chrome Passwords Stored?Chrome passwords are stored in the browser’s profile directory. The profile directory is a folder that contains all the data associated with your Chrome browser, including bookmarks, browsing history, and login credentials. The profile directory is located in the following path:Windows: %USERPROFILE%AppDataLocalGoogleChromeUser DataDefaultmacOS: ~/Library/Application Support/Google/Chrome/Default/Linux: ~/.config/google-chrome/Default/Encryption and DecryptionChrome passwords are stored in an encrypted format to ensure their security. The encryption is done using the Advanced Encryption Standard (AES) algorithm, which is considered to be one of the most secure encryption algorithms available. The encryption key is generated by Chrome and is stored separately from the encrypted passwords.Password Storage StructureChrome passwords are stored in a file called passwords.json located in the profile directory. The passwords.json file contains a JSON object that stores the encrypted passwords. The JSON object is structured as follows:KeyValuepasswordsArray of encrypted password objectsencryptedBoolean indicating whether the password is encryptedPassword Object StructureEach password object in the passwords.json file contains the following information:KeyValueusernameUsername associated with the passwordpasswordEncrypted passwordform_dataForm data associated with the password (e.g. username, password)creation_timeTimestamp of when the password was createdlast_access_timeTimestamp of when the password was last accessedHow Chrome Stores PasswordsChrome stores passwords using a combination of algorithms and techniques to ensure their security. Here’s an overview of how Chrome stores passwords:Hashing: Chrome uses the PBKDF2 algorithm to hash the password before storing it. PBKDF2 is a key derivation function that takes a password and a salt as input and produces a hash.Encryption: The hashed password is then encrypted using the AES algorithm. The encryption key is generated by Chrome and is stored separately from the encrypted password.Salting: Chrome adds a random salt to the password before hashing it. This makes it more difficult for attackers to use rainbow tables to crack the password.Master Key: Chrome uses a master key to encrypt the passwords. The master key is generated by Chrome and is stored separately from the encrypted passwords.Syncing PasswordsChrome allows users to sync their passwords across multiple devices using the Chrome Sync service. When you enable Chrome Sync, your passwords are stored on Google’s servers and can be accessed from any device that is signed in to your Google account.Security ConcernsWhile Chrome’s password storage mechanism is secure, there are still some security concerns to be aware of:Keyloggers: If an attacker has installed a keylogger on your device, they may be able to capture your Chrome login credentials.Malware: If you have malware installed on your device, it may be able to access your Chrome passwords.Cloud Storage: If you sync your Chrome passwords using Chrome Sync, your passwords are stored on Google’s servers. This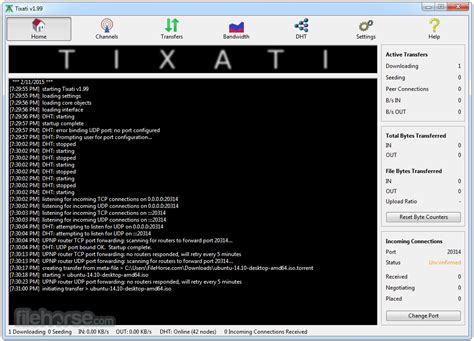
Sync passwords - Google Chrome Community
When you use Google Chrome, you gain access to an integrated password manager that makes saving and auto-filling passwords convenient. It may not have the advanced features of dedicated utilities such as Lastpass or 1Password. But Chrome’s built-in offering still packs a punch for something so basic.Suppose you’re relatively new to Chrome (or just want to figure out something specific about its password manager). If so, you will learn everything you need to know about saving, editing, and deleting passwords in this article. Sign Into Chrome with a Google AccountBefore you start, we strongly recommend you sign into Chrome with a Google Account (if you aren’t already signed in). This prompts the browser to back up your browsing information (passwords, bookmarks, history, etc.) to the Google servers in real-time and also allows you to sync the data with other devices you own.To log into Chrome, pick the profile icon to the top-right of the browser screen and select Turn on sync. Then, fill in your Google Account credentials and select Yes, I’m in. The default sync settings should upload your passwords (and other forms of browsing data) to the cloud. To manage Chrome Sync, open the browser’s More menu (select icon with three dots) and go to Settings > Sync and Google services > Manage what you sync.By default, Chrome automatically prompts you to save a password whenever you sign in to a website for the first time. When that happens, select Save.If you don’t see a Save password? notification soon after signing in, select the key-shaped icon on the address bar to bring it up. Before saving, you can modify the username or password if either appears incorrectly. Tip: As long as the usernames differ, Chrome can store multiple passwords for the same site.Chrome is also capable of detecting account registration forms and sports the ability to suggest strong alphanumeric passwords. Simply select the password field and choose Use suggested password. The browser should then ask you to save the login details soon after you’ve finished signing up. Whenever you revisit a login page with a saved set ofHow To Sync Passwords On Chrome - Robots.net
Award winning password manager and form filler. Access your passwords on all your devices. Secure one tap logins for websites and apps. Reduce your passwords to a single Master Password that only you know.PASSWORD MANAGER• The embedded RoboForm browser logs in to websites with one tap and offers to AutoSave new passwords.• Automatically fill in passwords in apps and sites visited using Chrome or other browsers.• AutoSave passwords directly within Chrome and supported apps, starting with Android 8.• Keep all your passwords in one secure location.• Arrange your go-to passwords in any order you wish using Pinned view.• Stay organized with folders and sub-folders.• RoboForm's password generator creates unique and hard to guess passwords for each site.• Support for multi-step logins.• Security Center finds your weak, re-used, or duplicate passwords.ULTIMATE CONVENIENCE• Your passwords are always with you. Add, view, and edit your Logins, Identities, and Safenotes from any device.• Keep your passwords in sync across all devices and computers. Robust clients and extensions for Windows, Mac, iOS, Linux, and Chrome OS. (Everywhere feature).• Import easily from all major password managers and browsers using the Windows or Mac client. CSV import and export available.• Import passwords from Chrome on android.• Securely share and sync changes to individual items (Everywhere feature).• Appoint a trusted contact to access your data in case of Emergency (Everywhere feature).• Purchase a Family plan and get up to 5 Everywhere accounts for one low price.• Light and dark color themes available.NOT JUST FOR PASSWORDS• Securely store and. Part 1: Directly Sync or Export Chrome Passwords; Part 2: Import Chrome Passwords to Safari Mac; Part 3: Sync Chrome Passwords with Keychain by 4uKey - Password Manager; Part 1: Directly Sync or Export Chromepasswords sync - Google Chrome Community
When you sign in to Chrome with your Google Account, you can get your info on all your devices and use additional Chrome features.When you sign in You can get your bookmarks, passwords and more on all your devices. If you change devices, such as if you lose your phone or get a new laptop, you can get your saved info back. You can sign in automatically to Gmail, YouTube, Search and other Google services. If you turn on Web and App Activity and sync your Chrome history, you can get a better, personalised experience in other Google products.Sign in and turn on sync To sign in to Chrome and turn on sync, you must have a Google Account.Important: Only turn on Chrome Sync with devices that you own. If you use a public computer, use Guest mode instead. On your computer, open Chrome. At the top right, select Profile . Select Turn on sync… If you're not signed in to your Google Account, you'll be prompted to sign in. Select Yes, I'm in. When you sign in to your Google Account through a Google service, like Gmail, you may be asked if you also want to sign in to Chrome. It's optional to sign in to Chrome. You can change your preference at any time. Learn how to sign out of Chrome. Tips: If you want to sync more than one account or share your computer with others, learn how to add a profile in Chrome. If you’re on a Chromebook, learn how to sync info in Chrome.Sign out and turn off sync If you turn off sync, you can still find your bookmarks, history, passwords and other settings on your computer. If you make any changes, they aren't saved to your Google Account and synced to your other devices.When you turn off sync, you're also signed out of other Google services, like Gmail. To delete synced info from your Google Account: On your computer, open Chrome. Go to chrome.google.com/sync. Select Delete data. To sign out and turn off your Chromebook, learn how to sign out and turn it off.Related resources Sign out of Chrome Get your bookmarks, passwords and more on all your devices Manage Chrome with multiple profiles Browse Chrome as a guest Was this helpful?How can we improve it?How to Sync Chrome Passwords with Keychain
Make sure Sync is turned on. In Chrome on desktop, you can do this by clicking your profile photo in the top-right corner of the screen and signing in to your Google Account if you haven’t done so already. If you’re logged in, make sure you see Sync is turned on. If it isn’t, click that button to enable it. Similarly, in Google Chrome on Android, you can head into the settings and make sure Sync is enabled by tapping the three-dot menu and then tapping Settings.Adding passwords manuallyCurrently, Google doesn’t offer a way to add credentials directly to Password Manager. There is a workaround, however. If you want to save your credentials manually, you can head to a website and enter those credentials, at which point chrome will allow you to save the username and password. Here’s how:On desktop, open up Google Chrome.Head to the wesbite you want to add credentials for.Enter your current credentials but do not log in.After entering your username and password, you’ll see a little key icon in the address bar at the top of the screen. Click it.The box that appears will ask you to save your password and username. Tap the eye icon in the password box and confirm it’s the correct password.Tap Save.Adding passwords via auto-saveThe next method is our go-to when saving passwords in Google Chrome. It requires little to no effort on your part and is extremely easy to use. Chrome has a feature on Android and Chrome that offers to save passwords for you when creating an account somewhere or logging in for the first time on Chrome. Here’s how to enable it on your Android device:Open Google Chrome on your Android device.Tap the three-dot menu at the top right of the screen.Tap Settings.Find Passwords, and tap it.At the top, toggle Save passwords on.The process is very similar on Chrome for desktop:Open Chrome on desktop.Click the three-dot menu at the top-right corner of the window.Click Settings.On the menu to the left, click Autofill, and then click Passwords.Toggle Offer to the save passwords on.When this option is enabled, whenever you enter credentials Chrome doesn’t recognize, it will offer to save the password and username in Password Manager, where it’s easy to access.Finding and editing passwordsIn the Passwords section of Chrome’s settings, you’ll also notice a Saved Passwords section. Here, you can look for passwords by clicking the eye icon onChrome to sync passkeys on Google Password
Looks like no one’s replied in a while. To start the conversation again, simply ask a new question. Hi Team,I have been an android user using Chrome for my internet activities. I have a lot of bookmarks and passwords stored in the chrome account. How can I migrate them to the Safari iPhone browser?I do not own any other apple products. Posted on Oct 13, 2022 5:53 AM Similar questions restore safari bookmarks to my iphone from icloud I keep reading that i can restore safari bookmarks to my iphone 12 from icloud. I have searched apple a dozed or so times and haven’t found specific instructions on EXACTLY how to do this. Can anyone help? 986 1 How can I transfer my Safari bookmarks with my iPhone Safari? How can I share my Safari bookmarks with my iPhone Safari? 11092 1 Bookmarks How can import my bookmarks from chrome to safari because i change from android to iphone 400 1 Oct 13, 2022 12:12 PM in response to srinivas247 From 'google help' there are clues that may be useful toward realizing this idea..(found via duckduckgo search) ..& some ideas are contained within result links. you're new to iPhone, get helpful tips to use Chrome with this step-by-step guide." idea may be to sync those details across various apps in iPhone.[or maybe get/use google's gmail iOS app too?]• Get your bookmarks, passwords & more on all your devices - [iPhone & iPad] - Google Chrome Help of the results linked have been tested; all things 'android Chrome' are Alphabet/Google.) Oct 13, 2022 12:02 PM in response to srinivas247 The easiest way might be to install and use Chrome instead of Safari on your iPhone and sync it to your Google account. On an iPhone passwords are not stored in Safari, they are saved in the Keychain app, which is accessed by Safari and apps. You can access Keychain by going to Settings/Passwords. Another option is to install Chrome, sync it to your Google account, then go to Settings/Passwords/Password Options and check Chrome. Safari (and other apps) will then access Chrome’s password vault to find passwords. of 1 Move bookmarks and passwords to Safari in iPhone. Part 1: Directly Sync or Export Chrome Passwords; Part 2: Import Chrome Passwords to Safari Mac; Part 3: Sync Chrome Passwords with Keychain by 4uKey - Password Manager; Part 1: Directly Sync or Export Chrome Re-sync Chrome Passwords. If your passwords were synced to Chrome, try re-syncing them: Open Chrome and sign in to your Google account. Go to `chrome://settings/ Accounts Sync and GoogleComments
Where is Chrome Passwords Stored?IntroductionGoogle Chrome is one of the most popular web browsers used by millions of people around the world. One of the features that make Chrome stand out is its ability to remember and store passwords for users. But have you ever wondered where these passwords are stored? In this article, we will delve into the world of Chrome password storage and explore where these sensitive information is kept.Where is Chrome Passwords Stored?Chrome passwords are stored in the browser’s profile directory. The profile directory is a folder that contains all the data associated with your Chrome browser, including bookmarks, browsing history, and login credentials. The profile directory is located in the following path:Windows: %USERPROFILE%AppDataLocalGoogleChromeUser DataDefaultmacOS: ~/Library/Application Support/Google/Chrome/Default/Linux: ~/.config/google-chrome/Default/Encryption and DecryptionChrome passwords are stored in an encrypted format to ensure their security. The encryption is done using the Advanced Encryption Standard (AES) algorithm, which is considered to be one of the most secure encryption algorithms available. The encryption key is generated by Chrome and is stored separately from the encrypted passwords.Password Storage StructureChrome passwords are stored in a file called passwords.json located in the profile directory. The passwords.json file contains a JSON object that stores the encrypted passwords. The JSON object is structured as follows:KeyValuepasswordsArray of encrypted password objectsencryptedBoolean indicating whether the password is encryptedPassword Object StructureEach password object in the passwords.json file contains the following information:KeyValueusernameUsername associated with the passwordpasswordEncrypted passwordform_dataForm data associated with the password (e.g. username, password)creation_timeTimestamp of when the password was createdlast_access_timeTimestamp of when the password was last accessedHow Chrome Stores PasswordsChrome stores passwords using a combination of algorithms and techniques to ensure their security. Here’s an overview of how Chrome stores passwords:Hashing: Chrome uses the PBKDF2 algorithm to hash the password before storing it. PBKDF2 is a key derivation function that takes a password and a salt as input and produces a hash.Encryption: The hashed password is then encrypted using the AES algorithm. The encryption key is generated by Chrome and is stored separately from the encrypted password.Salting: Chrome adds a random salt to the password before hashing it. This makes it more difficult for attackers to use rainbow tables to crack the password.Master Key: Chrome uses a master key to encrypt the passwords. The master key is generated by Chrome and is stored separately from the encrypted passwords.Syncing PasswordsChrome allows users to sync their passwords across multiple devices using the Chrome Sync service. When you enable Chrome Sync, your passwords are stored on Google’s servers and can be accessed from any device that is signed in to your Google account.Security ConcernsWhile Chrome’s password storage mechanism is secure, there are still some security concerns to be aware of:Keyloggers: If an attacker has installed a keylogger on your device, they may be able to capture your Chrome login credentials.Malware: If you have malware installed on your device, it may be able to access your Chrome passwords.Cloud Storage: If you sync your Chrome passwords using Chrome Sync, your passwords are stored on Google’s servers. This
2025-03-26When you use Google Chrome, you gain access to an integrated password manager that makes saving and auto-filling passwords convenient. It may not have the advanced features of dedicated utilities such as Lastpass or 1Password. But Chrome’s built-in offering still packs a punch for something so basic.Suppose you’re relatively new to Chrome (or just want to figure out something specific about its password manager). If so, you will learn everything you need to know about saving, editing, and deleting passwords in this article. Sign Into Chrome with a Google AccountBefore you start, we strongly recommend you sign into Chrome with a Google Account (if you aren’t already signed in). This prompts the browser to back up your browsing information (passwords, bookmarks, history, etc.) to the Google servers in real-time and also allows you to sync the data with other devices you own.To log into Chrome, pick the profile icon to the top-right of the browser screen and select Turn on sync. Then, fill in your Google Account credentials and select Yes, I’m in. The default sync settings should upload your passwords (and other forms of browsing data) to the cloud. To manage Chrome Sync, open the browser’s More menu (select icon with three dots) and go to Settings > Sync and Google services > Manage what you sync.By default, Chrome automatically prompts you to save a password whenever you sign in to a website for the first time. When that happens, select Save.If you don’t see a Save password? notification soon after signing in, select the key-shaped icon on the address bar to bring it up. Before saving, you can modify the username or password if either appears incorrectly. Tip: As long as the usernames differ, Chrome can store multiple passwords for the same site.Chrome is also capable of detecting account registration forms and sports the ability to suggest strong alphanumeric passwords. Simply select the password field and choose Use suggested password. The browser should then ask you to save the login details soon after you’ve finished signing up. Whenever you revisit a login page with a saved set of
2025-03-29When you sign in to Chrome with your Google Account, you can get your info on all your devices and use additional Chrome features.When you sign in You can get your bookmarks, passwords and more on all your devices. If you change devices, such as if you lose your phone or get a new laptop, you can get your saved info back. You can sign in automatically to Gmail, YouTube, Search and other Google services. If you turn on Web and App Activity and sync your Chrome history, you can get a better, personalised experience in other Google products.Sign in and turn on sync To sign in to Chrome and turn on sync, you must have a Google Account.Important: Only turn on Chrome Sync with devices that you own. If you use a public computer, use Guest mode instead. On your computer, open Chrome. At the top right, select Profile . Select Turn on sync… If you're not signed in to your Google Account, you'll be prompted to sign in. Select Yes, I'm in. When you sign in to your Google Account through a Google service, like Gmail, you may be asked if you also want to sign in to Chrome. It's optional to sign in to Chrome. You can change your preference at any time. Learn how to sign out of Chrome. Tips: If you want to sync more than one account or share your computer with others, learn how to add a profile in Chrome. If you’re on a Chromebook, learn how to sync info in Chrome.Sign out and turn off sync If you turn off sync, you can still find your bookmarks, history, passwords and other settings on your computer. If you make any changes, they aren't saved to your Google Account and synced to your other devices.When you turn off sync, you're also signed out of other Google services, like Gmail. To delete synced info from your Google Account: On your computer, open Chrome. Go to chrome.google.com/sync. Select Delete data. To sign out and turn off your Chromebook, learn how to sign out and turn it off.Related resources Sign out of Chrome Get your bookmarks, passwords and more on all your devices Manage Chrome with multiple profiles Browse Chrome as a guest Was this helpful?How can we improve it?
2025-03-26Make sure Sync is turned on. In Chrome on desktop, you can do this by clicking your profile photo in the top-right corner of the screen and signing in to your Google Account if you haven’t done so already. If you’re logged in, make sure you see Sync is turned on. If it isn’t, click that button to enable it. Similarly, in Google Chrome on Android, you can head into the settings and make sure Sync is enabled by tapping the three-dot menu and then tapping Settings.Adding passwords manuallyCurrently, Google doesn’t offer a way to add credentials directly to Password Manager. There is a workaround, however. If you want to save your credentials manually, you can head to a website and enter those credentials, at which point chrome will allow you to save the username and password. Here’s how:On desktop, open up Google Chrome.Head to the wesbite you want to add credentials for.Enter your current credentials but do not log in.After entering your username and password, you’ll see a little key icon in the address bar at the top of the screen. Click it.The box that appears will ask you to save your password and username. Tap the eye icon in the password box and confirm it’s the correct password.Tap Save.Adding passwords via auto-saveThe next method is our go-to when saving passwords in Google Chrome. It requires little to no effort on your part and is extremely easy to use. Chrome has a feature on Android and Chrome that offers to save passwords for you when creating an account somewhere or logging in for the first time on Chrome. Here’s how to enable it on your Android device:Open Google Chrome on your Android device.Tap the three-dot menu at the top right of the screen.Tap Settings.Find Passwords, and tap it.At the top, toggle Save passwords on.The process is very similar on Chrome for desktop:Open Chrome on desktop.Click the three-dot menu at the top-right corner of the window.Click Settings.On the menu to the left, click Autofill, and then click Passwords.Toggle Offer to the save passwords on.When this option is enabled, whenever you enter credentials Chrome doesn’t recognize, it will offer to save the password and username in Password Manager, where it’s easy to access.Finding and editing passwordsIn the Passwords section of Chrome’s settings, you’ll also notice a Saved Passwords section. Here, you can look for passwords by clicking the eye icon on
2025-03-29Avast PasswordsIs support for Avast Passwords ending and is there an alternative?Yes, the support for Avast Passwords is ending across all platforms, including Windows, Mac, Android, and iOS.Users are encouraged to migrate to the new Avast Password Manager standalone browser extension and the new mobile application.When is the support of Avast Passwords ending?Your data will be kept until end of May 2025. However, in the event of an outage or a back-end error, your data may be lost. Ensure you switch to the new Avast Password Manager standalone browser extension, or mobile application, as soon possible.Why is the support of Avast Passwords ending?A new standalone application had to be created to support more features, improve functionality, and allow scalability. The new Avast Password Manager app already includes new features, such as Addresses, Bank accounts, and Favorites, which were not part of Avast Passwords.I sync my Avast Passwords data to the cloud — what is the impact for me?After December 2024, the sync function will no longer be automatic. You will need to sign out, then sign back in again, to refresh your data.I do not sync my Avast Passwords data and it is stored locally — what is the impact for me?Windows users: After May 2025, your Avast Passwords data will not be accessible. Avast Passwords will stop functioning with cloud sync and local storage at that time. You must manually export your data from the respective source, and migrate to the new Avast Password Manager .Mac users: After May 2025, your Avast Passwords data may still be available. However, we highly recommend you to use the new Avast Password Manager standalone browser extension, on Google Chrome, Microsoft Edge, or Mozilla Firefox.Android users/iOS users: After May 2025, your Avast Passwords data may still be available. However, we highly recommend you to use the new Avast Password Manager application.Avast Password ManagerWhat is the new Avast Password Manager?Avast Password Manager is a standalone browser extension and a mobile application. The mobile app is available on Android and iOS. The standalone browser extension is available on the following platforms and browsers:Windows: Google Chrome, Mozilla Firefox, Microsoft EdgeMac: Google Chrome, Mozilla Firefox, Microsoft EdgeAndroid: Google Chrome, Mozilla Firefox, Microsoft EdgeiOS: Google Chrome, Mozilla Firefox, Microsoft Edge, SafariThe Avast Password Manager standalone browser extension is not available in Safari on Mac.Does Avast Password Manager support a local vault (local storage of your data)?No. Your data
2025-04-07Accidentally deleted your passwords from Google Chrome? Don’t panic! It’s possible to recover them, but it may require some tech savvy. In this article, we’ll walk you through the steps to retrieve your lost passwords. By the end, you’ll have all your login info back in your hands. Step by Step Tutorial on How to Recover Deleted Passwords from Google ChromeBefore we dive into the steps, let’s understand what we’re trying to achieve. Recovering deleted passwords in Google Chrome involves accessing your Google account and using built-in features of the browser. Let’s get started.Step 1: Check if Your Passwords are Synced with GoogleFirst things first, check if your passwords are synced with your Google account.If you had previously enabled password sync in Chrome, your deleted passwords might still be available on Google’s servers. To check this, visit passwords.google.com and sign in with your Google account. If your passwords are there, you can easily recover them.Step 2: Use Chrome’s Password ManagerIf your passwords are not synced, the next step is to try Chrome’s built-in password manager.In Chrome, go to Settings > Passwords. Here you will see a list of all the passwords you have saved in Chrome. If you find your deleted passwords here, you can easily restore them. If not, proceed to the next step.Step 3: Restore from a BackupIf the above steps don’t work, you might need to restore your passwords from a backup.If you have a backup of your Chrome data, you can restore it to retrieve your passwords. This can be a little tricky, so you might need to look up detailed instructions on how to restore from a backup for your specific operating system.After you complete these steps, you should have recovered your deleted passwords. If the passwords are still missing, it may be time to reset them on the individual websites.Tips for Recovering Deleted Passwords from Google ChromeAlways sync your passwords with your Google account for easy recovery.Regularly backup your Chrome data to avoid loss of passwords.Check if your device has a restore point before the passwords were deleted.Use a password manager to keep a
2025-04-16