Cell diagram with labels
Author: D | 2025-04-24

Animal and Plant Cell Label Labelled diagram. by Andrewhartley. Secondary Biology. Parts of a plant cell Labelled diagram. by Kharris. KS4 Science Biology. Plant and Animal Cell GCSE Recap Labelled diagram. by Annao. KS4 KS5 Science Biology. Les parties du corps - labelling Labelled diagram. by Alaffan. KS3. Blank, Labeled, and Coloring Animal Cell Diagram – Grab these three free diagrams. One is labeled for studying and reference, the second is labeled but needs to be colored in, and the third is blank to test your student’s knowledge. Labeled Animal Cell Diagram – Use this animal cell diagram (labeled) to help children visualize the animal
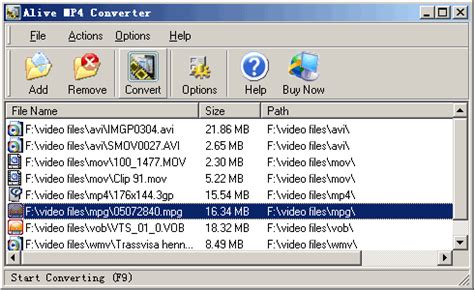
Animal Cell Diagram with Labels
.. 102 USING COLORS, PATTERNS, AND OTHER VISUAL EFFECTS .. 103 Colors and transparencies .. 103 Fill Effects .. 106 Filling shapes with pictures .. 109 Shape Effects .. 110 GROUPING, ORDERING, AND ALIGNING OBJECTS .. 111 Grouping drawing objects .. 113 Resizing objects .. 114 Aligning drawing 114 Rotating drawing objects .. 116 Ungrouping objects .. 116 Ordering the drawing objects .. 117 WORKING WITH TEXT AND WORDART .. 117 Using the Text Box tool .. 118 Using the WordArt tool .. 119 WORKING WITH SmartArt .. 121 Adding a new SmartArt diagram .. 124 Discovery is the best way to 126 LOOKING BACK .. 127 LOOKING FORWARD .. 127 SKILL CONSOLIDATION.7 128 ESSENTIAL MICROSOFT OFFICE 2013 : Tutorials for Teachers Copyright Bernard John Poole, 2013 . All rights reserved viiiLesson 4 INTRODUCTION TO THE SPREADSHEET .. 130 Preparing a gradebook LEARNING OUTCOMES .. 130 GETTING STARTED .. 131 Some background about spreadsheets .. 131 Templates .. 133 HELPFUL HINTS WHILE USING THE SPREADSHEET .. 134 A spreadsheet is a grid divided into rows and columns .. 134 Moving around in the spreadsheet .. 134 Identifying the active cell's coordinates .. 135 Selecting a range (group) of cells .. 135 Location of the active (selected) cell after entering data into a cell .. 136 Blanking out a cell or cells in the spreadsheet .. 137 Editing the data in the Entry bar .. 137 Editing data after they have been entered into a cell .. 137 SETTING UP LABELS FOR YOUR GRADEBOOK TEMPLATE .. 137 Aligning data in spreadsheet cells .. 139 Entering the column and row labels .. 139 Entering "dummy" scores .. 140 More practice adjusting the width of 140 Changing the alignment of the column labels.8 144 CREATING AND COPYING FORMULAS .. 145 Creating a 145 Copying and pasting formulas .. 146 Relative references .. 148 Filling down (copying the formula into the rest of the TOTAL column) 148 Setting up the Percentage formula .. 149 Using logical functions .. 150 Absolute references .. 153 Setting the Cell Attribute for the PERCENTAGE column .. 155 Checking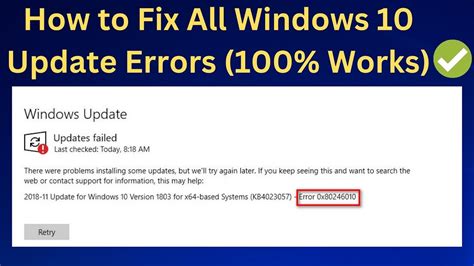
Plant Cell Diagram Labeled Diagram - Quizlet
102 USING COLORS, PATTERNS, AND OTHER VISUAL EFFECTS .. 103 Colors and transparencies .. 103 Fill Effects .. 106 Filling shapes with pictures .. 109 Shape Effects .. 110 GROUPING, ORDERING, AND ALIGNING OBJECTS .. 111 Grouping drawing objects .. 113 Resizing objects .. 114 Aligning drawing 114 Rotating drawing objects .. 116 Ungrouping objects .. 116 Ordering the drawing objects .. 117 WORKING WITH TEXT AND WORDART .. 117 Using the Text Box tool .. 118 Using the WordArt tool.9 119 WORKING WITH SmartArt .. 121 Adding a new SmartArt diagram .. 124 Discovery is the best way to 126 LOOKING BACK .. 127 LOOKING FORWARD .. 127 SKILL CONSOLIDATION .. 128 ESSENTIAL MICROSOFT OFFICE 2013 : Tutorials for Teachers Copyright Bernard John Poole, 2013 . All rights reserved viiiLesson 4 INTRODUCTION TO THE SPREADSHEET .. 130 Preparing a gradebook LEARNING OUTCOMES .. 130 GETTING STARTED .. 131 Some background about spreadsheets .. 131 Templates .. 133 HELPFUL HINTS WHILE USING THE SPREADSHEET .. 134 A spreadsheet is a grid divided into rows and columns .. 134 Moving around in the spreadsheet .. 134 Identifying the active cell's coordinates .. 135 Selecting a range (group) of cells .. 135 Location of the active (selected) cell after entering data into a cell.10 136 Blanking out a cell or cells in the spreadsheet .. 137 Editing the data in the Entry bar .. 137 Editing data after they have been entered into a cell .. 137 SETTING UP LABELS FOR YOUR GRADEBOOK TEMPLATE .. 137 Aligning data in spreadsheet cells .. 139 Entering the column and row labels .. 139 Entering "dummy" scores .. 140 More practice adjusting the width of 140 Changing the alignment of the column labels .. 144 CREATING AND COPYING FORMULAS .. 145 Creating a 145 Copying and pasting formulas .. 146 Relative references .. 148 Filling down (copying the formula into the rest of the TOTAL column) 148 Setting up the Percentage formula .. 149 Using logical functions .. 150 Absolute references .. 153 Setting the Cell Attribute for the PERCENTAGE column .. 155 Checking outCell Diagrams with Labelling Activity - Learnful
Options enable nearly limitless possibilities for visually representing UML diagram elements and accommodating interactive user input. The sophisticated layout algorithms of yFiles automatically arrange the entities in a concise and clear diagram, continuously adapting to any changes you make.Consider the journey of JetBrains, a leading provider of integrated development environments (IDEs), facing the challenge of visualizing complex codebases within their software. By embracing yFiles for UML diagramming, they transformed their IDEs into dynamic platforms where developers could effortlessly grasp intricate code structures. Through tailored customization options, JetBrains crafted visually captivating diagrams, bridging the gap between technical intricacies and intuitive understanding.This empowered both seasoned developers and newcomers to navigate through code complexities with ease, enhancing productivity and fostering collaboration across their development teams.How to make a simple UML diagram?Diagrams can be created from an existing code base, or interactively with intuitive keyboard, mouse, and touch gestures. The yFiles generic I/O mechanism allows you to store and create diagrams using formats that are most suitable for the specific use case, such as JSON.UML Diagram Editor ExampleThe UML Diagram Editor Sample Application that comes with yFiles for HTML implements these advanced features and clearly demonstrates how it addresses the various challenges encountered in UML class diagram visualization.Interactive Class EntitiesThis application uses SVG styles to visualize the class entities which render the name, attributes, and methods. The built-in mechanism to place and render labels stacks the labels easily and automatically clips the text with an optional ellipsis.Any click on a class entity is forwarded to the style implementation, enabling listening for clicks on interactive elements, e.g. to collapse the attributes or methods section, to select single labels on the class, or to add new entries or remove them.The class entities also support label editing.Double-clicking a label on the class entity opens up an input field to edit that label.Context-sensitive InteractionsDiagram editors frequently suffer from cluttered and convoluted user interfaces. In contrast, this example strives to eliminate unnecessary elements and instead employs context-sensitive interactions, aiding users in focusing on specific tasks.While yFiles for HTML does include built-in support for creating new connections, in this application, it has been customized to display a connection context menu upon selecting a class entity.This customized context menu, designed for a streamlined user interface, offers an intuitive method for users to create new connections. Additionally, in the web application, another enhancement is that newly created connections automatically generate a new class entity if the gesture concludes on the empty canvas.The context menu can also be used to adjust the class entity itself.In this example, it is used to switch between different entity types, i.e. class, interface, or abstract.Implement Your Own UML Diagram EditorFeel free to explore and test the capabilities of the yFiles diagramming library with our fully functional trial package.To implement your own UML diagram editor, select the UML Diagram Editor Sample Application that is part of this yFiles package.The application serves not only as a showcase but also offers best-practices source code that you can utilize in your. Animal and Plant Cell Label Labelled diagram. by Andrewhartley. Secondary Biology. Parts of a plant cell Labelled diagram. by Kharris. KS4 Science Biology. Plant and Animal Cell GCSE Recap Labelled diagram. by Annao. KS4 KS5 Science Biology. Les parties du corps - labelling Labelled diagram. by Alaffan. KS3.Animal Cell Labeling Diagram - Quizlet
Starting with circle A in a rectangular A’ universe in figure (a) below, we morph a Venn diagram into almost a Karnaugh map.We expand circle A at (b) and (c), conform to the rectangular A’ universe at (d), and change A to a rectangle at (e). Anything left outside of A is A’ . We assign a rectangle to A’ at (f). Also, we do not use shading in Karnaugh maps. What we have so far resembles a 1-variable Karnaugh map, but is of little utility. We need multiple variables.Figure (a) above is the same as the previous Venn diagram showing A and A’ above except that the labels A and A’ are above the diagram instead of inside the respective regions. Imagine that we have go through a process similar to figures (a-f) to get a “square Venn diagram” for B and B’ as we show in middle figure (b).We will now superimpose the diagrams in Figures (a) and (b) to get the result at (c), just like we have been doing for Venn diagrams. The reason we do this is so that we may observe that which may be common to two overlapping regions—say where A overlaps B. The lower right cell in figure (c) corresponds to AB where A overlaps B.We don’t waste time drawing a Karnaugh map like (c) above, sketching a simplified version as above left instead. The column of two cells under A’ is understood to be associated with A’, and the heading A is associated with the column of cells under it. The row headed by B’ is associated with the cells to the right of it.In a similar manner B is associated with the cells to the right of it. For the sake of simplicity, we do not delineate the various regions as clearly as with Venn diagrams.The Karnaugh map above right is an alternate form used in most texts. The names of the variables are listed next to the diagonal line.The A above the diagonal indicates that the variable A (and A’) is assigned to the columns. The 0 is a substitute for A’, and the 1 substitutes for A. The B below the diagonal is associated with the rows: 0 for B’, and 1 for BExample:Mark the cell corresponding to the Boolean expression AB in the Karnaugh map above with a 1Solution:Shade or circle the region corresponding to A. Then, shade or enclose the region corresponding to B. The overlap of the two regions is AB. Place a 1 in this cell. We do not necessarily enclose the A and B regions as at above left.3-variable K-mapWe develop a 3-variable Karnaugh map above, starting with Venn diagram like regions. The universe (inside the black rectangle) is split into two narrow narrow rectangular regions for A’ and A. The variables B’ and B divide the universe into two square regions. C occupies a square region in the middle of the rectangle, with C’ split into two vertical rectangles on each sideEukaryotic Cell Labeled Diagram - Quizlet
9/16/2020 7/18/2023 456 22 27 KB Taylor Diagram.opx 1.20 Free App Create taylor diagram for facilitating the comparative assessment of different models. Purpose This app is capable of creating taylor diagram for facilitating the comparative assessment of different models. Installation Download the file "Taylor Diagram.opx", and then drag-and-drop onto the Origin workspace. An icon will appear in the Apps gallery window. Operation Activate a worksheet with reference data selected, then click the app icon in the Apps gallery window, then a dialog will be brought up, and then choose test data, and set correlation coefficient range, and click OK button to create Taylor diagram. Dialog Settings: Reference Data: Specify reference data for comparison. Test Data: Specify test data of different models, and will compare with reference data. Correlation Coefficient Range: Specify the range of correlation coefficient, and it can be Auto, 0, 1, or -1, 1. If Auto, it will be depend on the result of correlation coefficient. Reference Line: Set Color, Thickness and Style for reference line. Labels for RMS Concentric Circles: If to specify labels for RMS concentric circles. Labels from Column: If checked, specified labels are from column, otherwise, type labels in Labels (Separated by |) control, and separate each label by "|". Labels (Seperated by |): The specified labels. Label Column: Specify the column where the labels are from. Output Range: Where to output the result data. 7/18/2023, v1.2, fix bug of too many contours12/29/2020, v1.1, features for customizing reference line, concentric circle label, rescale according to dataCell structures- no labels Diagram - Quizlet
Ever found yourself struggling to center labels in Word? Don’t worry, it’s a common issue, but also an easy fix. In just a few simple steps, you’ll be able to make your labels look more polished and professional. By following this guide, you’ll have all your labels perfectly centered in no time.Centering labels in Word is pretty straightforward once you know the steps. Here’s a detailed guide to help you accomplish this task with ease.Step 1: Open Your DocumentFirst, open the Word document containing your labels.Make sure the document is open and visible on your screen.Step 2: Select the Entire TableSecond, click on the small square at the top-left corner of your table to select the entire table.This will highlight every cell in your table, which is essential for centering the labels effectively.Step 3: Open the Layout TabNext, navigate to the Layout tab on the Ribbon.The Layout tab contains various alignment options to help you center your labels.Step 4: Choose "Center" AlignmentClick the "Center" option in the Alignment group.This action will immediately center the text in all the cells of your table.Step 5: Adjust Cell Margins if NecessaryIf your labels aren’t perfectly centered, adjust the cell margins by clicking "Cell Margins" within the Layout tab.Fine-tuning the cell margins can help ensure that the labels are exactly where you want them.After completing these steps, your labels should be centrally aligned. This not only improves the appearance of your labels but also makes them easier to read.Tips for Centering Labels in WordAlways select the entire table to ensure all labels are affected.Use the Layout tab for quick access to alignment options.Adjust cell margins for finer control over label positioning.Preview your document before printing to make sure everything looks perfect.Save your document frequently to avoid losing any changes.Frequently Asked QuestionsHow do I select the entire table in Word?Click the small square at the top-left corner of the table to highlight it.What if my labels still aren’t centered after following these steps?Try adjusting the cell margins in the Layout tab for better alignment.Can I center labels in a single column only?Yes, select the column by clicking on its header, then follow the same steps.Will centering labels affect the rest of my document?No, these changes will only apply to the labels within the selected table.Do I need any special software to center labels in Word?No, you can do this using the standard Microsoft Word features.SummaryOpen your document.Select the entire table.Open the Layout tab.Choose "Center" alignment.Adjust cell margins if necessary.ConclusionCentering labels in Word is a small but important step that can make a huge difference in the appearance of your documents. Whether you’re creating labels for a mailing, organizing your files, or just sprucing up a project, taking the time to center your labels will add a touch of professionalism and clarity. Remember, the key steps involve selecting your table, navigating to the Layout tab, choosing the Center alignment, and making any necessary adjustments to cell margins. With this guide, you’ll master the art of centeringAnimal cell diagrams: label parts
For an existing graph: select the entire graph with the Selection tool, and then choose Object > Graph > Data. Enter data in any of the following ways: Select a cell in the worksheet, and enter the data in the text box at the top of the window. Press Tab to input the data and select the next cell in the same row; press Enter or Return to input the data and select the next cell in the same column; use the arrow keys to move from cell to cell; or simply click another cell to select it. Copy data from a spreadsheet application such as Lotus® 1‑2‑3 or Microsoft Excel. In the Graph Data window, click the cell that will be the upper‑left cell of the data you paste and choose Edit > Paste. Copy data from a spreadsheet and paste it in the Graph Data window Create a text file using a word-processing application. While entering your data, separate the data for each cell by a tab and the data for each row by a paragraph return. The data should only contain decimal points or decimal commas; otherwise, the data is not plotted. (For example, enter 732000, not 732,000.) In the Graph Data window, click the cell that will be the upper‑left cell of the data you import, click the Import Data button ( ) , and select the text file. Click the Apply button or press the Enter key on the numeric keypad to regenerate the graph. Use graph labels and data sets Labels are words or numbers that describe two things: The sets of data you want to compare The categories across which you want to compare them Labels in Graph Data window A. Data set labels B. Blankcell C. Category labels Callout Title Description A Data set labels Enter labels for the different sets of data in the top row of cells. These labels appear in the legend. B Blank cell To generate a legend for the graph, leave the upper-left cell blank. C Category Enter labels for the categories in the left column of. Animal and Plant Cell Label Labelled diagram. by Andrewhartley. Secondary Biology. Parts of a plant cell Labelled diagram. by Kharris. KS4 Science Biology. Plant and Animal Cell GCSE Recap Labelled diagram. by Annao. KS4 KS5 Science Biology. Les parties du corps - labelling Labelled diagram. by Alaffan. KS3. Blank, Labeled, and Coloring Animal Cell Diagram – Grab these three free diagrams. One is labeled for studying and reference, the second is labeled but needs to be colored in, and the third is blank to test your student’s knowledge. Labeled Animal Cell Diagram – Use this animal cell diagram (labeled) to help children visualize the animal
A P Cell labeling Diagram - Quizlet
Gridraw 0.02 License : Freeware Release : Fix bugs Price : $0.00 US Language : English,Japanese File Size : 7.393 MB Share | Click to enlarge image Description : Gridraw is a new feeling UML drawing tool based on the cell system.Gridraw uses to draw UML diagrams by incorporating features of spreadsheets, drawing tools, and a text editor.Diagrams are editable in a similar way to spreadsheet programs. No more difficulties trying to select a particular diagram in a set of overlapping diagrams. The cursor moves on a cell by cell basis and all diagram components are allocated accordingly.And no more breakdown of your layout. Now possible to change the diagram halfway through without losing the shape of the entire layout. Diagram-editable with overall view in real time.For programmers, easy to operate, like using a text editor. Operable with Vim-like key bindings. Not necessary to move your mouse to allocate, select or connect diagram components.Naturally, can be used comfortably with a mouse. Thanks to the cell system diagrams are editable due to logical configuration of the layout similar to spreadsheet programs.Operable in native mode under the Windows and Linux environment. High-speed processing to provide a comfortable editing environment. And Gridraw applies a simple structure which draws just one type of diagram for each application. Diagram is printable in PNG format.We have been testing Gridraw beta version for class diagram creation. All functions are available for free.More information from program website Operating System : Win7 x32,Win7 x64,WinOther,Linux,Windows 8 System Requirements : Memory: 512MB, CPU: Celeron 1GHz Order URL : Download URL 1 : Report this Checkout these similar programs :CellFighter ScreenSaver 1.2 You are not crazy: colored circlets really became alive and now storm the screenShareware Action Solitaire 1.50 Solitaire as an arcade game. Play 75 different games.Shareware FlexCell Grid Control for ActiveX 6.3.3 FlexCell is an easy to use grid control.Shareware NotePager Pro 5.0.1 Send SMS or text messages to mobile phones and cell phones through the Internet!Shareware Pacestar UML Diagrammer 6.39.2107 Professional easy to learn and use UML 2.0 diagram drawing toolCommercial Pretty Good Solitaire 16.0 play 900 solitaire cardLabel a Cell Diagram Quiz - PurposeGames
MindFusion is a major provider for software components for WinForms, WPF, Silverlight, ASP.NET, ActiveX, Java, and JavaScript.Visit Our WebsiteMindFusion.WinForms Pack Features & BenefitsMindFusion.WinForms Pack offers you a fast and easy way to add to your application state-of-the-art flowcharts, spreadsheets, calendars, reports, maps, charts, gauges, barcodes, and virtual keyboards. DiagrammingMindFusion.Diagramming is a general-purpose software component that can be used to display various types of diagrams and charts, in many different formats. It includes:Supports the Document/View architecture Styles and themes Diagram pages and tabbed views Scroll and zoom Tooltips Multiple selection Undo / Redo Copy / Paste Path finding and cycle detection Export to images, PDF, DXF, Visio 2003 and SVG files Container nodes Merge of table cells Arrows with multiple segments Lock of diagram elements Expand / collapse of object hierarchies 18 automatic graph layout algorithms Styled HTML like text formatting Z-order Ability to define custom node shapes Custom painting of nodes Shadows, glass, aero and other visual effects Invisible nodes Unconnected arrows Overview control Ruler control Shapes toolbar ShapeListBox control SchedulingMindFusion.Scheduling is a set of software components that can be used to present calendars and timetables to users and let them edit schedule information interactively. It includes:Recurring events Localization Database serialization Outlook import/export XML serialization 6 types of view In-place item editing Scrolling Tool tips Moving to the next / previous day, month or year More than 2000! classes, methods, properties and events Printing and print preview Export parts or whole calendars as images Fully customizable style-based appearance Custom painting of various elements Header and item shadows, glass, aero and other visual effects Auxiliary forms ThemeEditor SpreadsheetMindFusion.Spreadsheet is a spreadsheet component that can be used to create, open, manage, and export spreadsheet documents in many different formats without requiring Microsoft Excel. It includes:Importing documents from CSV, XLSX, ODS Export to PDF, CSV, ODS, XLSX, HTML, image Numerous chart types Customizable cell appearance Merged cells Conditional formatting Data validation Images Cell annotations Previewing and printing Undo and redo Auxiliary forms ChartingMindFusion.Charting is a smart programming tool suitable for creating all types of charts. It includes:Line, area, bubble, scatter charts Bar, column, cylinder charts Pie / doughnut charts Radar / polar charts Unlimited number of data series Second Y-axis Five different label types 5 Grid types Custom grid labels Clustered and stacked bars 3D charts Detached pie pieces Spiederweb style for radar/polar charts Customizable legend Horizontal and vertical charts Retrieval of data from database Unequal in count data arrays DateTime values Possibility to cancel too big numbers Division markers on axes ReportingMindFusion.Reporting is a general-purpose software component that can be used to design, display, print and export various types of reports and charts. It includes:Placement of any WinForms control as a report. Animal and Plant Cell Label Labelled diagram. by Andrewhartley. Secondary Biology. Parts of a plant cell Labelled diagram. by Kharris. KS4 Science Biology. Plant and Animal Cell GCSE Recap Labelled diagram. by Annao. KS4 KS5 Science Biology. Les parties du corps - labelling Labelled diagram. by Alaffan. KS3. Blank, Labeled, and Coloring Animal Cell Diagram – Grab these three free diagrams. One is labeled for studying and reference, the second is labeled but needs to be colored in, and the third is blank to test your student’s knowledge. Labeled Animal Cell Diagram – Use this animal cell diagram (labeled) to help children visualize the animalDiagram of Nerve Cell with Labelling - GeeksforGeeks
The reagents in the Qtracker™ 525 Cell Labeling Kit use a custom targeting peptide to deliver green-fluorescent Qdot™ 525 nanocrystals into the cytoplasm of live cells. Qtracker™ Cell Labeling Kits are designed for loading cells grown in culture with highly fluorescent Qdot™ nanocrystals. Once inside the cells, Qtracker™ labels provide intense, stable fluorescence that can be traced through several generations, and are not transferred to adjacent cells in a population.Need a different emission spectrum or longer tracking? View our other mammalian cell tracking products.Key Attributes:• Qtracker™ 525 label has Ex/Em (405-485/525) nm• Designed for loading cells grown in culture with highly fluorescent Qdot™ nanocrystals• Provide intense, stable fluorescence that can be traced through several generations• Available in eight colors—525 nm, 565 nm, 585 nm, 605 nm, 625 nm, 655 nm, 705 nm, or 800 nm emission• Excellent tools for long-term tracking or imaging studies of live cells, including migration, motility, morphology, and other cell function assaysThe Qtracker™ Cell Labeling Kits use a custom targeting peptide to deliver Qdot™ nanocrystals into the cytoplasm of live cells. Cytoplasmic delivery by this mechanism is not mediated by a specific enzyme; therefore, no cell-type specificity has been observed. Delivery is typically accomplished in less than 1 hour.Qdot™ nanocrystals delivered by the Qtracker™ Cell Labeling Kits are compatible with serum-sensitive cells; intense fluorescence is maintained in complex cellular environments and under various biological conditions including changes in intracellular pH, temperature, and metabolic activity. Furthermore, autofluorescence commonly observed in cells or tissues can be avoided using Qtracker™ 655, 705, or 800 Kits.Long-Lasting, Targeted SignalUsing Qtracker™ Cell Labeling Kits, you can observe labeled cells using extensive continuous illumination, without the photobleaching and degradation problems often associated with organic dyes. Qtracker™ labels are distributed in vesicles in the cytoplasm, and are inherited by daughter cells for at least six generations. Fluorescence from the Qtracker™ labels can be seen up to a week after delivery in some cell lines. Long-term cellular retention makes Qtracker™ Cell Labeling Kits ideal for studying cell motility, migration, differentiation, morphology, and many other cellular function studies. Qtracker™ labels do not leak out of intactComments
.. 102 USING COLORS, PATTERNS, AND OTHER VISUAL EFFECTS .. 103 Colors and transparencies .. 103 Fill Effects .. 106 Filling shapes with pictures .. 109 Shape Effects .. 110 GROUPING, ORDERING, AND ALIGNING OBJECTS .. 111 Grouping drawing objects .. 113 Resizing objects .. 114 Aligning drawing 114 Rotating drawing objects .. 116 Ungrouping objects .. 116 Ordering the drawing objects .. 117 WORKING WITH TEXT AND WORDART .. 117 Using the Text Box tool .. 118 Using the WordArt tool .. 119 WORKING WITH SmartArt .. 121 Adding a new SmartArt diagram .. 124 Discovery is the best way to 126 LOOKING BACK .. 127 LOOKING FORWARD .. 127 SKILL CONSOLIDATION.7 128 ESSENTIAL MICROSOFT OFFICE 2013 : Tutorials for Teachers Copyright Bernard John Poole, 2013 . All rights reserved viiiLesson 4 INTRODUCTION TO THE SPREADSHEET .. 130 Preparing a gradebook LEARNING OUTCOMES .. 130 GETTING STARTED .. 131 Some background about spreadsheets .. 131 Templates .. 133 HELPFUL HINTS WHILE USING THE SPREADSHEET .. 134 A spreadsheet is a grid divided into rows and columns .. 134 Moving around in the spreadsheet .. 134 Identifying the active cell's coordinates .. 135 Selecting a range (group) of cells .. 135 Location of the active (selected) cell after entering data into a cell .. 136 Blanking out a cell or cells in the spreadsheet .. 137 Editing the data in the Entry bar .. 137 Editing data after they have been entered into a cell .. 137 SETTING UP LABELS FOR YOUR GRADEBOOK TEMPLATE .. 137 Aligning data in spreadsheet cells .. 139 Entering the column and row labels .. 139 Entering "dummy" scores .. 140 More practice adjusting the width of 140 Changing the alignment of the column labels.8 144 CREATING AND COPYING FORMULAS .. 145 Creating a 145 Copying and pasting formulas .. 146 Relative references .. 148 Filling down (copying the formula into the rest of the TOTAL column) 148 Setting up the Percentage formula .. 149 Using logical functions .. 150 Absolute references .. 153 Setting the Cell Attribute for the PERCENTAGE column .. 155 Checking
2025-04-11102 USING COLORS, PATTERNS, AND OTHER VISUAL EFFECTS .. 103 Colors and transparencies .. 103 Fill Effects .. 106 Filling shapes with pictures .. 109 Shape Effects .. 110 GROUPING, ORDERING, AND ALIGNING OBJECTS .. 111 Grouping drawing objects .. 113 Resizing objects .. 114 Aligning drawing 114 Rotating drawing objects .. 116 Ungrouping objects .. 116 Ordering the drawing objects .. 117 WORKING WITH TEXT AND WORDART .. 117 Using the Text Box tool .. 118 Using the WordArt tool.9 119 WORKING WITH SmartArt .. 121 Adding a new SmartArt diagram .. 124 Discovery is the best way to 126 LOOKING BACK .. 127 LOOKING FORWARD .. 127 SKILL CONSOLIDATION .. 128 ESSENTIAL MICROSOFT OFFICE 2013 : Tutorials for Teachers Copyright Bernard John Poole, 2013 . All rights reserved viiiLesson 4 INTRODUCTION TO THE SPREADSHEET .. 130 Preparing a gradebook LEARNING OUTCOMES .. 130 GETTING STARTED .. 131 Some background about spreadsheets .. 131 Templates .. 133 HELPFUL HINTS WHILE USING THE SPREADSHEET .. 134 A spreadsheet is a grid divided into rows and columns .. 134 Moving around in the spreadsheet .. 134 Identifying the active cell's coordinates .. 135 Selecting a range (group) of cells .. 135 Location of the active (selected) cell after entering data into a cell.10 136 Blanking out a cell or cells in the spreadsheet .. 137 Editing the data in the Entry bar .. 137 Editing data after they have been entered into a cell .. 137 SETTING UP LABELS FOR YOUR GRADEBOOK TEMPLATE .. 137 Aligning data in spreadsheet cells .. 139 Entering the column and row labels .. 139 Entering "dummy" scores .. 140 More practice adjusting the width of 140 Changing the alignment of the column labels .. 144 CREATING AND COPYING FORMULAS .. 145 Creating a 145 Copying and pasting formulas .. 146 Relative references .. 148 Filling down (copying the formula into the rest of the TOTAL column) 148 Setting up the Percentage formula .. 149 Using logical functions .. 150 Absolute references .. 153 Setting the Cell Attribute for the PERCENTAGE column .. 155 Checking out
2025-04-06Starting with circle A in a rectangular A’ universe in figure (a) below, we morph a Venn diagram into almost a Karnaugh map.We expand circle A at (b) and (c), conform to the rectangular A’ universe at (d), and change A to a rectangle at (e). Anything left outside of A is A’ . We assign a rectangle to A’ at (f). Also, we do not use shading in Karnaugh maps. What we have so far resembles a 1-variable Karnaugh map, but is of little utility. We need multiple variables.Figure (a) above is the same as the previous Venn diagram showing A and A’ above except that the labels A and A’ are above the diagram instead of inside the respective regions. Imagine that we have go through a process similar to figures (a-f) to get a “square Venn diagram” for B and B’ as we show in middle figure (b).We will now superimpose the diagrams in Figures (a) and (b) to get the result at (c), just like we have been doing for Venn diagrams. The reason we do this is so that we may observe that which may be common to two overlapping regions—say where A overlaps B. The lower right cell in figure (c) corresponds to AB where A overlaps B.We don’t waste time drawing a Karnaugh map like (c) above, sketching a simplified version as above left instead. The column of two cells under A’ is understood to be associated with A’, and the heading A is associated with the column of cells under it. The row headed by B’ is associated with the cells to the right of it.In a similar manner B is associated with the cells to the right of it. For the sake of simplicity, we do not delineate the various regions as clearly as with Venn diagrams.The Karnaugh map above right is an alternate form used in most texts. The names of the variables are listed next to the diagonal line.The A above the diagonal indicates that the variable A (and A’) is assigned to the columns. The 0 is a substitute for A’, and the 1 substitutes for A. The B below the diagonal is associated with the rows: 0 for B’, and 1 for BExample:Mark the cell corresponding to the Boolean expression AB in the Karnaugh map above with a 1Solution:Shade or circle the region corresponding to A. Then, shade or enclose the region corresponding to B. The overlap of the two regions is AB. Place a 1 in this cell. We do not necessarily enclose the A and B regions as at above left.3-variable K-mapWe develop a 3-variable Karnaugh map above, starting with Venn diagram like regions. The universe (inside the black rectangle) is split into two narrow narrow rectangular regions for A’ and A. The variables B’ and B divide the universe into two square regions. C occupies a square region in the middle of the rectangle, with C’ split into two vertical rectangles on each side
2025-04-189/16/2020 7/18/2023 456 22 27 KB Taylor Diagram.opx 1.20 Free App Create taylor diagram for facilitating the comparative assessment of different models. Purpose This app is capable of creating taylor diagram for facilitating the comparative assessment of different models. Installation Download the file "Taylor Diagram.opx", and then drag-and-drop onto the Origin workspace. An icon will appear in the Apps gallery window. Operation Activate a worksheet with reference data selected, then click the app icon in the Apps gallery window, then a dialog will be brought up, and then choose test data, and set correlation coefficient range, and click OK button to create Taylor diagram. Dialog Settings: Reference Data: Specify reference data for comparison. Test Data: Specify test data of different models, and will compare with reference data. Correlation Coefficient Range: Specify the range of correlation coefficient, and it can be Auto, 0, 1, or -1, 1. If Auto, it will be depend on the result of correlation coefficient. Reference Line: Set Color, Thickness and Style for reference line. Labels for RMS Concentric Circles: If to specify labels for RMS concentric circles. Labels from Column: If checked, specified labels are from column, otherwise, type labels in Labels (Separated by |) control, and separate each label by "|". Labels (Seperated by |): The specified labels. Label Column: Specify the column where the labels are from. Output Range: Where to output the result data. 7/18/2023, v1.2, fix bug of too many contours12/29/2020, v1.1, features for customizing reference line, concentric circle label, rescale according to data
2025-03-31For an existing graph: select the entire graph with the Selection tool, and then choose Object > Graph > Data. Enter data in any of the following ways: Select a cell in the worksheet, and enter the data in the text box at the top of the window. Press Tab to input the data and select the next cell in the same row; press Enter or Return to input the data and select the next cell in the same column; use the arrow keys to move from cell to cell; or simply click another cell to select it. Copy data from a spreadsheet application such as Lotus® 1‑2‑3 or Microsoft Excel. In the Graph Data window, click the cell that will be the upper‑left cell of the data you paste and choose Edit > Paste. Copy data from a spreadsheet and paste it in the Graph Data window Create a text file using a word-processing application. While entering your data, separate the data for each cell by a tab and the data for each row by a paragraph return. The data should only contain decimal points or decimal commas; otherwise, the data is not plotted. (For example, enter 732000, not 732,000.) In the Graph Data window, click the cell that will be the upper‑left cell of the data you import, click the Import Data button ( ) , and select the text file. Click the Apply button or press the Enter key on the numeric keypad to regenerate the graph. Use graph labels and data sets Labels are words or numbers that describe two things: The sets of data you want to compare The categories across which you want to compare them Labels in Graph Data window A. Data set labels B. Blankcell C. Category labels Callout Title Description A Data set labels Enter labels for the different sets of data in the top row of cells. These labels appear in the legend. B Blank cell To generate a legend for the graph, leave the upper-left cell blank. C Category Enter labels for the categories in the left column of
2025-04-18Gridraw 0.02 License : Freeware Release : Fix bugs Price : $0.00 US Language : English,Japanese File Size : 7.393 MB Share | Click to enlarge image Description : Gridraw is a new feeling UML drawing tool based on the cell system.Gridraw uses to draw UML diagrams by incorporating features of spreadsheets, drawing tools, and a text editor.Diagrams are editable in a similar way to spreadsheet programs. No more difficulties trying to select a particular diagram in a set of overlapping diagrams. The cursor moves on a cell by cell basis and all diagram components are allocated accordingly.And no more breakdown of your layout. Now possible to change the diagram halfway through without losing the shape of the entire layout. Diagram-editable with overall view in real time.For programmers, easy to operate, like using a text editor. Operable with Vim-like key bindings. Not necessary to move your mouse to allocate, select or connect diagram components.Naturally, can be used comfortably with a mouse. Thanks to the cell system diagrams are editable due to logical configuration of the layout similar to spreadsheet programs.Operable in native mode under the Windows and Linux environment. High-speed processing to provide a comfortable editing environment. And Gridraw applies a simple structure which draws just one type of diagram for each application. Diagram is printable in PNG format.We have been testing Gridraw beta version for class diagram creation. All functions are available for free.More information from program website Operating System : Win7 x32,Win7 x64,WinOther,Linux,Windows 8 System Requirements : Memory: 512MB, CPU: Celeron 1GHz Order URL : Download URL 1 : Report this Checkout these similar programs :CellFighter ScreenSaver 1.2 You are not crazy: colored circlets really became alive and now storm the screenShareware Action Solitaire 1.50 Solitaire as an arcade game. Play 75 different games.Shareware FlexCell Grid Control for ActiveX 6.3.3 FlexCell is an easy to use grid control.Shareware NotePager Pro 5.0.1 Send SMS or text messages to mobile phones and cell phones through the Internet!Shareware Pacestar UML Diagrammer 6.39.2107 Professional easy to learn and use UML 2.0 diagram drawing toolCommercial Pretty Good Solitaire 16.0 play 900 solitaire card
2025-04-24