Can you share screen on microsoft teams
Author: f | 2025-04-24
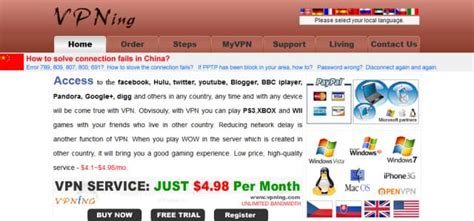
One of the essential features of Microsoft Teams is the ability to share screens with others. In this article, we will guide you through the steps to share a screen on Microsoft Teams on a laptop. Step 1: Enable Screen Sharing in Microsoft Teams. Before you can share a screen, you need to enable screen sharing in Microsoft Teams. Here s how: Can I screen share on Windows 11 using Microsoft Teams? Yes, Microsoft Teams allows you to share your screen. Simply click the screen sharing button during a meeting.
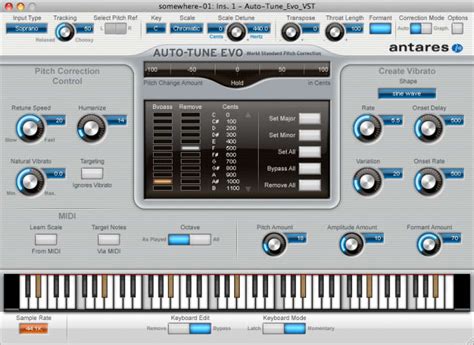
How to share screen in Microsoft teams teams screen sharing
Microsoft Teams has a screen sharing feature that allows users to share any open app’s window or the entire screen in a meeting. The screen sharing feature has a remote control function built into it. It allows participants in a meeting to request access and take control of the system that is sharing its screen.The remote control function makes screen sharing in Microsoft Teams powerful but it still has limitations. You cannot share multiple screens at once. You can share multiple windows by sharing your entire screen and switching between them but sharing multiple screens will require manually switching between them.There are three different ways to share multiple screens from Microsoft Teams. These methods all differ in how easy they are to use and the limitations they come with.Manually switch between screensUsers can manually switch between screens when they are presenting in a Microsoft Teams meeting. Open Microsoft Teams.Go to the Teams tab.Select a channel and start a meeting.Click the Share screen button.Select a screen to share.To switch to a different screen, quit sharing.Click the share screen button again.Select the other screen.Switch between virtual desktopsYou can share multiple screens by making use of virtual desktops. You will have to set up your apps first before you start sharing. Each app that you want to share will have to be set to show on a particular desktop.On Windows 10;Start a Microsoft Teams meeting and share the screen.Use the Win+Ctrl+left/right arrow keys to switch desktops or use swipe gestures.On macOS;Start a Microsoft Teams meeting and share the screen.Use the three-finger swipe gesture to switch between virtual desktops and full screen apps.Set up Multiple Screens with OBSIf you want to share multiple screens and switch between them without ending screen sharing you will have to use OBS. You will have to set up The pandemic brought major shifts in communication, replacing physical meetings with virtual setups. From the academic to the commercial industry, Microsoft Teams has taken over remote collaboration.MS Teams has a “Screen Share” feature, which allows users to share their computer screen during meetings, promoting better interaction and collaboration. But can you share multiple screens on Teams? Let’s dive deep into this point and discuss the possibility on how to share multiple screens on Teams using various methods.Microsoft Teams lets multiple users join and share their screens in the meeting. However, only one member can share the screen at a time, restricting other users from using this option simultaneously.Besides that, MS Teams allows the presenter to switch between different windows while sharing his/her screen. However, the presenter is only able to share multiple screens by switching between them manually.So, Microsoft Teams officially has no feature to support sharing multiple screens simultaneously. It is one of the most requested features by the community and may be planned for a future update.To display multiple screens at once in Teams meetings, some users have discovered tricks to make it happen. In the next section, we will cover useful tips and tricks to guide you on how to share multiple screens on Teams.Part 2. How to Share Multiple Screens on Teams?Microsoft Teams brings various features like audio, video conferencing, file sharing, and screen sharing to enhance productivity. With screen sharing, any member can share the screen with others in meetings. However, you cannot directly shareHow to share screen in Microsoft teams teams screen sharing not
Download Windows Speedup Tool to fix errors and make PC run fasterMicrosoft Teams has become the best video conferencing and team collaborative platform since the beginning of the pandemic. It offers a lot of great features and the share tray is one among them. You can use it to make your video conferences with your team, truly a better experience. In this guide, we show you what is Share Tray in Microsoft Teams and how you can use it.What is Share Tray in Microsoft TeamsShare Tray in Microsoft Teams is a Share button that lets you share content in the meetings. The content could be your screen, or window, or PowerPoint, or Whiteboard, or File, etc. Microsoft named the button that lets you share as Share Tray. There is no restriction on using Share Tray. Every user in the meeting gets the option to share unless the host of your meeting restricted the option. Share Tray has the ability to make your meetings on Microsoft Teams more lively and interactive. Only thing is that you can only access Share Tray during the meetings.To start sharing in Microsoft Teams, follow these steps:While in a Teams Meeting, click on the Share buttonYou will see options like Screen, Window, etc.Select what you want to shareOnce you do that, it will be visible to allTo end sharing click on the button with an X markYou can also use these keyboard shortcuts to start and stop sharing.Share Tray feature is only available during the meetings. To use Share Tray, click on the Share button on the top-right of the meeting and select what you want to share from the options like Screen, Window, etc.Whatever you select and start sharing, it will be visible to all the members or participants in the meeting.When you are sharing something using the Share Tray, you see a small dialog box at the bottom-right of your screen with some options like mute or end meeting.To end sharing but not meeting, you have to go to meeting screen and click on the button with an X mark on the top-right of the meeting window.Alternatively, you can use keyboard shortcuts to start and stop sharing using the Share Tray.To access Share Tray you can press Ctrl+Shift+Space on your keyboard. To stop sharing you can press Ctrl+Shift+E.Read: How to send an Urgent or Important Message on Microsoft Teams.Guru is a Communications graduate with hands-on experience with computers, cameras, and editing tools. A tech enthusiast and a movie buff who loves writing about computers, he dreams of living a life devoid of all tech and modern-day advancements in a forest.. One of the essential features of Microsoft Teams is the ability to share screens with others. In this article, we will guide you through the steps to share a screen on Microsoft Teams on a laptop. Step 1: Enable Screen Sharing in Microsoft Teams. Before you can share a screen, you need to enable screen sharing in Microsoft Teams. Here s how:Microsoft Teams - Can`t see shared screen
Topics or projects. To access a channel, click on the team's name, then select the desired channel. You can post messages, share files, create polls, and use other collaboration features within channels.Share and collaborate on files: The app integrates with Microsoft 365, so you can easily share and collaborate on files within Teams. You can upload files directly to a channel or chat, edit them simultaneously with other team members, and access file version history.Explore additional features: It offers several additional features, such as apps and integrations. You can access the Teams app store to find and install apps that enhance your collaboration experience. There are apps for project management, productivity tools, automation, and more.Customize your settings: You can customize your Teams experience by accessing the settings menu. Here, you can modify notification preferences, set up your availability status, adjust privacy settings, and configure other options to suit your needs.FAQWhat is Microsoft Teams and how does it work?Answer: Microsoft Teams is a collaboration platform that allows teams to chat, call, video conference, and share files all in one place. It works by providing a central hub for team communication and collaboration, accessible through the app or web browser.Can I use Microsoft Teams for free?Answer: Yes, It offers a free version that allows users to chat, call, and video conference with up to 100 people.How do I join Microsoft Teams for a PC meeting?Answer: To join an MS Teams meeting, click on the meeting link or open the Teams app and join the meeting from your calendar or chat.How many participants can join a meeting?Answer: Up to 100 people can join a meeting in the free version of MS Teams.Can I share my screen during a Microsoft Teams meeting?Answer: Yes, you can share your screen during a Microsoft Teams meeting by clicking the "Share" button and selecting the screen or application you want to share.How do I schedule a meeting in Microsoft Teams?Answer: To schedule a meeting in the app, go to your calendar and click the "New meeting" button. Then, add the details of the meeting, including the date, time, and participants.Can I use Microsoft Teams on my mobile device?Answer: Yes, MS Teams is available on both iOS and Android mobile devices.What is the difference between a team and a channel in Microsoft Teams?Answer: A team is a group of people who work together on a project or shared goal, while a channel is a specific topic or area of focus within a team where team members can communicate and collaborate.How do I add a new member to an MS Teams team?Answer: To add a new member to a Microsoft Teams team, go to the team and click on the "Add member" button. Then, enter the email address of the person you want to add and click "Add."Can I integrate other apps with Microsoft Teams 64-bit?Answer: Yes, It offers a wide range of app integrations, including popular tools like Trello, Asana, and Salesforce, as well as custom integrations through Microsoft's Innovate in the workplace with Microsoft Teams. Learn more Screen sharing Share your screen during meetings to facilitate brainstorming, collaboration, and training. Work together anywhere with screen sharing software Look at content together, even when you’re apart, simply by sharing your screen on any device during a Microsoft Teams call or meeting. Choose what you share Show others your entire desktop or just one thing, like a browser window, app, or presentation. Improve communication Answer a question or clarify a point by sharing your screen, so everyone can see the same content. Collaborate more effectively Improve collaboration, inclusion, and understanding during a Microsoft Teams meeting by letting any participant share their screen. Share screens from any device Use your computer, tablet, or phone to share your screen from anywhere. Learn all that’s possible with screen sharing software Explore the features and benefits of screen sharing in Teams, whether you’re training someone, brainstorming, or presenting. Share your sound—or not Choose whether to turn off your device’s sounds while screen sharing so others don’t hear notifications, or turn sound on during a video. Seamlessly transition between presenters Instantly present your slides as co-presenter, so you don’t have to ask someone else to advance to the next slide. Let others browse through your slides Enable attendees to interact with content like hyperlinks and videos and to consume the content at their own pace. Add your camera The Cameo feature allows you to easily add your Teams camera feed into your presentation, letting youWho Can Share Their Screen in a Microsoft Teams Meeting?
Multiple screens on Teams. So, if you still want to share multiple screens, try the below methods and learn how to share multiple screens in Teams meetings:1. Via Split Screen FeatureWindows has a split screen feature that allows more windows (files or apps) to appear on the screen simultaneously. So, when you are sharing your screen in a meeting, you can use the split screen feature to share multiple screens.Follow the below steps to learn how to share multiple screens on Teams with the split screen feature:Open the files or apps that you want to share on your screen.Press the Windows button and the Left arrow or Right arrow key to split the screen. Repeat it a few times until you get the required adjustment.Go back to the Microsoft Teams meeting and click Share. In the presenter mode, you can choose Standout mode if you want to show your video on the screen as well or pick Content Only mode. Now, press Screen to share your screen.Adjust the space an app takes on your screen using the slider. Other than splitting the screen into two, you also split the screen into four sections for four different files/apps.This way, you can share multiple screens in Teams meetings with the smart use of Windows built-in split screen feature.2. Use Another DeviceYou can try using a different device as a secondary setup with your main device to share multiple screens simultaneously on Teams. For this setup, you will need two devices and aHow can you share more than one screen in Microsoft Teams
To communicate with you on Teams by sending an invite to their email, then start building channels for specific groups.You’ll also be able to use your calendar to schedule video and audio meetings, share files, and add apps to Microsoft Teams from Microsoft AppSource. Here’s a quick guide to some of the top features of Microsoft Teams you can explore. Notably, for some features, you will need to alter settings on your MacOS system. For instance, if you want to screen share on Microsoft Teams for Mac, you’ll need to change your privacy settings.Open the MacOS System Preferences page again, and click on “Security and Privacy”, then the “Privacy” tab (for Monterey OS), followed by “Screen Recording”. Select the “+” button to add Microsoft Teams as an option for content recording.Troubleshooting and Uninstalling Microsoft TeamsIf you encounter any issues when using Microsoft Teams on your Mac desktop, the easiest way to rectify the problem is to log out and back in or clear the cache. You can also check whether there are any outages or issues you need to be aware of on the Microsoft website and report issues to the team.If you decide to uninstall your desktop client, all you need to do is open Launchpad or the Finder solution on your device and search for Microsoft Teams to uninstall it. However, this won’t cancel your Microsoft Teams account. You’ll still be able to log in via the web.Using Microsoft Teams on Your MacWhile Mac users might not be the first to access new versions of Microsoft Teams or new features, they’re not completely excluded. You can still use all the features of Microsoft Teams as a desktop client on your Mac device.One quick tip to keep in mind is that since Microsoft Teams is constantly evolving, it’s a good idea to track the latest changes and keep your client up-to-date. Enable automatic updates, or check for any updates you can apply regularly using the “…” menu.. One of the essential features of Microsoft Teams is the ability to share screens with others. In this article, we will guide you through the steps to share a screen on Microsoft Teams on a laptop. Step 1: Enable Screen Sharing in Microsoft Teams. Before you can share a screen, you need to enable screen sharing in Microsoft Teams. Here s how: Can I screen share on Windows 11 using Microsoft Teams? Yes, Microsoft Teams allows you to share your screen. Simply click the screen sharing button during a meeting.Can you share a desktop in teams - Microsoft Community
Since Microsoft Teams is a recent development, bugs and error reports come by every now and then. One of the highly reported problems is not being able to share the desktop screen on Microsoft Teams. In this case, the audience connected to the meeting can only see a black screen instead of the desktop which an individual is intending to share. People only share desktop screens when they have to switch between multiple tabs while presenting to the audience. If the desktop sharing option doesn’t work, they have to keep on changing the shared application screen in order to present properly to the audience. This makes this issue more annoying than it already sounds.MS Teams Screen Sharing ProblemIn the wake of checking on the client’s input through network support, we concluded that this issue arises due to the following reasons:Web Browser: If you’re using MS Teams on any browser other than the latest Google Chrome, Firefox, or Microsoft Edge then you are most likely to get this error. These three browsers have handsome cache and bandwidth capacity than the others which is why MS Teams sharing screen features works perfectly well on these.Meeting Policies: Sometimes, MS Teams meeting policies prohibit a user from sharing his/her screen with others connected to the meeting. This mostly happens when a user sets one or more custom global group meeting policies.Outdated MS Teams: If you are running an old version of MS Teams, you are most likely to get this error. MS Teams runtime patches need to be the latest in order to support the medium at which you are trying to share the screen i.e. Web Browser, desktop client, etc.Corrupted Cache: If you have not installed a fresh copy of Windows in a while then you are most likely to have a lot of junk in the system cache. The corrupted cache may take up a lot of space in the cache memory due to which sharing screen is just not possible.Bad Internet Connection: MS Teams won’t be able to transfer high bandwidth screen data to the people connected to your meeting if you have a band internet connection.Firewall: Windows firewall may be blocking MS Teams to share data over the internet. In this case, users will not be able to share their screens or send files with the others connected to the meeting.RAM Capacity: Though it is the least possible situation as people these days use PCs with high RAM capacity but still if an individual is running his/her system with RAM less than 4GBs then this is the most reasonable cause. It is evident that sharing screens on MS Teams requires a handsome amount of Processor power and RAM capacity both.Miscellaneous:Comments
Microsoft Teams has a screen sharing feature that allows users to share any open app’s window or the entire screen in a meeting. The screen sharing feature has a remote control function built into it. It allows participants in a meeting to request access and take control of the system that is sharing its screen.The remote control function makes screen sharing in Microsoft Teams powerful but it still has limitations. You cannot share multiple screens at once. You can share multiple windows by sharing your entire screen and switching between them but sharing multiple screens will require manually switching between them.There are three different ways to share multiple screens from Microsoft Teams. These methods all differ in how easy they are to use and the limitations they come with.Manually switch between screensUsers can manually switch between screens when they are presenting in a Microsoft Teams meeting. Open Microsoft Teams.Go to the Teams tab.Select a channel and start a meeting.Click the Share screen button.Select a screen to share.To switch to a different screen, quit sharing.Click the share screen button again.Select the other screen.Switch between virtual desktopsYou can share multiple screens by making use of virtual desktops. You will have to set up your apps first before you start sharing. Each app that you want to share will have to be set to show on a particular desktop.On Windows 10;Start a Microsoft Teams meeting and share the screen.Use the Win+Ctrl+left/right arrow keys to switch desktops or use swipe gestures.On macOS;Start a Microsoft Teams meeting and share the screen.Use the three-finger swipe gesture to switch between virtual desktops and full screen apps.Set up Multiple Screens with OBSIf you want to share multiple screens and switch between them without ending screen sharing you will have to use OBS. You will have to set up
2025-04-02The pandemic brought major shifts in communication, replacing physical meetings with virtual setups. From the academic to the commercial industry, Microsoft Teams has taken over remote collaboration.MS Teams has a “Screen Share” feature, which allows users to share their computer screen during meetings, promoting better interaction and collaboration. But can you share multiple screens on Teams? Let’s dive deep into this point and discuss the possibility on how to share multiple screens on Teams using various methods.Microsoft Teams lets multiple users join and share their screens in the meeting. However, only one member can share the screen at a time, restricting other users from using this option simultaneously.Besides that, MS Teams allows the presenter to switch between different windows while sharing his/her screen. However, the presenter is only able to share multiple screens by switching between them manually.So, Microsoft Teams officially has no feature to support sharing multiple screens simultaneously. It is one of the most requested features by the community and may be planned for a future update.To display multiple screens at once in Teams meetings, some users have discovered tricks to make it happen. In the next section, we will cover useful tips and tricks to guide you on how to share multiple screens on Teams.Part 2. How to Share Multiple Screens on Teams?Microsoft Teams brings various features like audio, video conferencing, file sharing, and screen sharing to enhance productivity. With screen sharing, any member can share the screen with others in meetings. However, you cannot directly share
2025-04-03Download Windows Speedup Tool to fix errors and make PC run fasterMicrosoft Teams has become the best video conferencing and team collaborative platform since the beginning of the pandemic. It offers a lot of great features and the share tray is one among them. You can use it to make your video conferences with your team, truly a better experience. In this guide, we show you what is Share Tray in Microsoft Teams and how you can use it.What is Share Tray in Microsoft TeamsShare Tray in Microsoft Teams is a Share button that lets you share content in the meetings. The content could be your screen, or window, or PowerPoint, or Whiteboard, or File, etc. Microsoft named the button that lets you share as Share Tray. There is no restriction on using Share Tray. Every user in the meeting gets the option to share unless the host of your meeting restricted the option. Share Tray has the ability to make your meetings on Microsoft Teams more lively and interactive. Only thing is that you can only access Share Tray during the meetings.To start sharing in Microsoft Teams, follow these steps:While in a Teams Meeting, click on the Share buttonYou will see options like Screen, Window, etc.Select what you want to shareOnce you do that, it will be visible to allTo end sharing click on the button with an X markYou can also use these keyboard shortcuts to start and stop sharing.Share Tray feature is only available during the meetings. To use Share Tray, click on the Share button on the top-right of the meeting and select what you want to share from the options like Screen, Window, etc.Whatever you select and start sharing, it will be visible to all the members or participants in the meeting.When you are sharing something using the Share Tray, you see a small dialog box at the bottom-right of your screen with some options like mute or end meeting.To end sharing but not meeting, you have to go to meeting screen and click on the button with an X mark on the top-right of the meeting window.Alternatively, you can use keyboard shortcuts to start and stop sharing using the Share Tray.To access Share Tray you can press Ctrl+Shift+Space on your keyboard. To stop sharing you can press Ctrl+Shift+E.Read: How to send an Urgent or Important Message on Microsoft Teams.Guru is a Communications graduate with hands-on experience with computers, cameras, and editing tools. A tech enthusiast and a movie buff who loves writing about computers, he dreams of living a life devoid of all tech and modern-day advancements in a forest.
2025-04-16Topics or projects. To access a channel, click on the team's name, then select the desired channel. You can post messages, share files, create polls, and use other collaboration features within channels.Share and collaborate on files: The app integrates with Microsoft 365, so you can easily share and collaborate on files within Teams. You can upload files directly to a channel or chat, edit them simultaneously with other team members, and access file version history.Explore additional features: It offers several additional features, such as apps and integrations. You can access the Teams app store to find and install apps that enhance your collaboration experience. There are apps for project management, productivity tools, automation, and more.Customize your settings: You can customize your Teams experience by accessing the settings menu. Here, you can modify notification preferences, set up your availability status, adjust privacy settings, and configure other options to suit your needs.FAQWhat is Microsoft Teams and how does it work?Answer: Microsoft Teams is a collaboration platform that allows teams to chat, call, video conference, and share files all in one place. It works by providing a central hub for team communication and collaboration, accessible through the app or web browser.Can I use Microsoft Teams for free?Answer: Yes, It offers a free version that allows users to chat, call, and video conference with up to 100 people.How do I join Microsoft Teams for a PC meeting?Answer: To join an MS Teams meeting, click on the meeting link or open the Teams app and join the meeting from your calendar or chat.How many participants can join a meeting?Answer: Up to 100 people can join a meeting in the free version of MS Teams.Can I share my screen during a Microsoft Teams meeting?Answer: Yes, you can share your screen during a Microsoft Teams meeting by clicking the "Share" button and selecting the screen or application you want to share.How do I schedule a meeting in Microsoft Teams?Answer: To schedule a meeting in the app, go to your calendar and click the "New meeting" button. Then, add the details of the meeting, including the date, time, and participants.Can I use Microsoft Teams on my mobile device?Answer: Yes, MS Teams is available on both iOS and Android mobile devices.What is the difference between a team and a channel in Microsoft Teams?Answer: A team is a group of people who work together on a project or shared goal, while a channel is a specific topic or area of focus within a team where team members can communicate and collaborate.How do I add a new member to an MS Teams team?Answer: To add a new member to a Microsoft Teams team, go to the team and click on the "Add member" button. Then, enter the email address of the person you want to add and click "Add."Can I integrate other apps with Microsoft Teams 64-bit?Answer: Yes, It offers a wide range of app integrations, including popular tools like Trello, Asana, and Salesforce, as well as custom integrations through Microsoft's
2025-04-04