Browser update org
Author: o | 2025-04-24

Org Browser makes it easy to retrieve metadata sources by displaying org metadata types and their corresponding components. Access the org browser by clicking the cloud icon in the VS Code Activity Bar. Use the Org Browser to: Browse your org metadata. View the available metadata types and their corresponding components in your default org.
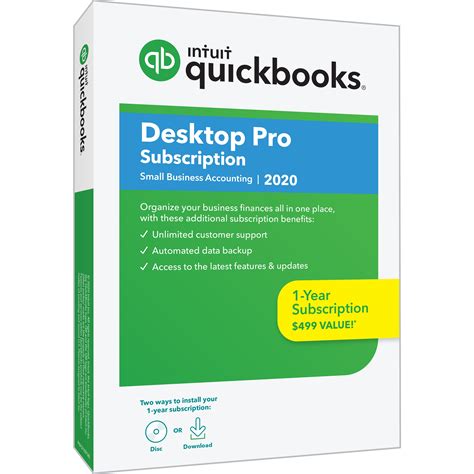
The Browser Company - The Org
You can configure the Okta Browser Plugin to manage the plugin installations, upgrades, and some browser behaviors. This option is useful in restricted environments where end users can't install or manage the Okta Browser Plugin on their computers. In the Admin Console, go to . In the Okta Browser Plugin pane, click Edit. Hide plugin installation or upgrade messages from end users Option Result Yes Hides message to prompt end users to install or upgrade the Okta Browser Plugin. When enabled, end users must have the browser plugin installed on their device to access SWA apps from their Okta End-User Dashboard. No Okta prompts end users to install or upgrade the Okta Browser Plugin. The default setting for this option is No. Enable Okta toolbar for group This setting specifies the groups that can use the toolbar to access their apps outside of Okta. The Okta toolbar is enabled by default for the Everyone group, but you can filter access to specific groups. When enabled for a group, the plugin monitors browser forms, so users can do the following: Add apps on the fly Receive sign-in prompts when accessing a sign-in page Receive prompts to update passwords for their apps When disabled for a group, the plugin doesn't monitor any browser forms, and those features aren't active. Warn when visiting new orgs This setting indicates whether Okta shows a warning message to end users when they try to sign in to an org that isn't their primary org.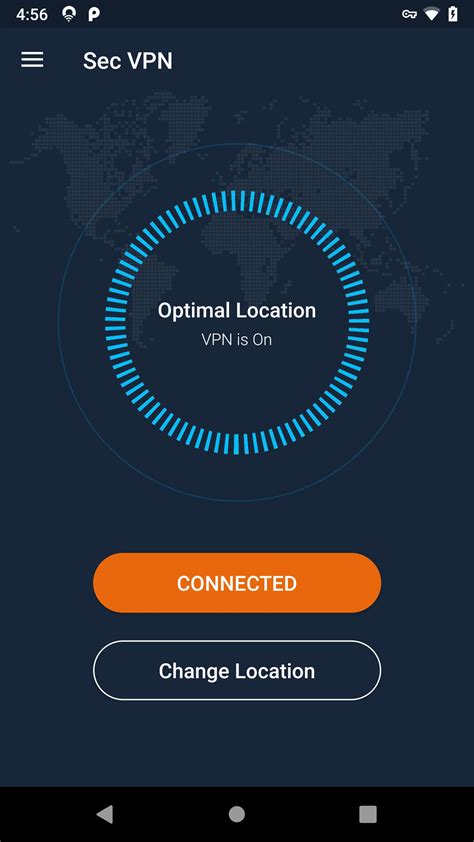
GitHub - code-dot-org/browser: [DEPRECATED] A browser with
Axway Amplify OUM CLIManage organizations, teams, and users.InstallationThis package is bundled with the Axway CLI and thus does not need to be directly installed.npm i -g axwayUsageOrganizationsList all organizations:$ axway org listView an organization:$ axway org view$ axway org view Rename an organization:$ axway org rename Organization UsersList all organization users:$ axway org user list Add a user to an org:$ axway org user add --role [...--role ]Update a user's roles:$ axway org user update --role [...--role ]Delete a user:$ axway org user remove Organization TeamsList all organization teams:$ axway team list [org]View a team's info:$ axway team view Add a team to an org:$ axway team add --desc [value] --tag [tag1] --tag [tag2] --defaultUpdate a team:$ axway team update # shows help$ axway team update # shows help$ axway team update --name [value] --desc [value] --tag [tag1] --tag [tag2] --defaultRemove a team from an org:$ axway team remove Organization Team UsersList all users in a team:$ axway team user list Add a user to a team:$ axway team user add --role [...--role ]Update a user's role within a team:$ axway team user update --role [...--role ]Remove a user from a team:$ axway team user remove Organization UsageView the usage:$ axway org usage --from [yyyy-mm-dd] --to [yyyy-mm-dd]Organization ActivityView the organization activity:$ axway org activity --from [yyyy-mm-dd] --to [yyyy-mm-dd]Organization IdPManage the organization identity provider settings:$ axway org idp Account ManagementView an account including organizations and roles:$ axway user viewUpdate your account information:$ axway user update --first-name --last-name View your user activity:$ axway user activity --from [yyyy-mm-dd] --to [yyyy-mm-dd]Change your log in credentials:$ axway user credentialsLegalThis project is open source under the Apache Public License v2 and is developed byAxway, Inc and the community. Please read the LICENSE file includedin this distribution for more information.kee-org/browser-addon - GitHub
Create and visualize organizational structures, hierarchies, and relationships within a company to enhance organizational efficiency and simplify planning.Bring people together on the board to discuss, give feedback, and work jointly on org charts to ensure everyone agrees on the direction and strategy. With real-time data and collaborative tools, you can ensure your organization’s resources are allocated efficiently to meet both current and future needs.Available for: Free, Starter, Business, Education, and Enterprise plansKey features Import data from CSV files to populate your org chart. Easily update your org chart by uploading new CSV data whenever necessary.Customize your org chart using a single, versatile card that allows users to toggle fields on or off and set open roles.Change the look of your chart with customizable formatting options like colored branches, background colors, and filters to fit your needs.Use auto-layout to streamline card arrangement for efficient org chart creation. Create an org chartOpen the Miro board where you wish to create the organizational chart.Go to the creation toolbar on the left side of your board.Click on More apps (+) and search ‘Org chart’.Click Org chart to create a draft org chart on the board. Click on the draft org chart to open the context menu, then click Import CSV to upload your organizational data. Miro will automatically process your data and fill in the org chart accordingly. Creating an org chart💡 Updating an org chart with a CSV file can also be done using the Import CSV button.Reassign roles and teamsWith auto-layout, rearranging cards is easy. Simply click and drag the cards to reassign roles and teams.Add cardsTo add more cards, click the plus icons surrounding an existing card. This lets you further customize your chart as needed.Edit card text fieldsDouble-click on a card’s text fields to edit the name, role, team, description, and location. You can also edit any imported custom fields.Show or hide specific informationAccess the context menu and click the filter icon. Then, use the selection boxes to control the visibility of Location or Team information, or any other custom field you import. To indicate roles currently in the hiring process, toggle the Hiring option on.Change your org chart colorsPersonalize your org chart by changing the background color, adding a border, or customizing the branch colors. Related articles Images and Icons Cards Uploading files to boards Private mode Consolidating teams to Enterprise Plan (BETA). Org Browser makes it easy to retrieve metadata sources by displaying org metadata types and their corresponding components. Access the org browser by clicking the cloud icon in the VS Code Activity Bar. Use the Org Browser to: Browse your org metadata. View the available metadata types and their corresponding components in your default org. Last Updated: J Affiliated Support Services Intermountain Microsoft 365/imail2.org Access . Microsoft 365/imail2.org Access from a Browser (Smartphone, Windows or Mac OS)UT Server Browser - UT99.org
OverviewOrgChart Now charts can embedded directly into your Google Site. This document details how to embed yourorg chart into your Google Site.Note: Please email moc.erawtfoskroweciffo|wontrahcgro#moc.erawtfoskroweciffo|wontrahcgro if you need assistance. OrgChart Now SetupUse the following procedure to generate a link that can be embedded in your Google Site.1. Log into OrgChart Now (account must have administrator privileges)2. If you haven’t done so already, create a ‘read only’ user id (See Appendix A for details)3. Open your org chart (see the Getting Started Guide for more information on how to create a chart)4. Save your chart in the ‘Public’ folder (Use the Save As option under the FILE tab)5. Click on the ‘SHARE’ tab6. Select the ‘Publish to Web’ option7. The ‘OrgChart Now – URL Generator’ web form is displayed. You can either generate a ‘Public Link’ or a‘Restricted Link’. A ‘Restricted Link’ is more secure than a ‘Public Link’ but requires the OrgChart Nowteam to add a ‘restriction’ to our database. See Appendix B for additional details on Restricted Links.8. Fill in the following required fields:a. Read Only User ID (See Step 2 above)b. File Name (name of the chart you saved to the Public folder)9. Fill in other fields as desired. The default settings are typically ok; however, you can try differentparameters if needed.a. Functionality – Allows you to control what functions the end user can access (e.g. Publish to PDFor Export to Excel).b. Initial Tab – Allows you to configure which tab is initially shown (e.g. Search or Profile)c. Zoom – Typically set to 100%. Set to 75% or 50% if you have a large chart.d. Hide Tabs – Allows you to hide tabs from the end user. For example, you may not want the enduser to access the additional details shown in the Profile panel.10. Click ‘Test URL’ to make sure the URL is working as expected.11. Once you have the URL configured correctly, click on ‘Generate URL’. The resulting URL will be used in thenext step. Google Sites Setup Option #1Embed an Org ChartUse the following procedure to embed an org chart in your Google Site.1. Log into your Google site as an administrator2. Click on the Create Page button to create a new page.3. Name your page and then click on the Create button.4. Select the Insert menu and then select the ‘More gadgets’ option.8. You may need to modify the presentation of your chart to optimize it for the limited display area availablein google site. For example, you can try small fonts or branch styles that make your chart taller as opposedto wider.Note: If you update and save your chart in OrgChart Now, the chart will automatically be updated in GoogleSites the next time you access the org chart page in your google site. If you are already displaying the GoogleSite org chart page, you will need to refresh the page (F5) in the browser to view the updated chart. Google Sites Setup Option #2Open Org Chart in a new browser tabUse the following procedureMultiple Browsers - CodeceptJS - xt1.org
To link from your Google Site to your Org Chart.1. Log into your Google site as an administrator2. Add a new page or edit an existing page.3. Paste the URL you generated in the previous procedure into the page.4. Select the URL and click on the link button.5. Site page text box. Make sure to check the ‘Open this link in a new window’ option. Click OK.6. Click on the change option.7. Set the ‘Text to display’ field. Also make sure to select the ‘Open this link in a new window’ option. ClickOK when finished.8. Save your web page.9. Test the link to make sure it works as expected.Note: If you update and save your chart in OrgChart Now, the chart will automatically be updated in GoogleSites the next time you access the org chart page in your google site. If you are already displaying the GoogleSite org chart page, you will need to refresh the page (F5) in the browser to view the updated chart.OrgChart Now – Google Sites Org Chart LinksDecember 2, 2015 Page 6 Appendix A: Adding a Read Only User AccountUse the following procedure to add a read only user account.1. Select the ‘gear’ icon and then select ‘Manage Users’2. Click on the ‘Add User’ button3. Enter a ‘User ID’4. Enter any email address (does not need to be valid). DO NOT USE your email address as it may already beused by your OrgChart Now account.5. Click Add and then Click Exit.OrgChart Now – Google Sites Org Chart LinksDecember 2, 2015 Page 7Appendix B: Restricted LinksTo setup a restricted link follow the procedure above ‘OrgChart Now Setup’ procedure (above) with thefollowing exceptions.1. Select the ‘Restricted Link’ option in the ‘OrgChart Now – URL Generator’ form.2. Save your chart to any folder other than the ‘Public’ folder (e.g. create a folder called ‘Restricted’). Specifythe chart ‘Directory’ in the ‘Directory’ field.3. Email moc.erawtfoskroweciffo|wontrahcgro#moc.erawtfoskroweciffo|wontrahcgro to request that a ‘restricted link’ for your account. Makesure to include the URL (generated in the form) in the email.Klondike WAP Browser - ph4.org
Scrum method for project management, your org chart will likely include each employee’s team number. However, with org charts’ standard hierarchical layout, there’s no easy way to see any given team’s members—you need to scan the whole diagram. Grouping by Scrum team allows you to quickly see which employees are on each team and identify unassigned individuals.The Scrum team org chart below was generated from a traditional flat org chart. The boxes on the original diagram were color-coded to show the various Scrum teams, but that wasn’t the best way to visualize the information. Using Lucidchart’s group view, we generated a new diagram (pictured below) that presents the Scrum teams and their constituents simply and effectively.Org chart by scrum team (click on image to modify)How to import your org chartWant to save even more time? When you sign up for Lucidchart, you can automatically generate organizational charts from data in a CSV file. Watch the video below to learn more.How to add an org chart in Google DocsNow that you have created your org chart, how will you make sure fellow employees see and use it? If your company uses G Suite, you can add your org chart to Google Docs for easy access. Our Lucidchart add-on for Google Docs will even allow you to update inserted diagrams with just one click. Read our blog post to learn more, or download the add-on now.We hope these org charts increase efficiency and keep everyone on the same page, no matter how large or small your group. Whether you use one of the templates above or start from scratch, see ouradvanced org chart functionality in Lucidchart.Learn more. Org Browser makes it easy to retrieve metadata sources by displaying org metadata types and their corresponding components. Access the org browser by clicking the cloud icon in the VS Code Activity Bar. Use the Org Browser to: Browse your org metadata. View the available metadata types and their corresponding components in your default org. Last Updated: J Affiliated Support Services Intermountain Microsoft 365/imail2.org Access . Microsoft 365/imail2.org Access from a Browser (Smartphone, Windows or Mac OS)Comments
You can configure the Okta Browser Plugin to manage the plugin installations, upgrades, and some browser behaviors. This option is useful in restricted environments where end users can't install or manage the Okta Browser Plugin on their computers. In the Admin Console, go to . In the Okta Browser Plugin pane, click Edit. Hide plugin installation or upgrade messages from end users Option Result Yes Hides message to prompt end users to install or upgrade the Okta Browser Plugin. When enabled, end users must have the browser plugin installed on their device to access SWA apps from their Okta End-User Dashboard. No Okta prompts end users to install or upgrade the Okta Browser Plugin. The default setting for this option is No. Enable Okta toolbar for group This setting specifies the groups that can use the toolbar to access their apps outside of Okta. The Okta toolbar is enabled by default for the Everyone group, but you can filter access to specific groups. When enabled for a group, the plugin monitors browser forms, so users can do the following: Add apps on the fly Receive sign-in prompts when accessing a sign-in page Receive prompts to update passwords for their apps When disabled for a group, the plugin doesn't monitor any browser forms, and those features aren't active. Warn when visiting new orgs This setting indicates whether Okta shows a warning message to end users when they try to sign in to an org that isn't their primary org.
2025-04-22Axway Amplify OUM CLIManage organizations, teams, and users.InstallationThis package is bundled with the Axway CLI and thus does not need to be directly installed.npm i -g axwayUsageOrganizationsList all organizations:$ axway org listView an organization:$ axway org view$ axway org view Rename an organization:$ axway org rename Organization UsersList all organization users:$ axway org user list Add a user to an org:$ axway org user add --role [...--role ]Update a user's roles:$ axway org user update --role [...--role ]Delete a user:$ axway org user remove Organization TeamsList all organization teams:$ axway team list [org]View a team's info:$ axway team view Add a team to an org:$ axway team add --desc [value] --tag [tag1] --tag [tag2] --defaultUpdate a team:$ axway team update # shows help$ axway team update # shows help$ axway team update --name [value] --desc [value] --tag [tag1] --tag [tag2] --defaultRemove a team from an org:$ axway team remove Organization Team UsersList all users in a team:$ axway team user list Add a user to a team:$ axway team user add --role [...--role ]Update a user's role within a team:$ axway team user update --role [...--role ]Remove a user from a team:$ axway team user remove Organization UsageView the usage:$ axway org usage --from [yyyy-mm-dd] --to [yyyy-mm-dd]Organization ActivityView the organization activity:$ axway org activity --from [yyyy-mm-dd] --to [yyyy-mm-dd]Organization IdPManage the organization identity provider settings:$ axway org idp Account ManagementView an account including organizations and roles:$ axway user viewUpdate your account information:$ axway user update --first-name --last-name View your user activity:$ axway user activity --from [yyyy-mm-dd] --to [yyyy-mm-dd]Change your log in credentials:$ axway user credentialsLegalThis project is open source under the Apache Public License v2 and is developed byAxway, Inc and the community. Please read the LICENSE file includedin this distribution for more information.
2025-04-01OverviewOrgChart Now charts can embedded directly into your Google Site. This document details how to embed yourorg chart into your Google Site.Note: Please email moc.erawtfoskroweciffo|wontrahcgro#moc.erawtfoskroweciffo|wontrahcgro if you need assistance. OrgChart Now SetupUse the following procedure to generate a link that can be embedded in your Google Site.1. Log into OrgChart Now (account must have administrator privileges)2. If you haven’t done so already, create a ‘read only’ user id (See Appendix A for details)3. Open your org chart (see the Getting Started Guide for more information on how to create a chart)4. Save your chart in the ‘Public’ folder (Use the Save As option under the FILE tab)5. Click on the ‘SHARE’ tab6. Select the ‘Publish to Web’ option7. The ‘OrgChart Now – URL Generator’ web form is displayed. You can either generate a ‘Public Link’ or a‘Restricted Link’. A ‘Restricted Link’ is more secure than a ‘Public Link’ but requires the OrgChart Nowteam to add a ‘restriction’ to our database. See Appendix B for additional details on Restricted Links.8. Fill in the following required fields:a. Read Only User ID (See Step 2 above)b. File Name (name of the chart you saved to the Public folder)9. Fill in other fields as desired. The default settings are typically ok; however, you can try differentparameters if needed.a. Functionality – Allows you to control what functions the end user can access (e.g. Publish to PDFor Export to Excel).b. Initial Tab – Allows you to configure which tab is initially shown (e.g. Search or Profile)c. Zoom – Typically set to 100%. Set to 75% or 50% if you have a large chart.d. Hide Tabs – Allows you to hide tabs from the end user. For example, you may not want the enduser to access the additional details shown in the Profile panel.10. Click ‘Test URL’ to make sure the URL is working as expected.11. Once you have the URL configured correctly, click on ‘Generate URL’. The resulting URL will be used in thenext step. Google Sites Setup Option #1Embed an Org ChartUse the following procedure to embed an org chart in your Google Site.1. Log into your Google site as an administrator2. Click on the Create Page button to create a new page.3. Name your page and then click on the Create button.4. Select the Insert menu and then select the ‘More gadgets’ option.8. You may need to modify the presentation of your chart to optimize it for the limited display area availablein google site. For example, you can try small fonts or branch styles that make your chart taller as opposedto wider.Note: If you update and save your chart in OrgChart Now, the chart will automatically be updated in GoogleSites the next time you access the org chart page in your google site. If you are already displaying the GoogleSite org chart page, you will need to refresh the page (F5) in the browser to view the updated chart. Google Sites Setup Option #2Open Org Chart in a new browser tabUse the following procedure
2025-04-18To link from your Google Site to your Org Chart.1. Log into your Google site as an administrator2. Add a new page or edit an existing page.3. Paste the URL you generated in the previous procedure into the page.4. Select the URL and click on the link button.5. Site page text box. Make sure to check the ‘Open this link in a new window’ option. Click OK.6. Click on the change option.7. Set the ‘Text to display’ field. Also make sure to select the ‘Open this link in a new window’ option. ClickOK when finished.8. Save your web page.9. Test the link to make sure it works as expected.Note: If you update and save your chart in OrgChart Now, the chart will automatically be updated in GoogleSites the next time you access the org chart page in your google site. If you are already displaying the GoogleSite org chart page, you will need to refresh the page (F5) in the browser to view the updated chart.OrgChart Now – Google Sites Org Chart LinksDecember 2, 2015 Page 6 Appendix A: Adding a Read Only User AccountUse the following procedure to add a read only user account.1. Select the ‘gear’ icon and then select ‘Manage Users’2. Click on the ‘Add User’ button3. Enter a ‘User ID’4. Enter any email address (does not need to be valid). DO NOT USE your email address as it may already beused by your OrgChart Now account.5. Click Add and then Click Exit.OrgChart Now – Google Sites Org Chart LinksDecember 2, 2015 Page 7Appendix B: Restricted LinksTo setup a restricted link follow the procedure above ‘OrgChart Now Setup’ procedure (above) with thefollowing exceptions.1. Select the ‘Restricted Link’ option in the ‘OrgChart Now – URL Generator’ form.2. Save your chart to any folder other than the ‘Public’ folder (e.g. create a folder called ‘Restricted’). Specifythe chart ‘Directory’ in the ‘Directory’ field.3. Email moc.erawtfoskroweciffo|wontrahcgro#moc.erawtfoskroweciffo|wontrahcgro to request that a ‘restricted link’ for your account. Makesure to include the URL (generated in the form) in the email.
2025-04-01Search Tab is a potentially unwanted program (PUP) that belongs to the category of Browser hijackers. It takes control of your personal computer and makes changes to some settings of installed browsers by modifying the homepage, search engine and newtab URL. So, it is time to remember what freeware or browser extension have you recently installed to your personal computer, because a browser hijacker most often infiltrates PC system in a bundle with free or even paid applications as an additional component.Search Tab is a PUP and browser hijackerMost often, browser hijackers and PUPs promote fake search engines by setting their address as the default search engine. In this case, Search Tab installs hsearchtab[.]org as a search provider. This means that users whose browser is affected with the browser hijacker are forced to visit hsearchtab[.]org each time they search in the Net, open a new window or tab. And since hsearchtab[.]org is not a real search provider and does not have the ability to find the information users need, this web site redirects the user’s web browser to the Yahoo search engine. The devs behind Search Tab are using legitimate search provider as they may make money from the ads that are shown in the search results.Unwanted Search Tab adsIt is not a good idea to have a PUP such as Search Tab on your PC. The reason for this is simple, it doing things you don’t know about. Search Tab can collect lots of your sensitive info that can be later used for marketing purposes. You do not know if your home address, account names and passwords are safe. And of course you completely don’t know what will happen when you click on any advertisements on the Search Tab webpage.Threat SummaryNameSearch TabTypesearch engine hijacker, browser hijacker, PUP, redirect virus,
2025-04-14