Bot prompts
Author: s | 2025-04-24
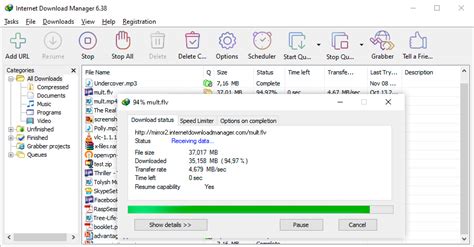
The ultimate bot generator bot prompt. Use this prompt to create powerful ChatGPT bots for anything you can imagine. - ruvnet/Bot-Generator-Bot

The Ultimate Bot Generator Bot. A Bot prompt that
Skip to main content This browser is no longer supported. Upgrade to Microsoft Edge to take advantage of the latest features, security updates, and technical support. Build a basic AI chatbot Article09/16/2024 In this article -->The AI chatbot template showcases a bot app, similar to ChatGPT, that responds to user questions and allows users to interact with the AI bot in Microsoft Teams. Teams AI library is used to build the app template, providing the capabilities to create AI-based Teams applications.PrerequisitesInstallFor using...Visual Studio CodeJavaScript, TypeScript, or Python build environments. Use the latest version.Teams ToolkitMicrosoft Visual Studio Code extension that creates a project scaffolding for your app. Use the latest version.Node.jsBack-end JavaScript runtime environment. For more information, see Node.js version compatibility table for project type.Microsoft TeamsMicrosoft Teams to collaborate with everyone you work with through apps for chat, meetings, and calls all in one place.Azure OpenAIFirst create your OpenAI API key to use OpenAI's Generative Pretrained Transformer (GPT). If you want to host your app or access resources in Azure, you must create an Azure OpenAI service.Create a new basic AI chatbot projectOpen Visual Studio Code.Select the Teams Toolkit icon in the Visual Studio Code Activity BarSelect Create a New App.Select Custom Engine Agent.Select Basic AI Chatbot.Select JavaScript.Select Azure OpenAI.Enter your OpenAI or Azure OpenAI credentials based on the service you select. Select Enter.Select Default folder.To change the default location, follow these steps:Select Browse.Select the location for the project workspace.Select Select Folder.Enter an application name for your app and then select the Enter key.You've successfully created your AI chat bot project workspace.Under EXPLORER, go to the env > .env.testtool.user file.Update the following details:SECRET_AZURE_OPENAI_API_KEY=AZURE_OPENAI_ENDPOINT=AZURE_OPENAI_DEPLOYMENT_NAME=To debug your app, select the F5 key or from the left pane, select Run and Debug (Ctrl+Shift+D) and then select Debug in Test Tool (Preview) from the dropdown list.Test Tool opens the bot in a webpage.Take a tour of the bot app source codeJavaScriptPythonFolderContents.vscodeVisual Studio Code files for debugging.appPackageTemplates for the Teams application manifest.envEnvironment files.infraTemplates for provisioning Azure resources.srcThe source code for the application.teamsapp.ymlThis is the main Teams Toolkit project file. The project file defines two primary things: Properties and configuration Stage definitions.teamsapp.local.ymlThis overrides teamsapp.yml with actions that enable local execution and debugging.teamsapp.testtool.ymlThis overrides teamsapp.yml with actions that enable local execution and debugging in Teams App Test Tool.src/index.jsSets up the bot app server.src/adapter.jsSets up the bot adapter.src/config.jsDefines the environment variables.src/prompts/chat/skprompt.txtDefines the prompt.src/prompts/chat/config.jsonConfigures the prompt.src/app/app.jsHandles business logics for the basic AI chatbot.FileContents.vscodeVisual Studio Code files for debugging.appPackageTemplates for the Teams application manifest.envEnvironment files.infraTemplates for provisioning Azure resources.srcThe source code for the application.teamsapp.ymlThis is the main Teams Toolkit project file. The project file defines two primary things: Properties and configuration Stage definitions.teamsapp.local.ymlThis overrides teamsapp.yml with actions that enable local execution and debugging.teamsapp.testtool.ymlThis overrides teamsapp.yml with actions that enable local execution and debugging in Teams App Test Tool.src/app.pyHosts an aiohttp API server and exports an app module.src/bot.pyHandles business logics for the basic AI chatbot.src/config.pyDefines the environment variables.src/prompts/chat/skprompt.txtDefines the prompt.src/prompts/chat/config.jsonConfigures the prompt.How Teams AI chatbot worksTeams AI library provides a flow to The ultimate bot generator bot prompt. Use this prompt to create powerful ChatGPT bots for anything you can imagine. - ruvnet/Bot-Generator-Bot To create your bot project.Create a new echo bot project using the following command. Replace with the name to use for your bot project.dotnet new echobot -n Open a new terminal window.Go to the directory in which you want to create your bot project.Create a new echo bot project using the following command. Replace with the name to use for your bot project.dotnet new echobot -n Thanks to the template, your project contains all the necessary code to create the bot in this quickstart. You don't need any more code to test your bot.Run the following command to create an echo bot from templates. The command uses default options for its parameters.yo botbuilder-java -T "echo"Yeoman prompts you for some information with which to create your bot. For this tutorial, use the default values.? What's the name of your bot? (echo)? What's the fully qualified package name of your bot? (com.mycompany.echo)? Which template would you like to start with? (Use arrow keys) Select "Echo Bot"? Looking good. Shall I go ahead and create your new bot? (Y/n) Enter "y"The generator supports many command-line options you can use to change the generator's defaults or to pre-seed a prompt. The options are case-sensitive.Command-line optionDescription--help, -hList help text for all supported command-line options--botName, -NThe name given to the bot project--packageName, -PThe Java package name to use for the bot--template, -TThe template used to generate the project. Options are echo, empty, core. For more information about the different templates, see the GitHub repository for your language, C#, JavaScript, Python, or Java.--nopromptThe generator won't prompt for confirmation before creating a new bot. Any requirement options not passed on the command line will use a reasonable default value. This option is intended to enable automated bot generation for testing purposes.Thanks to the template, your project contains all the code that's necessary to create the bot in this quickstart. You don't need any other code to test your bot.Use the generator to create an echo bot.yo botbuilderYeoman prompts you for some information with which to create your bot. For this tutorial, use the default values.? What's the name of your bot? my-chat-bot? What will your bot do? Demonstrate the core capabilities of the Microsoft Bot Framework? What programming language do you want to use? JavaScript? Which template would you like to start with? Echo Bot - Looking good. Shall I go ahead and create your new bot? YesThanks to the template, your project contains all the code that's necessary to create the bot in this quickstart. You don't need any other code to test your bot.From your working directory, run the following command to download the echo bot template and its dependencies:cookiecutter be prompted to give your bot a name and description. Enter the following values:bot_name: echo_botbot_description: A bot that echoes back user response.Start your botC#JavaJavaScriptPythonVisual StudioVS CodeCLIIn Visual Studio:Open your bot project.Run the project without debugging.Visual Studio builds the application, deploys it to localhost, and launches the web browser to display the application's default.htm page.At this point,Comments
Skip to main content This browser is no longer supported. Upgrade to Microsoft Edge to take advantage of the latest features, security updates, and technical support. Build a basic AI chatbot Article09/16/2024 In this article -->The AI chatbot template showcases a bot app, similar to ChatGPT, that responds to user questions and allows users to interact with the AI bot in Microsoft Teams. Teams AI library is used to build the app template, providing the capabilities to create AI-based Teams applications.PrerequisitesInstallFor using...Visual Studio CodeJavaScript, TypeScript, or Python build environments. Use the latest version.Teams ToolkitMicrosoft Visual Studio Code extension that creates a project scaffolding for your app. Use the latest version.Node.jsBack-end JavaScript runtime environment. For more information, see Node.js version compatibility table for project type.Microsoft TeamsMicrosoft Teams to collaborate with everyone you work with through apps for chat, meetings, and calls all in one place.Azure OpenAIFirst create your OpenAI API key to use OpenAI's Generative Pretrained Transformer (GPT). If you want to host your app or access resources in Azure, you must create an Azure OpenAI service.Create a new basic AI chatbot projectOpen Visual Studio Code.Select the Teams Toolkit icon in the Visual Studio Code Activity BarSelect Create a New App.Select Custom Engine Agent.Select Basic AI Chatbot.Select JavaScript.Select Azure OpenAI.Enter your OpenAI or Azure OpenAI credentials based on the service you select. Select Enter.Select Default folder.To change the default location, follow these steps:Select Browse.Select the location for the project workspace.Select Select Folder.Enter an application name for your app and then select the Enter key.You've successfully created your AI chat bot project workspace.Under EXPLORER, go to the env > .env.testtool.user file.Update the following details:SECRET_AZURE_OPENAI_API_KEY=AZURE_OPENAI_ENDPOINT=AZURE_OPENAI_DEPLOYMENT_NAME=To debug your app, select the F5 key or from the left pane, select Run and Debug (Ctrl+Shift+D) and then select Debug in Test Tool (Preview) from the dropdown list.Test Tool opens the bot in a webpage.Take a tour of the bot app source codeJavaScriptPythonFolderContents.vscodeVisual Studio Code files for debugging.appPackageTemplates for the Teams application manifest.envEnvironment files.infraTemplates for provisioning Azure resources.srcThe source code for the application.teamsapp.ymlThis is the main Teams Toolkit project file. The project file defines two primary things: Properties and configuration Stage definitions.teamsapp.local.ymlThis overrides teamsapp.yml with actions that enable local execution and debugging.teamsapp.testtool.ymlThis overrides teamsapp.yml with actions that enable local execution and debugging in Teams App Test Tool.src/index.jsSets up the bot app server.src/adapter.jsSets up the bot adapter.src/config.jsDefines the environment variables.src/prompts/chat/skprompt.txtDefines the prompt.src/prompts/chat/config.jsonConfigures the prompt.src/app/app.jsHandles business logics for the basic AI chatbot.FileContents.vscodeVisual Studio Code files for debugging.appPackageTemplates for the Teams application manifest.envEnvironment files.infraTemplates for provisioning Azure resources.srcThe source code for the application.teamsapp.ymlThis is the main Teams Toolkit project file. The project file defines two primary things: Properties and configuration Stage definitions.teamsapp.local.ymlThis overrides teamsapp.yml with actions that enable local execution and debugging.teamsapp.testtool.ymlThis overrides teamsapp.yml with actions that enable local execution and debugging in Teams App Test Tool.src/app.pyHosts an aiohttp API server and exports an app module.src/bot.pyHandles business logics for the basic AI chatbot.src/config.pyDefines the environment variables.src/prompts/chat/skprompt.txtDefines the prompt.src/prompts/chat/config.jsonConfigures the prompt.How Teams AI chatbot worksTeams AI library provides a flow to
2025-04-16To create your bot project.Create a new echo bot project using the following command. Replace with the name to use for your bot project.dotnet new echobot -n Open a new terminal window.Go to the directory in which you want to create your bot project.Create a new echo bot project using the following command. Replace with the name to use for your bot project.dotnet new echobot -n Thanks to the template, your project contains all the necessary code to create the bot in this quickstart. You don't need any more code to test your bot.Run the following command to create an echo bot from templates. The command uses default options for its parameters.yo botbuilder-java -T "echo"Yeoman prompts you for some information with which to create your bot. For this tutorial, use the default values.? What's the name of your bot? (echo)? What's the fully qualified package name of your bot? (com.mycompany.echo)? Which template would you like to start with? (Use arrow keys) Select "Echo Bot"? Looking good. Shall I go ahead and create your new bot? (Y/n) Enter "y"The generator supports many command-line options you can use to change the generator's defaults or to pre-seed a prompt. The options are case-sensitive.Command-line optionDescription--help, -hList help text for all supported command-line options--botName, -NThe name given to the bot project--packageName, -PThe Java package name to use for the bot--template, -TThe template used to generate the project. Options are echo, empty, core. For more information about the different templates, see the GitHub repository for your language, C#, JavaScript, Python, or Java.--nopromptThe generator won't prompt for confirmation before creating a new bot. Any requirement options not passed on the command line will use a reasonable default value. This option is intended to enable automated bot generation for testing purposes.Thanks to the template, your project contains all the code that's necessary to create the bot in this quickstart. You don't need any other code to test your bot.Use the generator to create an echo bot.yo botbuilderYeoman prompts you for some information with which to create your bot. For this tutorial, use the default values.? What's the name of your bot? my-chat-bot? What will your bot do? Demonstrate the core capabilities of the Microsoft Bot Framework? What programming language do you want to use? JavaScript? Which template would you like to start with? Echo Bot - Looking good. Shall I go ahead and create your new bot? YesThanks to the template, your project contains all the code that's necessary to create the bot in this quickstart. You don't need any other code to test your bot.From your working directory, run the following command to download the echo bot template and its dependencies:cookiecutter be prompted to give your bot a name and description. Enter the following values:bot_name: echo_botbot_description: A bot that echoes back user response.Start your botC#JavaJavaScriptPythonVisual StudioVS CodeCLIIn Visual Studio:Open your bot project.Run the project without debugging.Visual Studio builds the application, deploys it to localhost, and launches the web browser to display the application's default.htm page.At this point,
2025-03-28Methods to access Niji and Niji Journey:Invite the Midjourney bot to your Discord server or chat privately with their bot to generate AI art via the Niji mode.Join the Niji Journey Discord server and use their bot to generate anime-style art.For paid subscribers, you can privately chat with the Niji Journey bot on Discord and generate AI art using their bot.Add the Niji Journey bot to your own server by clicking on the bot’s name in the Niji Journey Discord and selecting “Add to Server.”Existing Midjourney users can toggle the Niji mode by adding “–niji” to their prompt when they message the Midjourney bot.Use longer prompts when generating with Niji Journey for better results. Consider using specific anime characters that have a substantial amount of fanart, or try generating images based on an existing image you love.Introduction of the Style functionAre you tired of using the same old prompts to generate your anime-style AI art? Look no further than Midjourney Niji 5’s introduction of the Style function! Here’s everything you need to know about it:The Style function is a new command function available to use in Niji Journey and Midjourney Niji mode.During the launch of Midjourney Niji 5, Niji Journey held the Style Event which established four new styles within their AI model each week, including Default Niji Style, Expressive Style, Cute Style, and Scenic Style.These styles allow you to turn a simple prompt or object into a dramatic art piece or choose a style that fits your aesthetic preferences with just a few clicks.To activate the Midjourney Niji 5 style, simply type the command /settings and choose the style of your preference.Keep in mind that the Style function is only available for the Niji Journey bot, not Midjourney Niji mode.New styles launched in Niji JourneyMidjourney Niji 5 recently launched four new styles in Niji Journey to enhance your AI art experience. Here are some details about each of the four new styles:Default niji style: This style is the most natural of all and resembles the anime-style the most with clear and lively colors and perfect facial features. It is perfect for those who like anime art in its most traditional form.Expressive style: As the name suggests, this style is more expressive and dramatic with a more significant emphasis on texture and colors. It brings out the emotions of the characters while still providing a clear and high-quality image.Cute style:
2025-04-05