Bar tabs
Author: s | 2025-04-24
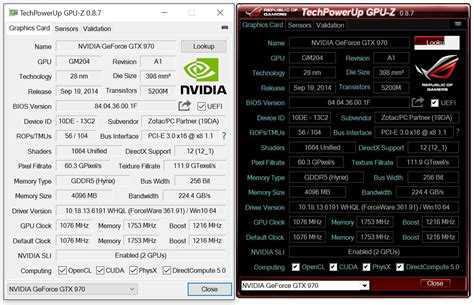
Here, you can select Tab Bar or Single Tab depending on where to place the Tab Bar. Tab Bar: When selected, the Tab Bar and navigation bar will be positioned at the bottom

Tab Bar Navigation Bar - Figma
Earlier, you can find pinned tabs on the tab bar. The pinned tab icon will be displayed next to the pinned tab.Bookmarks Bar: Pinned tabs can also be found on the bookmarks bar. To access the bookmarks bar, click on the Bookmarks menu and select Show Bookmarks Bar. Pinned tabs will be displayed next to the bookmarks.Tips and Tricks for Managing Pinned TabsManaging pinned tabs can be overwhelming, especially if you have a lot of tabs open at any given time. Here are a few tips and tricks to help you manage your pinned tabs:Use the Pinned Tab Icon** (): Use the pinned tab icon to quickly access your pinned tabs. Simply click on the icon to toggle between pinned and un-pinned tabs.Use the Bookmark Bar**: Use the bookmarks bar to quickly access your pinned tabs. You can also use the bookmarks bar to organize your pinned tabs by moving them to a specific folder.Use the Safari Menu: Use the Safari menu to access your pinned tabs. Simply click on the Safari menu and select Window > Tab Manager** to access all your open tabs, including pinned tabs.Troubleshooting Pinned Tabs IssuesSometimes, pinned tabs can get lost or un-pinned unexpectedly. Here are a few troubleshooting tips to help you resolve common issues with pinned tabs:Tab Gone Missing: If a tab has gone missing, try reloading the page or closing and reopening Safari. This should restore the missing tab.Tab Won’t Pin: If a tab won’t pin, try restarting Safari or resetting the browser settings.Tab Won’t Unpin: If a tab won’t unpin, try restarting Safari or resetting the browser settings.ConclusionIn conclusion, finding pinned tabs on Safari is a breeze. By following the simple steps outlined in this article, you’ll be able to find and manage your pinned tabs with ease. Remember to always keep your tabs organized and use the various tips and tricks outlined in this article to make the most out of your Safari browsing experience.Additional Tips and ResourcesPinned Tab Icon Location: The pinned tab icon is located next to the URL bar on the Safari tab bar.Bookmarks Bar Location: The How to Hide or Show Title Bar for Windows Terminal app in Windows 10The Windows Terminal is a modern, fast, efficient, powerful, and productive terminal application for users of command-line tools and shells like Command Prompt, PowerShell, and WSL. Its main features include multiple tabs, panes, Unicode and UTF-8 character support, a GPU accelerated text rendering engine, and custom themes, styles, and configurations.Starting with Windows 10 build 21337, Windows Terminal is now an inbox app.When Hide the title bar is turned on in Windows Terminal settings, the tabs are moved into the title bar and the title bar disappears. When Hide the title bar is turned off in Windows Terminal settings, the title bar sits above the tabs. When Always show tabs is turned on and Hide the title bar is turned off in Windows Terminal settings, tabs are always displayed underneath the title bar.When Always show tabs is turned off and Hide the title bar is turned off in Windows Terminal settings, tabs only appear after more than one tab exists, by pressing Ctrl + Shift + T.See also: What is Windows Terminal? | Microsoft DocsHide the title bar | Appearance settings in Windows TerminalThis tutorial will show you how to turn on or off hide the title bar for the Windows Terminal app for your account in Windows 10.EXAMPLE: Windows Terminal title bar on and off Here's How:1 Open the Windows Terminal app.2 Click/tap on the down arrow button on the top bar, and click/tap on Settings Ctrl + , (comma). (see screenshot below)3 Click/tap on Appearance in the left pane. (see screenshot below)4 Turn On (default) or Off Hide the title bar for what you want.5 Click/tap on Save at the bottom right.6 Close and reopen the Windows Terminal app to apply changes.That's it,Shawn Brink Related TutorialsHow to Turn On or Off Use Active Tab Title on Windows Terminal Title Bar in Windows 10How to Enable or Disable Always Show Tabs in Windows Terminal app in Windows 10How to Change Tab Width Mode in Windows Terminal app in Windows 10How to Change Size of Caption Buttons in Windows 10How to Change Title Bar Text Color in Windows 10How to Change Text Size for Title Bars in Windows 10How to Change Color of Inactive Title Bar in Windows 10How to Change Accent Color of Start Menu, Taskbar, Action Center, and Title bars in Windows 10Windows 11 Tutorialswhat's the difference between tab bar controller and tab bar?
Bookmarks bar is located at the top of the Safari window, next to the URL bar.Safari Menu Location: The Safari menu is located at the top of the Safari window, next to the File menu.Safari Help and Support: For more information on how to use Safari and troubleshoot common issues, visit the official Apple Support website.Frequently Asked QuestionsQ: How do I know if a tab has been pinned?A: You can identify a pinned tab by the Pinned Tab Icon () displayed next to the tab in the tab bar.Q: Can I have multiple pinned tabs open at the same time?A: Yes, you can have multiple pinned tabs open at the same time. Simply pin multiple tabs, and they will be displayed in the tab bar.Q: Can I move a pinned tab to a different location on the tab bar?A: Yes, you can move a pinned tab to a different location on the tab bar by dragging and dropping the tab.Table: Safari Pinned Tab IconsIconDescription()Pinned Tab Icon()Unpinned Tab IconBullet List: Safari Pinned Tab Features• Pinned tabs can be found on the tab bar and bookmarks bar• Pinned tabs can be managed using the Safari menu• Pinned tabs can be organized using the bookmarks bar• Pinned tabs can be accessed quickly using the pinned tab icon• Pinned tabs can be un-pinned and re-pinned as neededSave money with car insurance and credit card tips!. Here, you can select Tab Bar or Single Tab depending on where to place the Tab Bar. Tab Bar: When selected, the Tab Bar and navigation bar will be positioned at the bottom Hide the Tab Bar. To hide the Tab Bar: Go to the Vivaldi menu View Show Tab Bar. Go to Settings Tabs and disable Show Tab Bar; Type Tab Bar in Quick Commands; Create aScroll Tabs on the horizontal Tab Bar
Select version: Modifying this control will update this page automatically When you have one or more tabs open in a single Safari window, you can rearrange them for convenience and easy access.Open Safari for meMove one tab Go to the Safari app on your Mac.Drag the tab to a new position in the tab bar, sidebar, or another window.If there are more tabs than are visible in the tab bar, and you have a trackpad or mouse that supports gestures, swipe left or right over the tab bar to scroll through your tabs.You can also press Command-1 through Command-9 to select one of your first nine tabs. To allow this, choose Safari > Settings, click Tabs, then turn on the option. See Change Tabs settings.Move multiple tabsGo to the Safari app on your Mac.Click a tab to select it, then do one of the following:Command-click other tabs to select them.Shift-click another tab to select all tabs in between.Do one of the following:Drag the tabs to a new position in the tab bar, sidebar, or another window.Control-click the tabs, then choose an action from the pop-up menu.Tip: You can convert all open Safari windows to tabs in a single window. Choose Window > Merge All Windows. Please don’t include any personal information in your comment.Maximum character limit is 250. Thanks for your feedback. How to Find Pinned Tabs on Safari?Safari is one of the most popular web browsers used by millions of people around the world. With its sleek interface and user-friendly features, it’s no wonder why many users prefer using Safari to access their favorite websites and online applications. One of the most convenient features of Safari is the ability to pin tabs, which allows users to keep frequently visited websites open in a single click. However, with so many tabs open at any given time, it can be easy to lose track of which tabs have been pinned and which haven’t. In this article, we’ll show you how to find pinned tabs on Safari.Direct Answer: How to Find Pinned Tabs on Safari?To find pinned tabs on Safari, follow these simple steps:Open Safari: First, open Safari on your Mac or iOS device.Click on the Tab Bar: Next, click on the tab bar at the top of the Safari window. This will display all the open tabs.Look for the Pinned Tab Icon: In the tab bar, look for the Pinned Tab Icon (), which looks like a small pin icon. This icon indicates that a tab has been pinned.How to Pin Tabs on SafariBefore we dive into how to find pinned tabs, it’s essential to know how to pin them in the first place. Here’s a quick rundown on how to pin tabs on Safari:Pin a Tab: To pin a tab, click on the tab you want to pin, then click on the Pinned Tab Icon () in the tab bar. The tab will now be pinned to the tab bar, and you can easily access it by clicking on the icon.Unpin a Tab: To unpin a tab, click on the tab, then click on the Pinned Tab Icon () again. The tab will be un-pinned and will no longer appear in the tab bar.Where to Find Pinned Tabs on SafariNow that you know how to pin and unpin tabs, let’s dive into where to find them on Safari. Here are a few places where you can find pinned tabs:Tab Bar: As mentionedTab Bar Icons: High Resolution App Tab Bar Icons
Sign in to your How-To Geek account Jason Montoya / How-To Geek Quick Links Hide the Address Bar in Chrome How to Hide Tabs in Chrome How to Hide Bookmarks Bar in Chrome Summary Save screen space in Google Chrome by hiding the address bar, bookmarks bar, and tabs. Use full-screen mode with a keyboard shortcut or the menu to hide them. Hide the bookmarks bar by using a keyboard shortcut or unchecking the "Show Bookmarks Bar" option in the menu. It will still be visible on the New Tab Page. Don't worry, you can always bring it back. One feature that many people love about Google Chrome is the minimal UI at the top of the browser. If you'd like to simplify it even more, we'll show you how to hide the address bar, bookmarks bar, and tabs. Hide the Address Bar in Chrome The only way to hide the address bar—a.k.a. "ominibox"—in Chrome is to enter full screen mode by pressing F11 (Windows) or Control+Command+F (Mac). Alternatively, you can use the full screen button in the menu. Click the three-dot menu icon in the top right and click the full screen icon. Boom. No more address bar—or any bars, for that matter. To reveal the address bar again, repeat the keyboard shortcut or move your mouse to the top of the screen and click the floating "X" button. That's all there is to it! Sadly, there's no longer a method to auto-hide the address bar aside from full-screen mode. Google removed the "Compact Navigation" flag that allowed you to auto-hide the toolbar and reveal the omnibox by clicking a tab from Chrome in 2022. How to Hide Tabs in Chrome To hide tabs in Chrome, you'll need to put the browser in full-screen mode by pressing F11 (Windows)iPhone Tab Bar Icons Download - iphone-tab-bar-icons.zip
In a folder in the bookmark bar.Click on Save.All open tabs are now saved as bookmarks in Brave.Another way to save all open tabs as bookmarks in Brave, is to right-click on one open tabs and then click on Bookmark all tabs.How to save all open tabs in OperaIn Opera, you can only save all open tabs as a Speed Dial folder.To save all open tabs in Opera, you right-click on one of the open tabs.Go with your mouse cursor to Save.Click on all tabs as Speed Dial folder.All open tabs are now saved as a Speed Dial folder in Opera.The new Speed Dial folder with your saved tabs is named Folder by default.You can rename the folder, move the folder to the bookmarks bar, or move the bookmarks from the folder to the bookmarks bar.Click on the Opera logo in the top left corner.Go with your mouse cursor to Bookmarks.Click on Bookmarks.Click on Speed Dial.To move the folder to the bookmarks bar, drag the folder to Bookmarks bar.To move the bookmarks from the folder to the bookmarks bar, click on the folder to open it.Right-click on an empty space.Click Select all.Drag the selected bookmarks to bookmarks bar.InternetRelated:How to reload all open tabs in your web browserHow to bookmark a file in Chrome, Edge, Firefox, Brave, OperaHow to find Chrome and Edge bookmarks in File Explorer. Here, you can select Tab Bar or Single Tab depending on where to place the Tab Bar. Tab Bar: When selected, the Tab Bar and navigation bar will be positioned at the bottomion-tab-bar: Tab Bar Component with CSS Custom Properties
►►► 2,000+ Ratings from users in the world!!!►►► 6+ Years support!!!►►► Support iOS 8►►► Support iPhone 6 PlusThank you for the user 'CMF03'(USA),'Zoulhh' and 'Doerk Itouch'(Germany), xsoldier777(USA), Brian(From NWA). They gave me some useful 'Reviews' for app 'iBrowser'. Thank you! And I will give you yourself internet browser as soon as possible.In order to thank them, I plan to list all user's names who had gave me some useful 'Reviews' at the end of the description.►►►A perfect browser for iphone and ipod touch!iBrowser is the fastest and most advanced feature-packed Fullscreen browser to date. Experience Better-than-Desktop Class web with breakthrough features never before seen. Upgrade your browsing experience!Highlights:► 2-dimensional bar code ReaderAdd 2-dimensional bar code Reader to read url or keywords from 2-dimensional bar. You can open the url, or search the keywords by google.► FULL SCREENSurf the web in Full Screen. 40% more screen space available compared to Safari!► CUSTOMIZABLE INTERFACE- Minimize/Maximize the address bar to see only the title bar- Show or hide the toolbar at the bottom- Show or hide the the tabs and the time bar- Plenty of other options in settings► UNLIMITED TABS w/ BACKGROUND LOADINGiBrowser provides UNLIMITED number of desktop browser tabs, with advanced features like background loading.- Hold on a link to open in a new tab.- Tabs are rendered asynchronously and simultaneously so it runs fast even while multiple tabs load!► FAST TAB SWITCHING (NON RELOADING TABS)Tabs switch instantly and don't reload when switched, no matter how many tabs are currently open.► IN-PAGE TEXT SEARCH- Easily find text in a page with BIG yellow highlighting.► DESKTOP BROWSER RENDERINGiBrowser can display web pages just like Internet Explorer (6,7,8), Safari, Firefox, Opera or Chrome browsers! Websites show up as if you were surfing from a desktop.► ROTATION LOCK, ANY OrientationPrevent screen rotation when lying down. Rotation locking works on alldevices and in all orientations.► PRIVATE MODE [OFF by default]Nothing is ever recorded and cookies are automatically discarded.Two levels of strong security with option to block cookies.► BOOKMARKS- Fully supports bookmarks- Infinite (sub) folders.- Add/edit/delete/Move► LAUNCH HOMEPAGE , LAST SESSION, OR LAST PAGE VIEWED: YouComments
Earlier, you can find pinned tabs on the tab bar. The pinned tab icon will be displayed next to the pinned tab.Bookmarks Bar: Pinned tabs can also be found on the bookmarks bar. To access the bookmarks bar, click on the Bookmarks menu and select Show Bookmarks Bar. Pinned tabs will be displayed next to the bookmarks.Tips and Tricks for Managing Pinned TabsManaging pinned tabs can be overwhelming, especially if you have a lot of tabs open at any given time. Here are a few tips and tricks to help you manage your pinned tabs:Use the Pinned Tab Icon** (): Use the pinned tab icon to quickly access your pinned tabs. Simply click on the icon to toggle between pinned and un-pinned tabs.Use the Bookmark Bar**: Use the bookmarks bar to quickly access your pinned tabs. You can also use the bookmarks bar to organize your pinned tabs by moving them to a specific folder.Use the Safari Menu: Use the Safari menu to access your pinned tabs. Simply click on the Safari menu and select Window > Tab Manager** to access all your open tabs, including pinned tabs.Troubleshooting Pinned Tabs IssuesSometimes, pinned tabs can get lost or un-pinned unexpectedly. Here are a few troubleshooting tips to help you resolve common issues with pinned tabs:Tab Gone Missing: If a tab has gone missing, try reloading the page or closing and reopening Safari. This should restore the missing tab.Tab Won’t Pin: If a tab won’t pin, try restarting Safari or resetting the browser settings.Tab Won’t Unpin: If a tab won’t unpin, try restarting Safari or resetting the browser settings.ConclusionIn conclusion, finding pinned tabs on Safari is a breeze. By following the simple steps outlined in this article, you’ll be able to find and manage your pinned tabs with ease. Remember to always keep your tabs organized and use the various tips and tricks outlined in this article to make the most out of your Safari browsing experience.Additional Tips and ResourcesPinned Tab Icon Location: The pinned tab icon is located next to the URL bar on the Safari tab bar.Bookmarks Bar Location: The
2025-03-25How to Hide or Show Title Bar for Windows Terminal app in Windows 10The Windows Terminal is a modern, fast, efficient, powerful, and productive terminal application for users of command-line tools and shells like Command Prompt, PowerShell, and WSL. Its main features include multiple tabs, panes, Unicode and UTF-8 character support, a GPU accelerated text rendering engine, and custom themes, styles, and configurations.Starting with Windows 10 build 21337, Windows Terminal is now an inbox app.When Hide the title bar is turned on in Windows Terminal settings, the tabs are moved into the title bar and the title bar disappears. When Hide the title bar is turned off in Windows Terminal settings, the title bar sits above the tabs. When Always show tabs is turned on and Hide the title bar is turned off in Windows Terminal settings, tabs are always displayed underneath the title bar.When Always show tabs is turned off and Hide the title bar is turned off in Windows Terminal settings, tabs only appear after more than one tab exists, by pressing Ctrl + Shift + T.See also: What is Windows Terminal? | Microsoft DocsHide the title bar | Appearance settings in Windows TerminalThis tutorial will show you how to turn on or off hide the title bar for the Windows Terminal app for your account in Windows 10.EXAMPLE: Windows Terminal title bar on and off Here's How:1 Open the Windows Terminal app.2 Click/tap on the down arrow button on the top bar, and click/tap on Settings Ctrl + , (comma). (see screenshot below)3 Click/tap on Appearance in the left pane. (see screenshot below)4 Turn On (default) or Off Hide the title bar for what you want.5 Click/tap on Save at the bottom right.6 Close and reopen the Windows Terminal app to apply changes.That's it,Shawn Brink Related TutorialsHow to Turn On or Off Use Active Tab Title on Windows Terminal Title Bar in Windows 10How to Enable or Disable Always Show Tabs in Windows Terminal app in Windows 10How to Change Tab Width Mode in Windows Terminal app in Windows 10How to Change Size of Caption Buttons in Windows 10How to Change Title Bar Text Color in Windows 10How to Change Text Size for Title Bars in Windows 10How to Change Color of Inactive Title Bar in Windows 10How to Change Accent Color of Start Menu, Taskbar, Action Center, and Title bars in Windows 10Windows 11 Tutorials
2025-04-08Bookmarks bar is located at the top of the Safari window, next to the URL bar.Safari Menu Location: The Safari menu is located at the top of the Safari window, next to the File menu.Safari Help and Support: For more information on how to use Safari and troubleshoot common issues, visit the official Apple Support website.Frequently Asked QuestionsQ: How do I know if a tab has been pinned?A: You can identify a pinned tab by the Pinned Tab Icon () displayed next to the tab in the tab bar.Q: Can I have multiple pinned tabs open at the same time?A: Yes, you can have multiple pinned tabs open at the same time. Simply pin multiple tabs, and they will be displayed in the tab bar.Q: Can I move a pinned tab to a different location on the tab bar?A: Yes, you can move a pinned tab to a different location on the tab bar by dragging and dropping the tab.Table: Safari Pinned Tab IconsIconDescription()Pinned Tab Icon()Unpinned Tab IconBullet List: Safari Pinned Tab Features• Pinned tabs can be found on the tab bar and bookmarks bar• Pinned tabs can be managed using the Safari menu• Pinned tabs can be organized using the bookmarks bar• Pinned tabs can be accessed quickly using the pinned tab icon• Pinned tabs can be un-pinned and re-pinned as neededSave money with car insurance and credit card tips!
2025-04-05Select version: Modifying this control will update this page automatically When you have one or more tabs open in a single Safari window, you can rearrange them for convenience and easy access.Open Safari for meMove one tab Go to the Safari app on your Mac.Drag the tab to a new position in the tab bar, sidebar, or another window.If there are more tabs than are visible in the tab bar, and you have a trackpad or mouse that supports gestures, swipe left or right over the tab bar to scroll through your tabs.You can also press Command-1 through Command-9 to select one of your first nine tabs. To allow this, choose Safari > Settings, click Tabs, then turn on the option. See Change Tabs settings.Move multiple tabsGo to the Safari app on your Mac.Click a tab to select it, then do one of the following:Command-click other tabs to select them.Shift-click another tab to select all tabs in between.Do one of the following:Drag the tabs to a new position in the tab bar, sidebar, or another window.Control-click the tabs, then choose an action from the pop-up menu.Tip: You can convert all open Safari windows to tabs in a single window. Choose Window > Merge All Windows. Please don’t include any personal information in your comment.Maximum character limit is 250. Thanks for your feedback.
2025-04-13How to Find Pinned Tabs on Safari?Safari is one of the most popular web browsers used by millions of people around the world. With its sleek interface and user-friendly features, it’s no wonder why many users prefer using Safari to access their favorite websites and online applications. One of the most convenient features of Safari is the ability to pin tabs, which allows users to keep frequently visited websites open in a single click. However, with so many tabs open at any given time, it can be easy to lose track of which tabs have been pinned and which haven’t. In this article, we’ll show you how to find pinned tabs on Safari.Direct Answer: How to Find Pinned Tabs on Safari?To find pinned tabs on Safari, follow these simple steps:Open Safari: First, open Safari on your Mac or iOS device.Click on the Tab Bar: Next, click on the tab bar at the top of the Safari window. This will display all the open tabs.Look for the Pinned Tab Icon: In the tab bar, look for the Pinned Tab Icon (), which looks like a small pin icon. This icon indicates that a tab has been pinned.How to Pin Tabs on SafariBefore we dive into how to find pinned tabs, it’s essential to know how to pin them in the first place. Here’s a quick rundown on how to pin tabs on Safari:Pin a Tab: To pin a tab, click on the tab you want to pin, then click on the Pinned Tab Icon () in the tab bar. The tab will now be pinned to the tab bar, and you can easily access it by clicking on the icon.Unpin a Tab: To unpin a tab, click on the tab, then click on the Pinned Tab Icon () again. The tab will be un-pinned and will no longer appear in the tab bar.Where to Find Pinned Tabs on SafariNow that you know how to pin and unpin tabs, let’s dive into where to find them on Safari. Here are a few places where you can find pinned tabs:Tab Bar: As mentioned
2025-03-26