Anyconnect secure mobility client v4 x
Author: f | 2025-04-24
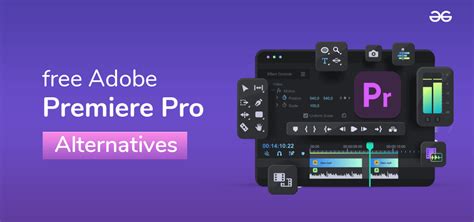
Cisco AnyConnect Secure Mobility Client v4.x. Ge nstalleerde AnyConnect-modules verwijderen uit Windows ; Configuratie. Configuratiehandleidingen; Cisco AnyConnect Secure Mobility Client v4.x. Cisco AnyConnect Secure Mobility Client Administrator Guide, Release 4.9
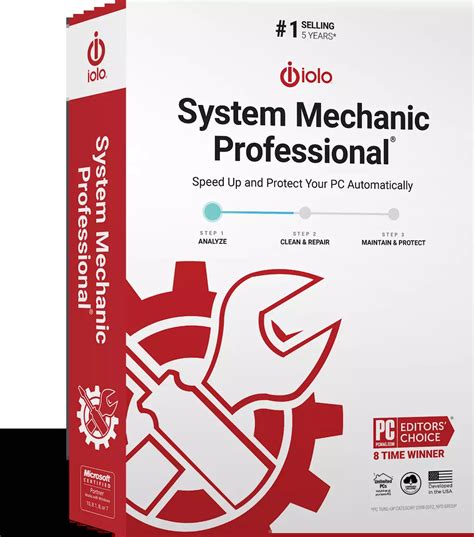
Download AnyConnect Secure Mobility Client v4.x
Kmgmt-2597-Installing-AnyConnect-Linux-Ubuntu-desktop-User-Interface --> Objetivo El objetivo de este artículo es guiarle a través de la instalación y el uso de AnyConnect VPN Client v4.9.x en Ubuntu Desktop versión 20.04 mediante la interfaz de usuario (IU). Este artículo solo se aplica a los routers de la serie RV34x, no a los productos para empresas. Introducción AnyConnect Secure Mobility Client es un producto modular de software para terminales. No solo proporciona acceso a la red privada virtual (VPN) a través de la capa de sockets seguros (SSL) y la versión 2 del intercambio de claves por Internet (IKEv2) del protocolo de seguridad de Internet (IPSec); también ofrece seguridad mejorada a través de diversos módulos integrados. Versión de software de AnyConnect AnyConnect - v4.9.x (descargue la última versión) Table Of Contents Instalación de AnyConnect Secure Mobility Client v4.9.x Uso de AnyConnect Secure Mobility Client v4.9.x Instalación de AnyConnect Secure Mobility Client v4.9.x Información para principiantes Esta sección activa proporciona detalles y consejos para principiantes. Prerequisites Debe comprar licencias de cliente de un partner como CDW o mediante el procedimiento de adquisición de dispositivos de su empresa. Hay opciones para 1 usuario (L-AC-PLS-3Y-S5) o paquetes de licencias que incluyen un año para 25 usuarios (AC-PLS-P-25-S). También hay otras opciones de licencia disponibles, incluidas las licencias perpetuas. Para obtener más detalles sobre las licencias, consulte los enlaces en la sección Información de licencias a continuación. Descargue la última versión de firmware disponible para su router (haga clic aquí para obtener instrucciones paso a paso sobre este proceso). Ubuntu 20.04 (LTS), 18.04 (LTS) y 16.04 (LTS). ¡Consulte estos otros artículos! Instalación de AnyConnect en Windows Instalación de AnyConnect en una Mac Instalación y uso de AnyConnect en el escritorio de Ubuntu Dispositivos aplicables | Versión del software RV340 | 1.0.03.21 (descargue la última versión) RV340W | 1.0.03.21 (descargue la última versión) RV345 | 1.0.03.21 (descargue la última versión) RV345P | 1.0.03.21 (descargue la última versión) Información de licencias Las licencias de cliente de AnyConnect permiten el uso de clientes de escritorio de AnyConnect, así como de cualquiera de los clientes móviles de AnyConnect que están disponibles. Necesitará una licencia de cliente para descargar y usar Cisco AnyConnect Secure Mobility Client. La licencia de cliente habilita la funcionalidad de VPN y se vende en paquetes de 25 de un partner como CDW o mediante el procedimiento de adquisición de dispositivos de su empresa. ¿Desea obtener más información sobre las licencias de AnyConnect? Estos son algunos recursos: Características, licencias y SO de la versión 4.10 de AnyConnect Secure Mobility Client. Foro de debate de la comunidad de la serie RV340 de Cisco y Cisco Anyconnect Secure Mobility Client. Preguntas frecuentes sobre la asignación de licencias de AnyConnect. Paso 1 Abra un navegador web y diríjase a la página web Descargas de software de Cisco. Paso 2 En la barra de búsqueda, comience a escribir “AnyConnect” y aparecerán las opciones. Seleccione AnyConnect Secure Mobility Client v4.x. Paso 3 Descargue Cisco AnyConnect VPN Client. La mayoría de los usuarios seleccionará la 1.0.03.21 (Aktuelle Version herunterladen) RV345 | 1.0.03.21 (Aktuelle Version herunterladen) RV345P | 1.0.03.21 (Aktuelle Version herunterladen) Lizenzinformationen AnyConnect-Client-Lizenzen ermöglichen die Verwendung der AnyConnect-Desktop-Clients sowie aller verfügbaren AnyConnect-Clients für Mobilgeräte. Sie benötigen eine Client-Lizenz, um Cisco AnyConnect Secure Mobility Client herunterladen und verwenden zu können. Eine Client-Lizenz aktiviert die VPN-Funktionalität und wird in Paketen zu je 25 Stück von Partnern wie CDW oder über die Gerätebeschaffung Ihres Unternehmens verkauft. Möchten Sie mehr über die AnyConnect-Lizenzierung erfahren? Hier einige Ressourcen: Cisco RV340-Serie und Cisco AnyConnect Secure Mobility Client – Community-Diskussionsforum. Häufig gestellte Fragen zur Lizenzierung von AnyConnect. Schritt 1 Öffnen Sie einen Webbrowser, und navigieren Sie zur Webseite für Cisco Software-Downloads. Schritt 2 Geben Sie in der Suchleiste „AnyConnect“ ein, um die Optionen anzuzeigen. Wählen Sie die AnyConnect Secure Mobility Client-Version 4.x Schritt 3 Laden Sie Cisco AnyConnect VPN Client herunter. Die meisten Benutzer wählen die Option mit dem AnyConnect-Vorabbereitstellungspaket (Windows) aus. Die Bilder in diesem Artikel beziehen sich auf AnyConnect 4.10.x. Dies war bei Erstellung dieses Dokuments die neueste Version. Wenn Sie eine Lizenz erworben haben und AnyConnect nicht herunterladen können, kontaktieren Sie Cisco Global Service Relations unter der Nummer +1 919-993-2724. Wählen Sie Option 2 aus. Halten Sie für den Anruf Ihre Cisco ID (die ID, mit der Sie sich bei Cisco.com anmelden) und die Verkaufsauftragsnummer bereit. Sie können das Problem dann lösen. Schritt 4 Navigieren Sie im Windows-Datei-Explorer zur Installationsdatei. Doppelklicken Sie auf Setup.exe, um mit der Installation zu beginnen. Suchen Sie im Ordner „Downloads“ nach den AnyConnect-Dateien. BrowserbasierteCisco AnyConnect Secure Mobility Client v4.x
By clicking a retailer link you consent to third party cookies that track your onward journey. If you make a purchase, TechVise will receive an affiliate commission which supports our mission to inform on the best products and services on offer.Setting up a VPN on Ubuntu can feel like a daunting task, but it doesn’t have to be. Whether you’re trying to secure your internet connection, access remote resources, or simply want to ensure your online privacy, getting your VPN up and running is essential. In this guide, we’ll walk you through how to connect Cisco VPN in Ubuntu, offering both the official and open-source routes. By the end, you’ll have everything you need to stay secure and connected, no matter where you are. Let’s dive in!Before you Connect Cisco VPN in UbuntuBefore diving into the setup, it’s essential to make sure your Ubuntu system is ready to handle the Cisco VPN connection. Here’s what you’ll need:1. System RequirementsUbuntu Version: First, check that you’re using a compatible version of Ubuntu. Cisco AnyConnect and similar VPN clients usually have specific version requirements, so double-check that your version is supported—Ubuntu 18.04 and 20.04 are common choices.Architecture: Your system must be 64-bit. Many VPN clients, including Cisco AnyConnect, only support 64-bit systems, so this is a non-negotiable requirement.2. Administrative AccessYou’ll need sudo privileges to install the necessary software and adjust network settings. Without administrative access, setting up the VPN will hit a roadblock, so ensure you have those permissions ready to go.3. Internet ConnectionA stable internet connection is crucial for both downloading the VPN software and maintaining a secure VPN connection. Make sure your internet is reliable before you start. With these in place, you’re all set to begin connecting to the Cisco VPN on Ubuntu.Method 1: Installing Cisco AnyConnect on UbuntuThe Cisco AnyConnect Secure Mobility Client is a widely-used option for establishing VPN connections on Ubuntu. Here’s how to install it and get connected:Step 1: Download the ClientStart by visiting the Cisco Software Downloads webpage. Search for “AnyConnect Secure Mobility Client v4.x” and download the Pre-Deployment Package for Linux (64-bit).Step 2: Extract the PackageOnce the download is complete, navigate to the location of the `.tar.gz` file. You can extract the file by right-clicking on it and selecting Extract or by using the terminal. To extract via the terminal, use this command: tar -xvzf anyconnect-linux-*.tar.gzStep 3: Install the ClientOpen a terminal by pressing `Ctrl + Alt + T`. Navigate to the directory where you extracted the files: cd anyconnect-*Run the installation script with the following command: sudo ./vpn_install.shDuring installation, you’ll be prompted to accept the license agreement. Type `y` to accept.Step 4: Connecting to the VPNLaunch AnyConnect: You can find the Cisco AnyConnect. Cisco AnyConnect Secure Mobility Client v4.x. Ge nstalleerde AnyConnect-modules verwijderen uit Windows ; Configuratie. Configuratiehandleidingen; Cisco AnyConnect Secure Mobility Client v4.x. Cisco AnyConnect Secure Mobility Client Administrator Guide, Release 4.9 Cisco AnyConnect Secure Mobility Client v4.x. Installierte AnyConnect-Module aus Windows entfernen ; Konfiguration. Funktionsleitf den; Cisco AnyConnect Secure Mobility Client v4.x. AnyConnect Secure Mobility Client Features, Licenses, and OSs, Release 4.10Download AnyConnect Secure Mobility Client v4.x
Hi everybody,I'm now struggeling for a couple of days with the installation of anyconnect v. 3.1.10010 under Windows 10. This Guide has not helped as well. The Installer still breaks after a while.This is my logfile from C:\Windows\system32\INF\setupapi.dev.log:>>> [Device Install (UpdateDriverForPlugAndPlayDevices) - VPNVA]>>> Section start 2015/09/06 17:04:50.708 cmd: "C:\Program Files (x86)\Cisco\Cisco AnyConnect Secure Mobility Client\VACon64.exe" -install "C:\Program Files (x86)\Cisco\Cisco AnyConnect Secure Mobility Client\\vpnva-6.inf" VPNVA dvi: {Update Device Driver - ROOT\NET\0000} dvi: {Build Driver List} 17:04:50.724 dvi: Searching for hardware ID(s): dvi: vpnva dvi: ? sig: {_VERIFY_FILE_SIGNATURE} 17:04:50.724 sig: Key = vpnva-6.inf sig: FilePath = c:\program files (x86)\cisco\cisco anyconnect secure mobility client\vpnva-6.inf sig: Catalog = c:\program files (x86)\cisco\cisco anyconnect secure mobility client\vpnva-6.cat sig: Success: File is signed in catalog. sig: {_VERIFY_FILE_SIGNATURE exit(0x00000000)} 17:04:50.755 dvi: Created Driver Node: dvi: HardwareID - vpnva dvi: InfName - c:\program files (x86)\cisco\cisco anyconnect secure mobility client\vpnva-6.inf dvi: DevDesc - Cisco AnyConnect Secure Mobility Client Virtual Miniport Adapter for Windows x64 dvi: Section - Cisco.ndi.NTamd64 dvi: Rank - 0x00ff0000 dvi: Signer Score - WHQL dvi: DrvDate - 02/26/2014 dvi: Version - 3.1.6019.0 dvi: {Build Driver List - exit(0x00000000)} 17:04:50.755 dvi: {DIF_SELECTBESTCOMPATDRV} 17:04:50.755 dvi: Default installer: Enter 17:04:50.755 dvi: {Select Best Driver} dvi: Class GUID of device changed to: {4d36e972-e325-11ce-bfc1-08002be10318}. dvi: Selected: dvi: Description - [Cisco AnyConnect Secure Mobility Client Virtual Miniport Adapter for Windows x64] dvi: InfFile - [c:\program files (x86)\cisco\cisco anyconnect secure mobility client\vpnva-6.inf] dvi: Section - [Cisco.ndi.NTamd64] dvi: {Select Best Driver - exit(0x00000000)} dvi: Default installer: Exit dvi: {DIF_SELECTBESTCOMPATDRV - exit(0x00000000)} 17:04:50.771 ndv: Forcing driver Opción Paquete de implementación previa de AnyConnect (Linux 64 bits). Las imágenes de este artículo son para AnyConnect v4.9.x, la última versión al momento de escribir este documento. Si adquirió una licencia y no puede descargar AnyConnect, llame al +1 919-993-2724. Seleccione la opción 2. Deberá saber su ID de Cisco (la que utiliza para iniciar sesión en Cisco.com) y el número de pedido de venta cuando llame. Así podrán resolver el problema. Paso 4 Vaya a la carpeta donde ha descargado el paquete de cliente de AnyConnect. Paso 5 La descarga inicial es un archivo tarball (*.TAR, varios archivos empaquetados en uno), que debe ser extraído. Para extraer los archivos, haga clic con el botón derecho del ratón en el archivo de AnyConnect y seleccione Abrir con Archive Manager. Haga clic en Extraer. Paso 6 Verá una notificación una vez que se haya completado la extracción. Haga clic en Close (Cerrar). Paso 7 Localice el archivo vpn_install.sh en la carpeta extraída. Para ejecutar el script de instalación de AnyConnect, abra un terminal Linux presionando Ctrl+Alt+T en el teclado. Escriba "sudo ./vpn_install.sh". Esto iniciará el proceso de instalación. Para obtener más información sobre el comando ‘sudo’, haga clic aquí. Paso 8 Acepte los términos del acuerdo de licencia para completar la instalación. Para hacerlo, escriba 'y' (sí). Uso de AnyConnect Secure Mobility Client v4.9.x Paso 1 Para acceder a la aplicación AnyConnect, haga clic en el icono de inicio (aparece como nueve puntos en la esquina inferior izquierda). Elija la aplicación Cisco Anyconnect. También puede presionar Super+A (la tecla Super es la tecla del icono de Windows) del teclado para que aparezca la barra de búsqueda. Comience a escribir "AnyConnect" y aparecerá la aplicación. Paso 2 Haga clic en el icono AnyConnect Secure Mobility Client. Paso 3 Introduzca la dirección IP o el nombre del host del servidor deseado seguido del número de puerto. Para la familia de productos de RV340, el número de puerto predeterminado es 8443. Paso 4 Introduzca su nombre de usuario y contraseña en los campos proporcionados. Haga clic en Connect (Conectar) Paso 5 Es posible que algunas conexiones no sean seguras con un certificado SSL de confianza. De forma predeterminada, AnyConnect Client bloqueará los intentos de conexión a estos servidores. Desmarque Bloquear conexiones a servidores no fiables en Preferencias para conectarse a estos servidores. Paso 6 Tan pronto como se establezca la conexión, aparecerá el banner de inicio de sesión. Haga clic en Aceptar. También verá una notificación de que Cisco AnyConnect Secure Mobility Client está conectado. Conclusión ¡Ahí lo tiene! Ahora ha aprendido correctamente los pasos para instalar y utilizar Cisco AnyConnect Secure Mobility Client v4.9.x en Ubuntu Desktop mediante la interfaz de usuario. Recursos adicionales Historial de revisiones Revisión Fecha de publicación Comentarios 1.0 01-Feb-2021 Versión inicialCisco AnyConnect Secure Mobility Client v4.x
Ziel In diesem Artikel erfahren Sie, wie Sie den Cisco AnyConnect Secure Mobility Client auf einen Windows-Computer herunterladen und installieren. Dieser Artikel bezieht sich nur auf Router der Cisco Small Business RV34x-Serie, nicht auf Enterprise-Produkte. Einleitung Der AnyConnect Secure Mobility Client ist ein modulares Softwareprodukt für Endpunkte. Er ermöglicht VPN-Zugriff (Virtual Private Network) über SSL (Secure Sockets Layer) und IPsec (Internet Protocol Security) IKEv2 (Internet Key Exchange Version 2) und erhöht zudem die Sicherheit durch diverse integrierte Module. AnyConnect-Software-Version AnyConnect | 4.10.x (Neueste Version herunterladen) Installieren des AnyConnect Secure Mobility Client Informationen für Neueinsteiger Dieser ein- und ausblendbare Abschnitt enthält Details und Tipps für Neueinsteiger. Voraussetzungen AnyConnect ist ein lizenziertes Produkt. Sie müssen Client-Lizenzen von einem Partner wie CDW oder über die Gerätebeschaffung Ihres Unternehmens erwerben. Es gibt Optionen für jeweils einen Benutzer (L-AC-PLS-3Y-S5) sowie Lizenzpakete mit einer Laufzeit von einem Jahr für jeweils 25 Benutzer (AC-PLS-P-25-S). Darüber hinaus sind weitere Lizenzoptionen verfügbar, u. a. unbefristete Lizenzen. Weitere Informationen zur Lizenzierung finden Sie unter den Links im Abschnitt Lizenzinformationen. Laden Sie die neueste verfügbare Firmware-Version für Ihren Router herunter. (Klicken Sie hier, um eine schrittweise Anleitung zu diesem Vorgang anzuzeigen.) Windows-Versionen 8.1, von Microsoft unterstützte Versionen von Windows 10 für ARM64-basierte PCs, aktuelle von Microsoft unterstützte Versionen von Windows 10 x86 (32-Bit) und x64 (64-Bit). Sie verwenden kein Windows? Vielleicht interessieren Sie auch diese anderen Artikel. Installieren von AnyConnect auf einem Mac Installieren von AnyConnect unter Ubuntu Desktop Unterstützte Geräte | Software-Version RV340 | 1.0.03.21 (Aktuelle Version herunterladen) RV340W |Download AnyConnect Secure Mobility Client v4.x
Unlink /etc/resolv.confRun the following command to update the WSL 2 configuration file to prevent it from overwriting the /etc/resolv.conf file on startup:sudo tee /etc/wsl.conf EOF[network]generateResolvConf = falseEOFCreate Scheduled TasksWindows Scheduled Tasks allows you to trigger an action when a certain log event comes in. The Cisco AnyConnect VPN client generates a number of log events.We will create two tasks. The first task, will configure the interface metric when the VPN connects. The second task, will execute the dns update script inside of your Linux VM when the VPN Connects and Disconnects.Cisco AnyConnect Events2039: VPN Established and Passing Data2061: Network Interface for the VPN has gone down2010: VPN Termination2041: The entire VPN connection has been re-established.ProcedureTask Scheduler should be opened as an Administrator.Open Task SchedulerCreate a Folder called WSL (Optional, but easier to find rules later)Create RulesUpdate AnyConnect Adapter Interface Metric for WSL2General: Check: Run with highest privilegesTriggers:On an Event, Log: Cisco AnyConnect Secure Mobility Client, Source: acvpnagent, Event ID: 2039On an Event, Log: Cisco AnyConnect Secure Mobility Client, Source: acvpnagent, Event ID: 2041Action: Start a program, Program: Powershell.exe, Add arguments: -WindowStyle Hidden -NonInteractive -ExecutionPolicy Bypass -File %HOMEPATH%\wsl\scripts\setCiscoVpnMetric.ps1Condition: Uncheck: Start the task only if the computer is on AC powerUpdate DNS in WSL2 Linux VMsTriggers:On an Event, Log: Cisco AnyConnect Secure Mobility Client, Source: acvpnagent, Event ID: 2039On an Event, Log: Cisco AnyConnect Secure Mobility Client, Source: acvpnagent, Event ID: 2010On an Event, Log: Cisco AnyConnect Secure Mobility Client, Source: acvpnagent, Event ID: 2061On an Event, Log: Cisco AnyConnect Secure Mobility Client, Source: acvpnagent, Event ID: 2041At log on: At log on of $USERAction: Start a program, Program: Powershell.exe, Add arguments: -WindowStyle Hidden -NonInteractive -ExecutionPolicy Bypass -File %HOMEPATH%\wsl\scripts\setDns.ps1Condition: Uncheck: Start the task only if the computer is on AC powerTest: Connect to the VPN, a powershell window should pop-up brieflyFAQQ: How do I revert/disable these changes?A: Disable scheduled Tasks, Reboot wslLicenseThis project is licensed under the MIT License. Cisco AnyConnect Secure Mobility Client v4.x. Ge nstalleerde AnyConnect-modules verwijderen uit Windows ; Configuratie. Configuratiehandleidingen; Cisco AnyConnect Secure Mobility Client v4.x. Cisco AnyConnect Secure Mobility Client Administrator Guide, Release 4.9 Cisco AnyConnect Secure Mobility Client v4.x. Installierte AnyConnect-Module aus Windows entfernen ; Konfiguration. Funktionsleitf den; Cisco AnyConnect Secure Mobility Client v4.x. AnyConnect Secure Mobility Client Features, Licenses, and OSs, Release 4.10Cisco AnyConnect Secure Mobility Client v4.x
There seems to be some confusion about the differences between the Cisco VPN Client and the Cisco AnyConnect Secure Mobility Client (or sometimes referenced as Cisco AnyConnect VPN Client). The former is the oldest of two, and Cisco plans to end support for the Cisco VPN Client on July 29, 2014. This article gives a quick overview of the differences between the Cisco AnyConnect VPN Client and the Cisco VPN Client, and in what situations each of them should be used.The Cisco VPN Client has been around for some time and has been used in a large number of enterprises over its life. At this point, Cisco considers this product as End-of-Life (EoL), but that does not mean that several organizations don’t still use it. The change between clients, especially when it affects large numbers of clients, can be a large painful experience, which is why many organizations still use this client.The major limitation of the Cisco VPN Client is that it is limited to being a simple client (it doesn’t have all the bells and whistles that the AnyConnect client supports), and that it is restricted in its support of VPN type. While the new AnyConnect Secure Mobility Client supports both SSL and IPsec VPN tunnel options, the older Cisco VPN client only supports IPsec. So for organizations that are happy using IPsec (keeping in mind that more secure versions of IPsec will not be included in this client) and don’t have any need for the newer features, then until the client is completely removed from the Cisco site, it is hard to find an argument for not using it.A screenshot of the Cisco VPN Client.Cisco AnyConnect Secure Mobility Client (AnyConnect VPN Client)The AnyConnect Secure Mobility Client is the preferred Cisco client option. It is actively updated and includes support for both IPsec and SSL VPN options. AnyConnect profiles are configured at the VPN server side and deployed to the client, and the AnyConnect client also supports IKEv2.0 and the newer NSA Suite B high encryption standards. The selection of which encryption types are supported is configured along withComments
Kmgmt-2597-Installing-AnyConnect-Linux-Ubuntu-desktop-User-Interface --> Objetivo El objetivo de este artículo es guiarle a través de la instalación y el uso de AnyConnect VPN Client v4.9.x en Ubuntu Desktop versión 20.04 mediante la interfaz de usuario (IU). Este artículo solo se aplica a los routers de la serie RV34x, no a los productos para empresas. Introducción AnyConnect Secure Mobility Client es un producto modular de software para terminales. No solo proporciona acceso a la red privada virtual (VPN) a través de la capa de sockets seguros (SSL) y la versión 2 del intercambio de claves por Internet (IKEv2) del protocolo de seguridad de Internet (IPSec); también ofrece seguridad mejorada a través de diversos módulos integrados. Versión de software de AnyConnect AnyConnect - v4.9.x (descargue la última versión) Table Of Contents Instalación de AnyConnect Secure Mobility Client v4.9.x Uso de AnyConnect Secure Mobility Client v4.9.x Instalación de AnyConnect Secure Mobility Client v4.9.x Información para principiantes Esta sección activa proporciona detalles y consejos para principiantes. Prerequisites Debe comprar licencias de cliente de un partner como CDW o mediante el procedimiento de adquisición de dispositivos de su empresa. Hay opciones para 1 usuario (L-AC-PLS-3Y-S5) o paquetes de licencias que incluyen un año para 25 usuarios (AC-PLS-P-25-S). También hay otras opciones de licencia disponibles, incluidas las licencias perpetuas. Para obtener más detalles sobre las licencias, consulte los enlaces en la sección Información de licencias a continuación. Descargue la última versión de firmware disponible para su router (haga clic aquí para obtener instrucciones paso a paso sobre este proceso). Ubuntu 20.04 (LTS), 18.04 (LTS) y 16.04 (LTS). ¡Consulte estos otros artículos! Instalación de AnyConnect en Windows Instalación de AnyConnect en una Mac Instalación y uso de AnyConnect en el escritorio de Ubuntu Dispositivos aplicables | Versión del software RV340 | 1.0.03.21 (descargue la última versión) RV340W | 1.0.03.21 (descargue la última versión) RV345 | 1.0.03.21 (descargue la última versión) RV345P | 1.0.03.21 (descargue la última versión) Información de licencias Las licencias de cliente de AnyConnect permiten el uso de clientes de escritorio de AnyConnect, así como de cualquiera de los clientes móviles de AnyConnect que están disponibles. Necesitará una licencia de cliente para descargar y usar Cisco AnyConnect Secure Mobility Client. La licencia de cliente habilita la funcionalidad de VPN y se vende en paquetes de 25 de un partner como CDW o mediante el procedimiento de adquisición de dispositivos de su empresa. ¿Desea obtener más información sobre las licencias de AnyConnect? Estos son algunos recursos: Características, licencias y SO de la versión 4.10 de AnyConnect Secure Mobility Client. Foro de debate de la comunidad de la serie RV340 de Cisco y Cisco Anyconnect Secure Mobility Client. Preguntas frecuentes sobre la asignación de licencias de AnyConnect. Paso 1 Abra un navegador web y diríjase a la página web Descargas de software de Cisco. Paso 2 En la barra de búsqueda, comience a escribir “AnyConnect” y aparecerán las opciones. Seleccione AnyConnect Secure Mobility Client v4.x. Paso 3 Descargue Cisco AnyConnect VPN Client. La mayoría de los usuarios seleccionará la
2025-03-271.0.03.21 (Aktuelle Version herunterladen) RV345 | 1.0.03.21 (Aktuelle Version herunterladen) RV345P | 1.0.03.21 (Aktuelle Version herunterladen) Lizenzinformationen AnyConnect-Client-Lizenzen ermöglichen die Verwendung der AnyConnect-Desktop-Clients sowie aller verfügbaren AnyConnect-Clients für Mobilgeräte. Sie benötigen eine Client-Lizenz, um Cisco AnyConnect Secure Mobility Client herunterladen und verwenden zu können. Eine Client-Lizenz aktiviert die VPN-Funktionalität und wird in Paketen zu je 25 Stück von Partnern wie CDW oder über die Gerätebeschaffung Ihres Unternehmens verkauft. Möchten Sie mehr über die AnyConnect-Lizenzierung erfahren? Hier einige Ressourcen: Cisco RV340-Serie und Cisco AnyConnect Secure Mobility Client – Community-Diskussionsforum. Häufig gestellte Fragen zur Lizenzierung von AnyConnect. Schritt 1 Öffnen Sie einen Webbrowser, und navigieren Sie zur Webseite für Cisco Software-Downloads. Schritt 2 Geben Sie in der Suchleiste „AnyConnect“ ein, um die Optionen anzuzeigen. Wählen Sie die AnyConnect Secure Mobility Client-Version 4.x Schritt 3 Laden Sie Cisco AnyConnect VPN Client herunter. Die meisten Benutzer wählen die Option mit dem AnyConnect-Vorabbereitstellungspaket (Windows) aus. Die Bilder in diesem Artikel beziehen sich auf AnyConnect 4.10.x. Dies war bei Erstellung dieses Dokuments die neueste Version. Wenn Sie eine Lizenz erworben haben und AnyConnect nicht herunterladen können, kontaktieren Sie Cisco Global Service Relations unter der Nummer +1 919-993-2724. Wählen Sie Option 2 aus. Halten Sie für den Anruf Ihre Cisco ID (die ID, mit der Sie sich bei Cisco.com anmelden) und die Verkaufsauftragsnummer bereit. Sie können das Problem dann lösen. Schritt 4 Navigieren Sie im Windows-Datei-Explorer zur Installationsdatei. Doppelklicken Sie auf Setup.exe, um mit der Installation zu beginnen. Suchen Sie im Ordner „Downloads“ nach den AnyConnect-Dateien. Browserbasierte
2025-03-31By clicking a retailer link you consent to third party cookies that track your onward journey. If you make a purchase, TechVise will receive an affiliate commission which supports our mission to inform on the best products and services on offer.Setting up a VPN on Ubuntu can feel like a daunting task, but it doesn’t have to be. Whether you’re trying to secure your internet connection, access remote resources, or simply want to ensure your online privacy, getting your VPN up and running is essential. In this guide, we’ll walk you through how to connect Cisco VPN in Ubuntu, offering both the official and open-source routes. By the end, you’ll have everything you need to stay secure and connected, no matter where you are. Let’s dive in!Before you Connect Cisco VPN in UbuntuBefore diving into the setup, it’s essential to make sure your Ubuntu system is ready to handle the Cisco VPN connection. Here’s what you’ll need:1. System RequirementsUbuntu Version: First, check that you’re using a compatible version of Ubuntu. Cisco AnyConnect and similar VPN clients usually have specific version requirements, so double-check that your version is supported—Ubuntu 18.04 and 20.04 are common choices.Architecture: Your system must be 64-bit. Many VPN clients, including Cisco AnyConnect, only support 64-bit systems, so this is a non-negotiable requirement.2. Administrative AccessYou’ll need sudo privileges to install the necessary software and adjust network settings. Without administrative access, setting up the VPN will hit a roadblock, so ensure you have those permissions ready to go.3. Internet ConnectionA stable internet connection is crucial for both downloading the VPN software and maintaining a secure VPN connection. Make sure your internet is reliable before you start. With these in place, you’re all set to begin connecting to the Cisco VPN on Ubuntu.Method 1: Installing Cisco AnyConnect on UbuntuThe Cisco AnyConnect Secure Mobility Client is a widely-used option for establishing VPN connections on Ubuntu. Here’s how to install it and get connected:Step 1: Download the ClientStart by visiting the Cisco Software Downloads webpage. Search for “AnyConnect Secure Mobility Client v4.x” and download the Pre-Deployment Package for Linux (64-bit).Step 2: Extract the PackageOnce the download is complete, navigate to the location of the `.tar.gz` file. You can extract the file by right-clicking on it and selecting Extract or by using the terminal. To extract via the terminal, use this command: tar -xvzf anyconnect-linux-*.tar.gzStep 3: Install the ClientOpen a terminal by pressing `Ctrl + Alt + T`. Navigate to the directory where you extracted the files: cd anyconnect-*Run the installation script with the following command: sudo ./vpn_install.shDuring installation, you’ll be prompted to accept the license agreement. Type `y` to accept.Step 4: Connecting to the VPNLaunch AnyConnect: You can find the Cisco AnyConnect
2025-04-09