Allow browser to access camera
Author: p | 2025-04-24

On this page. Update your browser; Allow Google Meet to access your camera; Allow Google Chrome to access your camera again; Allow camera access on a different browser other than

How to allow camera access in browser on iphone
Test your device or internet connection Tech issues with a lesson Devices and browser compatibility Chrome camera setup Other technical questions Follow these steps to ensure your camera is connected to the Cambly platform:Camera accessDefault cameraMobile deviceCamera accessWhen you first launch Cambly in Google Chrome, the browser will ask to use your camera as seen below. Click [Allow] and you should now see your video on the screen. If you didn't allow Cambly access before your first lesson, click the icon to the left of the address bar. Default cameraIf you have more than one camera connected to your computer, it's best to set the one you use most as your default. Follow these steps to change which camera you use before your lessons.1. Go to your Settings and select Privacy and security2. Select Site settings and then Camera(If there is only one option under the Camera dropdown, only one camera is connected.)Mobile devicesAndroid operating system: Please allow microphone and camera permissions by going to Settings> Applications> Cambly> PermissionsiOS / iPadOS operating system: Please allow microphone and camera permissions by going to Settings> Cambly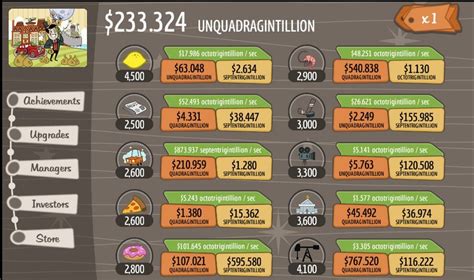
Allow camera and microphone access from browser
Brent Thomas 7 years ago in Media Tiles / Video Camera Feeds • updated by k0jdd 3 months ago • I posted this for another user but though I would create a topic on how I was able to access my Samsung SNH-v6410PN camera feed in action tiles using VLC. There are a lot of variations when setting this up so this is not comprehensive to cover every camera type but hopefully it gets you most of the way there.sTo do this through VLC with my Samsung camera I took the following steps. Before proceeding identify the url for you cameras RTSP stream - Great database to find this: Make sure you can access your cameras RTSP stream from a browser. In the case of my samsung camera I accessed the RTSP stream with this path, rtsp://user:password@192.168.1.72/profile5/media.smp (Make sure to replace with the RTSP format for your camera (it will vary). Note: If camera is user/password protected you may not be able to pass the user:password in the URL when trying to access the feed. This depends on the browser you are using. Chrome and fully do not allow them to passed so simply enter the URL as shown below and then you should be prompted for the user name and password. Firefox should work ok with the user:pass being passed within the URL as shown above.2. Install VLC (im using version 2.2.8) and access VLC command line. To do this from windows open up Windows CMD prompt as administrator and navigate to you VLC directory path below. Note: Some VLC versions are buggy with trans-coding so thats why I reference the version of VLC I am using to do this successfully.C:\>cd Program Files (x86)C:\Program Files (x86)>cd VideoLANC:\Program Files (x86)\VideoLAN>cd VLCC:\Program Files (x86)\VideoLAN\VLC>3. Once there enter the command string shown below and REPLACE the part highlighted in bold with your cameras RTSP stream link. Note: you only need to enter the user:password part of the string if you have assigned the camera a user name and password logon. Also replace the IP address with your IP address. After you press enter if you dont receive any errors go to step 4.vlc.exe -R rtsp://user:password@192.168.1.72/profile5/media.smp --sout"#transcode{vcodec=mjpg,vb=2500,scale=1.0,fps=10,acodec=none}:standard{access=http{mime=multipart/x-mixed-replace;boundary=7b3cc56e5f51db803f790dad720ed50a},mux=mpjpeg,dst=:8888/videostream.cgi}4. Change the IP address below to the IP of the PC running VLC that is doing the transcoding. Try to access the stream from a web browser or action tiles (only will work on your local network). If camera is user/password protected you may not be able to pass the user:password in the URL when trying to access the feed, this depends on the browser you are using. Chrome and fully do not allow them to passed so simply enter the URL as shown below andAllow access the Camera in your browser’s Settings - datemyage
Camera on the Chrome desktop version. The step-by-step guide is provided below:Open Omegle on Chrome Browser on your laptop or desktop.Start the video chatting feature on Omegle. Observe a video camera option on the top right side of your screen (in the search bar of the Chrome browser). A ‘Site Setting‘ page will open.Scroll down to the ‘Permissions‘ Section and click on ‘Camera‘A screen will open with the first ‘scroll-down‘ option of the number of webcams or cameras installed on your device (if you have only one camera installed on your laptop, then only one option will appear).Click on the camera you want to use for video chatting; enjoy!How to Flip Your Camera on OmegleHow to Flip the Camera on Omegle SafariSafari ( is an internet browser exclusive to iOS. Follow these steps to find out how to flip camera on Omegle in Safari.Open the Omegle webpage and click the ‘settings‘ icon at the upper right end of the main screen.Click settings and scroll down to the camera, open it, and ENABLE the flip camera option.Now scroll down to see the list of cameras available.Tap the switch next to the ‘front‘ or ‘back‘ camera to turn ON the camera of your choice.How to Flip the Camera on Omegle MacIf you try to find a way of flipping a camera on your MacBook, there is no easy way to do it. The only way is to install another webcam on your MacBook and rotate it for a rear view. It is as simple as that!4 Ways to Flip a Camera on OmegleWe all are used to using Google Chrome as the default browser. But, Opera is the best browser to use for Omegle.It asks you which camera you want to use every time for your video call. This option to flip the camera for video chat is not available on Chrome or any other browsers. Install Opera and follow the following steps:Go to the Omegle websiteClick on the video and accept the terms and conditions.To flip your camera, click on the camera icon and select the desired Camera.Tap on doneHow to invert your camera on Omegle iPhoneNow your camera is flipped, and you can use your back camera during video calls, unlike what happens on other browsers like Chrome.How do you Unblock your Camera on your Computer?Sometimes, our computer blocks our access to some features like the webcam. If your camera is plugged into your computer and you cannot use it for video chatting, there is a simple way to fix it.Go to the start button on the taskbar of your computer.Click on settings and go to privacy.Scroll it down and tap on the camera option.Turn on the allow device to. On this page. Update your browser; Allow Google Meet to access your camera; Allow Google Chrome to access your camera again; Allow camera access on a different browser other thanHow to Allow Camera and Microphone Access in Your Browser
You to use an app to set it up, the HTTP port you'd use to access via web browser is possibly altered or not available. An experienced person with a packet sniffer might be able to discover more and make the necessary moves to access it via browser. Now if it has an Ethernet port you're very likely going to be able to access the cam via browser.Not all cams with P2P ability are bad, most allow you to NOT use it. You just don't need to be locked into that, especially if it involves a cloud and the cam is wireless only. #20 Ok, thanks. I know with the ONE Dot, I was able to access it via my desktop pc, but only through software, and not directly via ip address in a browser. That way I was able to get into the camera's settings (the android smartphone app has no image settings and very few camera settings). I think I should probably just go with the PWR302 since it does have ethernet and supposedly is ONVIF (which I hear is something good to have in an ip camera, still reading the wikiAllow Your Browser Access to Your Camera and Microphone
195195 people found this article helpfulBlock apps and services from using your computer's built-in cameraUpdated on December 23, 2022 What to KnowRight-click Start > Device Manager. Expand Imaging devices, right-click your camera, and select Disable. Confirm when asked.For select services, go to Start > Settings > Privacy. Turn on Allow apps to access and choose the apps. This article explains how to disable your webcam in Windows, either for all apps or only a select few. Instructions are provided for Windows 11, 10, 8, and 7.How to Flip the Camera on a Surface Pro Disable a Webcam in Windows 11, 10, or Windows 8 Here's how you turn off the webcam altogether on your Windows 10 computer: Right-click on the Windows 10 Start button and select Device Manager. In the Device Manager window that opens, select the arrow to expand Imaging devices. Right-click your camera's name and select Disable device.You'll probably need to expand the Imaging Devices category to see your camera. To do this, click the right-pointing arrow to the left of the category name. This opens the category and shows all the devices within that category. If asked for confirmation, choose Yes. Your camera is turned off for all apps and services. If you want to use it again, return to the Device Manager window and click Enable device when you right-click your camera's name. Disable a Webcam in Windows for Selected Services If you don't want to disable your webcam completely, you can specify which apps and services are allowed to access it, and which ones are not. In Windows 11 and 10: Select the Settings icon in the Start menu. Choose Privacy (or Privacy & Security). In the Camera section, turn on Allow apps to access your camera (or Camera Access) to allow access by some apps and services. Tap the slider next to each app or service in the list to allow some apps and services to access the webcam while preventing others from having access. This option is useful when you only want to set camera restrictions for social media or chat sites that your children use, for example.This option also disables camera use for all sites you visit in the browser, so if there are sites that you want or need to use your webcam with, this method could interfere. Why Disable Your Webcam? Most computers come with built-in cameras that applications and services can activate on their own if users give the appropriate permissions. If privacy is a concern, you may want to disable the integrated webcam on your computer altogether. You don't want malware to take control of the camera to spy on you and your home. If you're a parent,How to Allow Browser to Access Camera on Android - passfolk.com
Printable Instructions for Staff, Owners, and VendorsFrom the Administration area Setup --> Staff click the mobile icon to the right of the desired Staff record to send the welcome email and text; or ask your manager to do this. You will receive an email from Operto Teams with a link to your dashboard. Open the email on the device you wish to use.iPhone Installation Copy the link, open the Safari browser and paste the link in the address bar. Without clicking any links, use the screenshots below to add the Operto Teams app Tap the box with the up arrow icon at the bottom of the browser window. Find and tap the Add to Home Screen option (slide icons to left if Add to Homescreen option does not appear. The Add to Home Screen option is sometimes located in a vertical scroll view). In the Add to Home Screen window, click Add located in the upper right area. Press the iPhone Home Button. Find and tap the Operto Teams icon to ensure the dashboard loads correctly. Allow Camera access on the iPhone for reporting issues with images. Go to Settings; Safari; Allow Camera Access. Additional iPhone camera setting for reporting issues with images. Go to Settings; Photos; scroll down to Transfer to Mac or PC; choose Automatic instead of Keep Original. Note: If Add to Home Screen is not showing as an option you may not be in the correct Safari browser version. In this case, copy the link, open Safari, and paste the link into the address bar.iPhone - iOSAndroid Installation Click or copy the link to open the Operto Teams app in Chrome. Follow these instructions on the first screen (don't click around). Use the screenshots below to find and tap the Add to home screen link. Click on the Overflow Menu (Ellipsis). Click Add to Home Screen Click Add. Press the Android Home Button. Find and tap the Operto Teams icon to ensure the dashboard loads correctly. Android Troubleshooting If you receive an error - in most cases, it is because the installation was not done by. On this page. Update your browser; Allow Google Meet to access your camera; Allow Google Chrome to access your camera again; Allow camera access on a different browser other thanComments
Test your device or internet connection Tech issues with a lesson Devices and browser compatibility Chrome camera setup Other technical questions Follow these steps to ensure your camera is connected to the Cambly platform:Camera accessDefault cameraMobile deviceCamera accessWhen you first launch Cambly in Google Chrome, the browser will ask to use your camera as seen below. Click [Allow] and you should now see your video on the screen. If you didn't allow Cambly access before your first lesson, click the icon to the left of the address bar. Default cameraIf you have more than one camera connected to your computer, it's best to set the one you use most as your default. Follow these steps to change which camera you use before your lessons.1. Go to your Settings and select Privacy and security2. Select Site settings and then Camera(If there is only one option under the Camera dropdown, only one camera is connected.)Mobile devicesAndroid operating system: Please allow microphone and camera permissions by going to Settings> Applications> Cambly> PermissionsiOS / iPadOS operating system: Please allow microphone and camera permissions by going to Settings> Cambly
2025-04-11Brent Thomas 7 years ago in Media Tiles / Video Camera Feeds • updated by k0jdd 3 months ago • I posted this for another user but though I would create a topic on how I was able to access my Samsung SNH-v6410PN camera feed in action tiles using VLC. There are a lot of variations when setting this up so this is not comprehensive to cover every camera type but hopefully it gets you most of the way there.sTo do this through VLC with my Samsung camera I took the following steps. Before proceeding identify the url for you cameras RTSP stream - Great database to find this: Make sure you can access your cameras RTSP stream from a browser. In the case of my samsung camera I accessed the RTSP stream with this path, rtsp://user:password@192.168.1.72/profile5/media.smp (Make sure to replace with the RTSP format for your camera (it will vary). Note: If camera is user/password protected you may not be able to pass the user:password in the URL when trying to access the feed. This depends on the browser you are using. Chrome and fully do not allow them to passed so simply enter the URL as shown below and then you should be prompted for the user name and password. Firefox should work ok with the user:pass being passed within the URL as shown above.2. Install VLC (im using version 2.2.8) and access VLC command line. To do this from windows open up Windows CMD prompt as administrator and navigate to you VLC directory path below. Note: Some VLC versions are buggy with trans-coding so thats why I reference the version of VLC I am using to do this successfully.C:\>cd Program Files (x86)C:\Program Files (x86)>cd VideoLANC:\Program Files (x86)\VideoLAN>cd VLCC:\Program Files (x86)\VideoLAN\VLC>3. Once there enter the command string shown below and REPLACE the part highlighted in bold with your cameras RTSP stream link. Note: you only need to enter the user:password part of the string if you have assigned the camera a user name and password logon. Also replace the IP address with your IP address. After you press enter if you dont receive any errors go to step 4.vlc.exe -R rtsp://user:password@192.168.1.72/profile5/media.smp --sout"#transcode{vcodec=mjpg,vb=2500,scale=1.0,fps=10,acodec=none}:standard{access=http{mime=multipart/x-mixed-replace;boundary=7b3cc56e5f51db803f790dad720ed50a},mux=mpjpeg,dst=:8888/videostream.cgi}4. Change the IP address below to the IP of the PC running VLC that is doing the transcoding. Try to access the stream from a web browser or action tiles (only will work on your local network). If camera is user/password protected you may not be able to pass the user:password in the URL when trying to access the feed, this depends on the browser you are using. Chrome and fully do not allow them to passed so simply enter the URL as shown below and
2025-04-21You to use an app to set it up, the HTTP port you'd use to access via web browser is possibly altered or not available. An experienced person with a packet sniffer might be able to discover more and make the necessary moves to access it via browser. Now if it has an Ethernet port you're very likely going to be able to access the cam via browser.Not all cams with P2P ability are bad, most allow you to NOT use it. You just don't need to be locked into that, especially if it involves a cloud and the cam is wireless only. #20 Ok, thanks. I know with the ONE Dot, I was able to access it via my desktop pc, but only through software, and not directly via ip address in a browser. That way I was able to get into the camera's settings (the android smartphone app has no image settings and very few camera settings). I think I should probably just go with the PWR302 since it does have ethernet and supposedly is ONVIF (which I hear is something good to have in an ip camera, still reading the wiki
2025-03-30195195 people found this article helpfulBlock apps and services from using your computer's built-in cameraUpdated on December 23, 2022 What to KnowRight-click Start > Device Manager. Expand Imaging devices, right-click your camera, and select Disable. Confirm when asked.For select services, go to Start > Settings > Privacy. Turn on Allow apps to access and choose the apps. This article explains how to disable your webcam in Windows, either for all apps or only a select few. Instructions are provided for Windows 11, 10, 8, and 7.How to Flip the Camera on a Surface Pro Disable a Webcam in Windows 11, 10, or Windows 8 Here's how you turn off the webcam altogether on your Windows 10 computer: Right-click on the Windows 10 Start button and select Device Manager. In the Device Manager window that opens, select the arrow to expand Imaging devices. Right-click your camera's name and select Disable device.You'll probably need to expand the Imaging Devices category to see your camera. To do this, click the right-pointing arrow to the left of the category name. This opens the category and shows all the devices within that category. If asked for confirmation, choose Yes. Your camera is turned off for all apps and services. If you want to use it again, return to the Device Manager window and click Enable device when you right-click your camera's name. Disable a Webcam in Windows for Selected Services If you don't want to disable your webcam completely, you can specify which apps and services are allowed to access it, and which ones are not. In Windows 11 and 10: Select the Settings icon in the Start menu. Choose Privacy (or Privacy & Security). In the Camera section, turn on Allow apps to access your camera (or Camera Access) to allow access by some apps and services. Tap the slider next to each app or service in the list to allow some apps and services to access the webcam while preventing others from having access. This option is useful when you only want to set camera restrictions for social media or chat sites that your children use, for example.This option also disables camera use for all sites you visit in the browser, so if there are sites that you want or need to use your webcam with, this method could interfere. Why Disable Your Webcam? Most computers come with built-in cameras that applications and services can activate on their own if users give the appropriate permissions. If privacy is a concern, you may want to disable the integrated webcam on your computer altogether. You don't want malware to take control of the camera to spy on you and your home. If you're a parent,
2025-03-28Can access Blink camera feeds directly through the official Blink website using a web browser.2. Do all Blink cameras support RTSP streaming?No, not all Blink cameras support RTSP streaming. You should verify if your specific Blink camera model offers this feature.3. Is BlueStacks safe to use on a PC?Yes, BlueStacks is a reputable Android emulator, but users should download it from the official website to ensure security.4. Are there any subscription fees to access Blink cameras on a PC?Accessing Blink cameras on a PC via the official website or app doesn’t require additional subscription fees beyond the standard Blink subscription.5. Can I view multiple Blink cameras simultaneously on a PC?Yes, through the official Blink website or app and some third-party software, you can view multiple Blink camera feeds simultaneously on a PC.6. Will using a VPN affect the quality of the live stream from my Blink camera on a PC?The quality may be affected based on the VPN connection’s speed and stability, potentially impacting the live stream’s quality.7. Can I access Blink camera footage on a PC if I’m not connected to the same Wi-Fi network?Yes, using the official Blink website or app or by setting up a VPN to access your home network remotely.8. Are there alternative methods to view Blink cameras on a PC?Yes, apart from the mentioned methods, some users may use screen mirroring or other innovative software solutions to view Blink camera feeds on a PC.9. Can I control my Blink camera settings from a PC?The official Blink website and app offer some control options, such as arming or disarming cameras, but certain settings may be accessible only through the mobile app.10. Is there a limitation on the number of Blink cameras I can access simultaneously on a PC?The limit may vary based on the software or method used, but generally, most options allow viewing multiple cameras simultaneously.11. Do I need a strong internet connection to view Blink cameras on a PC?A stable and decent internet connection is preferable for a smooth viewing experience, especially for live streams in high quality.12. Can I access Blink camera feeds on multiple PCs simultaneously?Yes, as long as you’re logged in with your Blink account, you can access camera feeds from multiple PCs.13. Are there specific browser requirements to access Blink camera feeds on a PC?Most modern browsers support accessing Blink camera feeds, but for optimal performance, it’s recommended to
2025-03-26If webcam redirection is not working in Windows 365 Cloud PC or if you’re unable to use the integrated webcam over the remote desktop connection, then this post will be able to help you resolve the issue.Essentially, device redirection is a technology that allows an end user to plug an external device into a USB port on their endpoint and access the device from within a remote desktop or application. Users that want to use external devices like a webcam, will have to use the Microsoft Remote Desktop app to access Cloud PC to share the video. However, if the video is not enabled and only 2-way audio is in use, then a web browser can be used instead.In a typical scenario, you may be unable to get a webcam to redirect via a remote connection on a Windows 365 Cloud PC. In a reported case, neither using the Microsoft Remote Desktop app nor the web browser doesn’t seem to detect the camera. Also, reportedly, in the Edge browser, affected Cloud PC users allowed the site microphone and camera access, and it did allow the microphone to start working but in Teams or Zoom, the camera is not detected at all — there is just no option for webcam as you can see in the lead-in image above. In other cases, users were unable to use the integrated webcam over a remote desktop connection even though in remote desktop connection client options, local resources have been enabled but are still not able to connect.If the webcam (video) redirection is not working in Windows 365 Cloud PC, the suggestions provided below can help you resolve the issue.Sign out or restart the Cloud PCEnable Audio and Video Redirection for Windows Virtual DesktopConfigure Group Policy to allow video capture redirectionGet support in the Microsoft Endpoint Manager admin centerLet’s see these suggestions/fixes in detail.1] Sign out or restart the Cloud PCThe first time a user signs into their Cloud PC, Microsoft Teams will be installed if the connection is established using the Remote Desktop client for Windows. After the installation, the optimizations to redirect audio and video to your local Windows endpoint won’t work. In this case, the user must close Teams and sign out from or restart the Cloud PC to activate the Optimized status.Read: Windows 365 Cloud PC Setup and Known Issues with Fixes2] Enable Audio and Video Redirection for Windows Virtual
2025-04-14