All datasheet
Author: h | 2025-04-24
![]()
All DataSheet PDF. LTC4412 DataSheet ADXL345 DataSheet LTC6268 DataSheet MAX232A DataSheet MAX7219 DataSheet MAX7221 DataSheet MAX232 DataSheet MAX485 All DataSheet available online Analog Devices DataSheet,Linear DataSheet,Maxim DataSheet! Here are the datasheets for various electronic components! All DataSheet provides data sheet
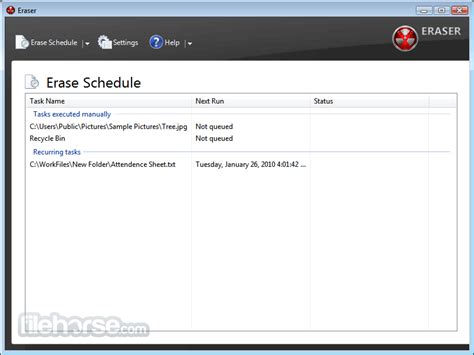
Analog Devices DataSheet - All DataSheet
Is automatically populated with the file path of the template when created Datasheet Templates are stored by default in …….project>dflts\Data\Datasheets\Templates Copyright © 2014 AVEVA Solutions Limited and its subsidiaries. All rights reserved. 158 www.aveva.com AVEVA Engineering (14.2) Engineering Administration (TM-3652) Uncheck the “Edit the template when finished” checkbox option. Click the “OK” button from the “New Datasheet Template” dialog to create the datasheet template (DSTMPL) and close the dialog form. If the Edit the template when finished” checkbox option is checked. The Datasheet Template Editor will automatically be displayed after clicking the OK button on the New Datasheet Template” dialog. To open the newly created datasheet template, select the datasheet template (DSTMPL) e.g. “CENTRI-PUMPDATASHEET-TEMPLATE” from right- click submenu click “Edit Datasheet Template”. Alternatively, from the Libraries tab context menu. Copyright © 2014 AVEVA Solutions Limited and its subsidiaries. All rights reserved. 159 www.aveva.com AVEVA Engineering (14.2) Engineering Administration (TM-3652) The Datasheet Template Editor dialog is then displayed. The Datasheet template is divided into two main areas. The left area shows spread sheet layout, this is mainly used to define the datasheet layout. The right area contains a list of all the attributes contained in the selected Database View. After the creation of the datasheets templates (DSTMPL) the presentation or format can then be defined by the Administrator in line with the company template format or user preference using the Datasheet Template Editor Toolbar functionalities as shown below: The Datasheet Template Editor contains buttons that allow users to perform the following actions in datasheet template editor. Icons Toolbar button Description Save datasheet template Allows saves at the current datasheet template Allows prints at the current datasheet template Allows cutting of data, mapping and presentation of selected cell Print Cut cell Copyright © 2014 AVEVA Solutions Limited and its subsidiaries. All rights reserved. 160 www.aveva.com AVEVA Engineering (14.2) Engineering Administration (TM-3652) Copy cell Bold font Italic font Underline font Allows copies of data, mapping and presentation of selected cell Allows paste of data, mapping and presentation of selected cell Allows deletion of data, mapping and presentation of selected cell Allows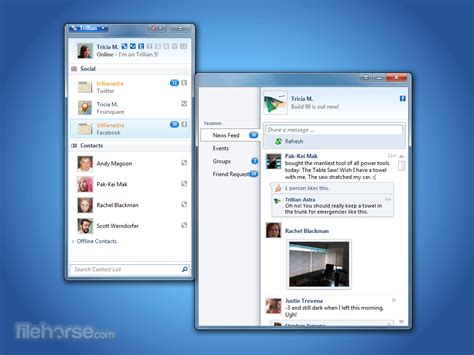
Product Datasheets - Download Datasheets for All of - Encoder
Controls Operations in Datasheet Template Cells......................................... 184 7.2.1 Mapping Checkbox to Datasheet Template – A Worked Example.......................................... 184 7.2.2 Mapping Radio Button to Datasheet Template – A Worked Example ..................................... 186 7.2.3 Mapping Picture Box to Datasheet Template – A Worked Example ....................................... 188 7.2.4 Mapping Free Text Cell to Datasheet Template – A Worked Example ................................... 192 7.2.5 Mapping Page Info to Datasheet Template – A Worked Example .......................................... 194 7.2.6 Mapping Process Cases to Datasheet Template .................................................................... 195 7.2.7 Mapping Process Cases to Datasheet Template – A Worked Example ................................. 197 Continuation Area to Datasheet Template ................................................................................. 198 7.3.1 Continuation Area to Sublist in Datasheet Template – A Worked Example ............................ 198 Mapping Symbols to Datasheet Template .................................................................................. 201 7.4.1 Mapping Symbols to Datasheet Template – A Worked Example ............................................ 202 Adding Sketch Control to Datasheet Template .......................................................................... 204 7.5.1 Adding Sketch Control to Datasheet Template – A Worked Example..................................... 204 Adding Note Page Control to Datasheet Template .................................................................... 208 7.6.1 Adding Note Page Control to Datasheet Template – A Worked Example .............................. 209 Adding Front Page to Datasheet Template ................................................................................ 210 7.7.1 Adding Front Page to Datasheet Template – A Worked Example .......................................... 211 Datasheet Revision Control Configuration ................................................................................ 214 7.8.1 Datasheet Revision Control Configuration – A Worked Example............................................ 214 Mapping Revision Block and Mark to Datasheet Template ...................................................... 227 7.9.1 Mapping Revision Block and Mark to Datasheet Template – A Worked Example .................. 227 Adding Display Rules to Datasheet Template ........................................................................ 229 7.10.1 Datasheets Template – Display Rules Creation – A Worked Example ................................... 232 Exercise 12 – Datasheet Configuration ................................................................................... 237 7.11.1 List Datasheet Template Definition ......................................................................................... 240 List Datasheets Template Definition– A Worked Example ...................................................... 240 Exercise 13– List Datasheet Configuration ............................................................................. 247 8 Project Explorer Configuration.......................................................................................... 249 Flexible Explorer Configuration Structure ................................................................................. 250 Copyright © 2014 AVEVA Solutions Limited and its subsidiaries. All rights reserved. 6 www.aveva.com AVEVA Engineering (14.2) Engineering Administration (TM-3652) Flexible Explorer Configuration without Reference to External PML Functions Files – A Worked Example ...................................................................................................................................... 251 8.2.1 Create a PBS World (PBSWLD) – Worked Example .............................................................. 251 8.2.2 Create aALL Datasheet, PDF - Datasheet Search Engine
Can Delete option field: Sketch page sheet type default setting is “True” This option has been added to the properties of a sheet in the Datasheet Template Editor, which allows the sheet to be set as being deletable when the Datasheet Template is used to create a Datasheet Instance. The setting allows the user to delete the pages from the Datasheet instance that are not relevant to a particular Datasheet Instance. Copyright © 2014 AVEVA Solutions Limited and its subsidiaries. All rights reserved. 207 www.aveva.com AVEVA Engineering (14.2) Engineering Administration (TM-3652) Can Duplicate option field: Select “True” value from the pull-down list This feature allows the user to create just one page in a Datasheet Templates, which can then be repeated with in a particular Datasheet instance if, for example, a separate page is required to show each Case on a Datasheet. Default Print field: Select “True” value from the pull-down list. If “Default Print” is set to “True”, it prints the sheet with default page properties If “Default Print” is set to “False”. It allows users to define the sheet print page properties. Adding Note Page Control to Datasheet Template A new option “Notes Control” has been added to the “Standard Controls Tool Box” in the Datasheet Template editor. The Notes control mechanism provides the capability to map long string UDAs types onto the Datasheet Notes Control. A new long string type [user-defined attributes (UDAs)] can now be defined with no upper limit on the number of characters that can be stored in the attribute. This then makes the string data type suitable for the storage of Notes directly against a tag itself; and in turn, these attributes can be mapped onto a Datasheet template using a Notes Control. This is illustrated in the following worked example. Copyright © 2014 AVEVA Solutions Limited and its subsidiaries. All rights reserved. 208 www.aveva.com AVEVA Engineering (14.2) Engineering Administration (TM-3652) 7.6.1 Adding Note Page Control to Datasheet Template – A Worked Example Navigate to the “Note Page” and then multi-select the preferred area in this example Note page. All DataSheet PDF. LTC4412 DataSheet ADXL345 DataSheet LTC6268 DataSheet MAX232A DataSheet MAX7219 DataSheet MAX7221 DataSheet MAX232 DataSheet MAX485 All DataSheet available online Analog Devices DataSheet,Linear DataSheet,Maxim DataSheet! Here are the datasheets for various electronic components! All DataSheet provides data sheetProduct Datasheets - Download Datasheets for All of Our Encoders
Copyright © 2014 AVEVA Solutions Limited and its subsidiaries. All rights reserved. 236 www.aveva.com AVEVA Engineering (14.2) Engineering Administration (TM-3652) Exercise 12 – Datasheet Configuration 1. In a separate session, enter AVEVA Engineering –Tags Module; as SYSTEM user, with the following details: Username: SYSTEM; Password: XXXXXX; MDB: A-Tags 2. Create a new List View based on the database view “MECH-EQUIPMENT-FULL” using the details below: Category: Equip Category Type: Project List Name : Equip List Project Views: MECH-EQUIPMENTFULL 4. Open the new list view “Equip List”. Create a new-tagged item “P1501A”. In addition, complete the following attribute fields as shown. Copyright © 2014 AVEVA Solutions Limited and its subsidiaries. All rights reserved. 237 www.aveva.com AVEVA Engineering (14.2) Engineering Administration (TM-3652) 5. Create a new datasheet instance and complete the appropriate fields as shown. For project without existing datasheet instance, user must ensure that the Admin User in Engineering Explorer creates datasheet instance world (DSIWLD) and group (DSIGRO). Copyright © 2014 AVEVA Solutions Limited and its subsidiaries. All rights reserved. 238 www.aveva.com AVEVA Engineering (14.2) Engineering Administration (TM-3652) 6. Update the following attributes fields in the datasheet instance as shown Do a savework and exit AVEVA Engineering –Tags module. Copyright © 2014 AVEVA Solutions Limited and its subsidiaries. All rights reserved. 239 www.aveva.com AVEVA Engineering (14.2) Engineering Administration (TM-3652) List Datasheet Template Definition The List Datasheet functionality is an extension of the existing Datasheets feature. It allows the Datasheets functionality to be able to be used to create Lists. This feature is based around the “Continuation Area” feature, already discussed in Datasheets Template definition chapter, for displaying all of the records defined in the Database View that is the Data Source for a List Datasheet. 7.11.1 List Datasheets Template Definition– A Worked Example The first step of creating a new list datasheet template follows the same process as creating a normal datasheet template. Select the created Datasheet Template Group ‘ENGINEERING-DATASHEETS-TEMPLATES-GROUP’, and click the New Datasheet Template option from right-click menu. The “New Datasheet Template” form is then displayed, enter the following data in the appropriate textboxes:Datasheet Hub - All Electronic Components Datasheet PDF
Cells as shown: Add a ‘Note Control’ by double clicking on the “Note Control” option or drag and drop the “Notes Control” option from the Standard Controls menu to the desired cell. Copyright © 2014 AVEVA Solutions Limited and its subsidiaries. All rights reserved. 209 www.aveva.com AVEVA Engineering (14.2) Engineering Administration (TM-3652) Drag and drop the preferred database attribute in this case “MECH COMMENT” from the Data Source group [MECH-EQUIPMENT-FULL] onto datasheet cells with the “Note Control” mapping. The Notes control also supports continuation area in case of notes flowing over. This new feature enables the storage of all of the information about a tag in the database and no longer making it necessary for the Notes to have to be stored only in the Datasheet document. When exiting Datasheet Editor window do remember to save the template in Datasheet Editor Form and “SaveWork” in Lexicon Adding Front Page to Datasheet Template A new Sheet-type option has been added to the properties of a sheet in a Datasheet Template Editor, which allows creation of a Datasheet Front Page. The definition of a Front Page sheet is done in the same way as existing types of additional page, by identifying a sheet as a Front Page in a Datasheet Template. This is then made available to a Datasheets instance for insertion in the same way as other additional pages with the exception that, by default, it is inserted as the first page of a Datasheet instance. The following worked example demonstrates how to define Datasheet Front Page sheet. Copyright © 2014 AVEVA Solutions Limited and its subsidiaries. All rights reserved. 210 www.aveva.com AVEVA Engineering (14.2) Engineering Administration (TM-3652) 7.7.1 Adding Front Page to Datasheet Template – A Worked Example In this example, navigate to the Datasheet Template “Front Page”: First, map the relevant fields as shown: [1] --------- Add Picture Box [2]-----------Map [Project Description] database attribute from PROJECT_VIEW [3]---------- Enter [PUMP PROCESS DATASHEET] [4]-----------Map [EQUIP TYPE] database attribute from MECH-EQUIPMENT-FULL [5]---------- Add Picture Box [6]---------- Map [Dsno] database attribute from DS-VIEW [7]---------- Map [Name] database attribute from MECH-EQUIPMENT-FULL Copyright ©Datasheet HPDeskJetInkAdvantage2135 All-in-OnePrinter
The Datasheet instance, which provides the capability to select and display the preferred Case Name and Case data. Continuation Area to Datasheet Template The Continuation Area functionality allows the user to specify the number of columns and rows that are required per sheet and if the number of objects exceeds the expected number of columns and rows in the datasheet instance the application automatically generates continuation sheets. The functionality is necessary if the number of objects expected in the datasheet instance is unknown. This is mostly applicable to datasheets with Nozzle schedules, Process Cases and List Datasheets. 7.3.1 Continuation Area to Sublist in Datasheet Template – A Worked Example A “Continuation Area” can be defined in a datasheet template to hold the information related to a sub-object of datasheet tag. However before a “Sublist-Continuation Area” is defined, the Datasheet Template datasource (Database View Set) Column Relation [COLRELATION] definition and the object type [UDETS] hierarchy [Owner>Member] relationship must be defined as shown below: Please refer to DatabaseView Chapter for more information on [COLRELATION] definition. Copyright © 2014 AVEVA Solutions Limited and its subsidiaries. All rights reserved. 198 www.aveva.com AVEVA Engineering (14.2) Engineering Administration (TM-3652) Object type [UDETS] hierarchy [Owner>Member] Relationship Note: This was done in previous section. After the Column Relation [COLRELATION] and the object type [UDETS] hierarchy [Owner>Member] relationship definitions have been set up. Select “Page 2” of the Datasheet Template and map the following database attributes from the “NOZZLEVIEW” data source section of the Datasheet Template Editor window to the appropriate label text cells as shown: Datasheet Template label text Database Attributes Name NAME Bore Size BORE SIZE Specification SPECIFICATION Owner OWNER Description DESCRIPTION Copyright © 2014 AVEVA Solutions Limited and its subsidiaries. All rights reserved. 199 www.aveva.com AVEVA Engineering (14.2) Engineering Administration (TM-3652) Select the preferred area in the template and click on the “Add Area “option from the context menu to define the continuation area. When the Continuation Area is added to datasheet cell, an area will be automatically defined with orange colour in the datasheet template Select the defined continuation area and setIGBT PDF DataSheet - All Transistors
As shown: Copyright © 2014 AVEVA Solutions Limited and its subsidiaries. All rights reserved. 185 www.aveva.com AVEVA Engineering (14.2) Engineering Administration (TM-3652) In the “Properties” section of the Datasheet Template Editor dialog. Delete the Caption “Check Box” as it is not required. Datasheet Editor also supports the mapping of ‘Checkbox’ control to multiple cells. Next drag the preferred database attribute in this case “Schematic Item Link” from the “MECH-EQUIPMENTFULL” Data Source group to datasheet template cell with the mapped “Check Box” definition. If the mapping is successful, the cell will become yellow. 7.2.2 Mapping Radio Button to Datasheet Template – A Worked Example Radio Button option is often used in a datasheet template, if the required database attribute to be mapped to the template has a defined list of values. Copyright © 2014 AVEVA Solutions Limited and its subsidiaries. All rights reserved. 186 www.aveva.com AVEVA Engineering (14.2) Engineering Administration (TM-3652) To map a Radio Button option to the datasheet template, select the preferred cell (e.g. “Inquiry No” text field), and then double click on the “Radio Button List” option from the Standard Control menu to assign the “Radio Button List” to the selected cell as shown: Drag and drop the preferred database attribute in this case “Inquiry No”, from the Data Source field to the datasheet cell with the “Radio Button List”. Copyright © 2014 AVEVA Solutions Limited and its subsidiaries. All rights reserved. 187 www.aveva.com AVEVA Engineering (14.2) Engineering Administration (TM-3652) The orientation of the displayed list of values could be either vertical or horizontal. This can be modified via the “Properties” section of the Datasheet Template Editor dialog when the mapped “Radio Button List”. Cell is selected 7.2.3 Mapping Picture Box to Datasheet Template – A Worked Example Picture Box option is used in datasheet template, if the user(s) wants to bind a picture file to the datasheet template. Bind the picture file to the datasheet template by selecting the preferred cell. Double click on the “Picture Box” option from the “Standard Control” menu to assign the “Picture Box” to the selected cell as shown: Copyright. All DataSheet PDF. LTC4412 DataSheet ADXL345 DataSheet LTC6268 DataSheet MAX232A DataSheet MAX7219 DataSheet MAX7221 DataSheet MAX232 DataSheet MAX485 All DataSheet available online Analog Devices DataSheet,Linear DataSheet,Maxim DataSheet! Here are the datasheets for various electronic components! All DataSheet provides data sheet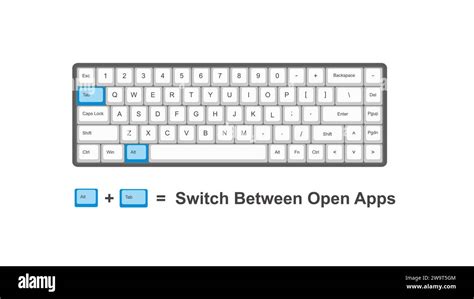
RINGCENTRAL CANADA DATASHEET ALL ABOUT
Name: PROCESS-LINELIST-DATASHEET-TEMPLATE Description: PROCESS LINE LIST DATASHEET TEMPLATE Copyright © 2014 AVEVA Solutions Limited and its subsidiaries. All rights reserved. 240 www.aveva.com AVEVA Engineering (14.2) Engineering Administration (TM-3652) Data Source: Select the browse add button , next to the Data Source field. The “Add Data Source” dialog is then displayed. Select the preferred Database View Set “LINE-FULL” from the “Views” tab and click on the “Add” button. From “Template File”, select the browse button , next to the “Template File” field and select the preferred Excel file from the desired location. List Datasheets does not support multiple data sources i.e. multiple Database Views or Database View Sets. Only single Database View as data source is currently supported Copyright © 2014 AVEVA Solutions Limited and its subsidiaries. All rights reserved. 241 www.aveva.com AVEVA Engineering (14.2) Engineering Administration (TM-3652) Select the Open button to update the Template File field. The trainer will provide the sample list datasheet template. Click the “OK” button from the “New Datasheet Template” dialog to Datasheet Template Editor Dialog. Copyright © 2014 AVEVA Solutions Limited and its subsidiaries. All rights reserved. 242 www.aveva.com AVEVA Engineering (14.2) Engineering Administration (TM-3652) The “Datasheet Template Editor” window is then displayed. The “Datasheet Template Editor” main tool bar has a new “List Type” checkbox on the top panel of controls. The List Type checkbox which will be unchecked by default. In order to define the template as a List Datasheet template the “List Type” check box must be checked as shown below. The List Datasheet mappings can be made in the normal manner, using the drag-and-drop behaviour from the selected element type. Map the following database attributes from the “Field List” (LINE-FULL) section of the Datasheet Template Editor dialog to the appropriate label text cell: List Datasheet Template Cells Name Size Service P&ID Number Pipe Spec Fluid Phase From To Operating Pressure Min Operating Pressure Norm Operating Pressure Max Database Attribute NAME BORE SIZE SERVICE PID NO SPECIFICATION FLUID FROM TO MIN OPERATING PRESS NORMN OPERATING PRESS MAX OPERATING PRESS Copyright © 2014 AVEVA Solutions Limited and its subsidiaries. AllDatasheet PDF-Datasheet Search Engine,Datasheets for
Mapped cell colour feedback in Datasheet template. The “Free Text Cell Colour” is used to modify or set preferred free text cell colour feedback in Datasheet template. The “UDA Setting Owner” field is used to modify or set preferred User defined attribute group. This is only applicable if auto database attribute creation is in use. Copyright © 2014 AVEVA Solutions Limited and its subsidiaries. All rights reserved. 226 www.aveva.com AVEVA Engineering (14.2) Engineering Administration (TM-3652) .The “UDA Setting Default Type” field is used to modify or set preferred UDA type. This is only applicable if auto database attribute creation is in use Mapping Revision Block and Mark to Datasheet Template A Revision block is a block, which defines the number of columns and rows to be displayed in relation to revision in datasheet. Revision block can be mapped to a cell by: Clicking on the desired revision block in the template explorer and then drag and drop onto cell. Selecting the cell and double click on the desired revision block in template explorer. 7.9.1 Mapping Revision Block and Mark to Datasheet Template – A Worked Example Open the desired datasheet template and map a revision block to datasheet template as shown: Select the Datasheet Template e.g. “CENTRI-PUMP-DATASHEET-TEMPLATE” from right- click submenu click “Edit Datasheet Template”. Copyright © 2014 AVEVA Solutions Limited and its subsidiaries. All rights reserved. 227 www.aveva.com AVEVA Engineering (14.2) Engineering Administration (TM-3652) Click on the desired revision block in the template explorer and then drag and drop onto the preferred cell as shown: When a revision block is mapped to datasheet cell, an area will be automatically defined by Orange colour in the datasheet template to hold the defined data in the revision block. The number of rows defined in the Revision blocks is control by the setting “Limit the number of revisions displayed to” option in the Revision Block Definition form. In the example the value is set “3”, hence three rows are automatically defined; when the revision block is mapped to the Datasheet Template cells. Copyright © 2014 AVEVA. All DataSheet PDF. LTC4412 DataSheet ADXL345 DataSheet LTC6268 DataSheet MAX232A DataSheet MAX7219 DataSheet MAX7221 DataSheet MAX232 DataSheet MAX485 All DataSheet available online Analog Devices DataSheet,Linear DataSheet,Maxim DataSheet! Here are the datasheets for various electronic components! All DataSheet provides data sheetDatasheet Navigator FREE datasheet pdf, Datasheet Navigator
AVEVA Engineering (14.2) Engineering Administration (TM-3652) Check the “Edit the template when finished” checkbox and click the “OK” button from the “New Datasheet Template” dialog to update the datasheet template (DSTMPL) and open the “Edit Datasheet Template” dialog. The Datasheet Template Editor dialog is then displayed. Copyright © 2014 AVEVA Solutions Limited and its subsidiaries. All rights reserved. 166 www.aveva.com AVEVA Engineering (14.2) Engineering Administration (TM-3652) Once the datasheet is displayed, Admin users can insert new rows or columns in the Template Editor if required. This can be achieved by selecting the preferred row/columns and click the ‘New’ option to insert new row /column 7.1.5 Database Attribute Mapping to Datasheet Template – A Worked Example Mapping database attributes (e.g. Name) to datasheet template cells, can be achieved by dragging the preferred database attribute from the “Field List” (MECH-EQUIPMENT-FULL) section of the Datasheet Template Editor dialog to the desired cell. First, search for the preferred database attribute using the “Field List” Search tool, in this example search for Name attribute. Then drag the “Name” attribute from “MECH-EQUIPMENT-FULL” Data Source group and drop it onto the Desired cell as illustrated below. Copyright © 2014 AVEVA Solutions Limited and its subsidiaries. All rights reserved. 167 www.aveva.com AVEVA Engineering (14.2) Engineering Administration (TM-3652) If the mapping is successful, the default yellow feedback colour is displayed. If the mapping is successful, when the mapped cells are selected, the corresponding attribute will be highlighted in the database source field If the mapped database attribute datasheet cells have a list of values, a pull down list button will be displayed in the mapped cell. To un-map or un-assign a mapped cell, click on the mapped cell in this case “Name” cell and select Delete icon from the Datasheet Template Editor main toolbar or context menu. Copyright © 2014 AVEVA Solutions Limited and its subsidiaries. All rights reserved. 168 www.aveva.com AVEVA Engineering (14.2) Engineering Administration (TM-3652) Using the same procedure as shown above; map the following database attributes from the “Field List” (MECH-EQUIPMENT-FULL) section of the Datasheet Template Editor dialog to the appropriate label text cell:Comments
Is automatically populated with the file path of the template when created Datasheet Templates are stored by default in …….project>dflts\Data\Datasheets\Templates Copyright © 2014 AVEVA Solutions Limited and its subsidiaries. All rights reserved. 158 www.aveva.com AVEVA Engineering (14.2) Engineering Administration (TM-3652) Uncheck the “Edit the template when finished” checkbox option. Click the “OK” button from the “New Datasheet Template” dialog to create the datasheet template (DSTMPL) and close the dialog form. If the Edit the template when finished” checkbox option is checked. The Datasheet Template Editor will automatically be displayed after clicking the OK button on the New Datasheet Template” dialog. To open the newly created datasheet template, select the datasheet template (DSTMPL) e.g. “CENTRI-PUMPDATASHEET-TEMPLATE” from right- click submenu click “Edit Datasheet Template”. Alternatively, from the Libraries tab context menu. Copyright © 2014 AVEVA Solutions Limited and its subsidiaries. All rights reserved. 159 www.aveva.com AVEVA Engineering (14.2) Engineering Administration (TM-3652) The Datasheet Template Editor dialog is then displayed. The Datasheet template is divided into two main areas. The left area shows spread sheet layout, this is mainly used to define the datasheet layout. The right area contains a list of all the attributes contained in the selected Database View. After the creation of the datasheets templates (DSTMPL) the presentation or format can then be defined by the Administrator in line with the company template format or user preference using the Datasheet Template Editor Toolbar functionalities as shown below: The Datasheet Template Editor contains buttons that allow users to perform the following actions in datasheet template editor. Icons Toolbar button Description Save datasheet template Allows saves at the current datasheet template Allows prints at the current datasheet template Allows cutting of data, mapping and presentation of selected cell Print Cut cell Copyright © 2014 AVEVA Solutions Limited and its subsidiaries. All rights reserved. 160 www.aveva.com AVEVA Engineering (14.2) Engineering Administration (TM-3652) Copy cell Bold font Italic font Underline font Allows copies of data, mapping and presentation of selected cell Allows paste of data, mapping and presentation of selected cell Allows deletion of data, mapping and presentation of selected cell Allows
2025-04-08Controls Operations in Datasheet Template Cells......................................... 184 7.2.1 Mapping Checkbox to Datasheet Template – A Worked Example.......................................... 184 7.2.2 Mapping Radio Button to Datasheet Template – A Worked Example ..................................... 186 7.2.3 Mapping Picture Box to Datasheet Template – A Worked Example ....................................... 188 7.2.4 Mapping Free Text Cell to Datasheet Template – A Worked Example ................................... 192 7.2.5 Mapping Page Info to Datasheet Template – A Worked Example .......................................... 194 7.2.6 Mapping Process Cases to Datasheet Template .................................................................... 195 7.2.7 Mapping Process Cases to Datasheet Template – A Worked Example ................................. 197 Continuation Area to Datasheet Template ................................................................................. 198 7.3.1 Continuation Area to Sublist in Datasheet Template – A Worked Example ............................ 198 Mapping Symbols to Datasheet Template .................................................................................. 201 7.4.1 Mapping Symbols to Datasheet Template – A Worked Example ............................................ 202 Adding Sketch Control to Datasheet Template .......................................................................... 204 7.5.1 Adding Sketch Control to Datasheet Template – A Worked Example..................................... 204 Adding Note Page Control to Datasheet Template .................................................................... 208 7.6.1 Adding Note Page Control to Datasheet Template – A Worked Example .............................. 209 Adding Front Page to Datasheet Template ................................................................................ 210 7.7.1 Adding Front Page to Datasheet Template – A Worked Example .......................................... 211 Datasheet Revision Control Configuration ................................................................................ 214 7.8.1 Datasheet Revision Control Configuration – A Worked Example............................................ 214 Mapping Revision Block and Mark to Datasheet Template ...................................................... 227 7.9.1 Mapping Revision Block and Mark to Datasheet Template – A Worked Example .................. 227 Adding Display Rules to Datasheet Template ........................................................................ 229 7.10.1 Datasheets Template – Display Rules Creation – A Worked Example ................................... 232 Exercise 12 – Datasheet Configuration ................................................................................... 237 7.11.1 List Datasheet Template Definition ......................................................................................... 240 List Datasheets Template Definition– A Worked Example ...................................................... 240 Exercise 13– List Datasheet Configuration ............................................................................. 247 8 Project Explorer Configuration.......................................................................................... 249 Flexible Explorer Configuration Structure ................................................................................. 250 Copyright © 2014 AVEVA Solutions Limited and its subsidiaries. All rights reserved. 6 www.aveva.com AVEVA Engineering (14.2) Engineering Administration (TM-3652) Flexible Explorer Configuration without Reference to External PML Functions Files – A Worked Example ...................................................................................................................................... 251 8.2.1 Create a PBS World (PBSWLD) – Worked Example .............................................................. 251 8.2.2 Create a
2025-04-01Copyright © 2014 AVEVA Solutions Limited and its subsidiaries. All rights reserved. 236 www.aveva.com AVEVA Engineering (14.2) Engineering Administration (TM-3652) Exercise 12 – Datasheet Configuration 1. In a separate session, enter AVEVA Engineering –Tags Module; as SYSTEM user, with the following details: Username: SYSTEM; Password: XXXXXX; MDB: A-Tags 2. Create a new List View based on the database view “MECH-EQUIPMENT-FULL” using the details below: Category: Equip Category Type: Project List Name : Equip List Project Views: MECH-EQUIPMENTFULL 4. Open the new list view “Equip List”. Create a new-tagged item “P1501A”. In addition, complete the following attribute fields as shown. Copyright © 2014 AVEVA Solutions Limited and its subsidiaries. All rights reserved. 237 www.aveva.com AVEVA Engineering (14.2) Engineering Administration (TM-3652) 5. Create a new datasheet instance and complete the appropriate fields as shown. For project without existing datasheet instance, user must ensure that the Admin User in Engineering Explorer creates datasheet instance world (DSIWLD) and group (DSIGRO). Copyright © 2014 AVEVA Solutions Limited and its subsidiaries. All rights reserved. 238 www.aveva.com AVEVA Engineering (14.2) Engineering Administration (TM-3652) 6. Update the following attributes fields in the datasheet instance as shown Do a savework and exit AVEVA Engineering –Tags module. Copyright © 2014 AVEVA Solutions Limited and its subsidiaries. All rights reserved. 239 www.aveva.com AVEVA Engineering (14.2) Engineering Administration (TM-3652) List Datasheet Template Definition The List Datasheet functionality is an extension of the existing Datasheets feature. It allows the Datasheets functionality to be able to be used to create Lists. This feature is based around the “Continuation Area” feature, already discussed in Datasheets Template definition chapter, for displaying all of the records defined in the Database View that is the Data Source for a List Datasheet. 7.11.1 List Datasheets Template Definition– A Worked Example The first step of creating a new list datasheet template follows the same process as creating a normal datasheet template. Select the created Datasheet Template Group ‘ENGINEERING-DATASHEETS-TEMPLATES-GROUP’, and click the New Datasheet Template option from right-click menu. The “New Datasheet Template” form is then displayed, enter the following data in the appropriate textboxes:
2025-04-18Cells as shown: Add a ‘Note Control’ by double clicking on the “Note Control” option or drag and drop the “Notes Control” option from the Standard Controls menu to the desired cell. Copyright © 2014 AVEVA Solutions Limited and its subsidiaries. All rights reserved. 209 www.aveva.com AVEVA Engineering (14.2) Engineering Administration (TM-3652) Drag and drop the preferred database attribute in this case “MECH COMMENT” from the Data Source group [MECH-EQUIPMENT-FULL] onto datasheet cells with the “Note Control” mapping. The Notes control also supports continuation area in case of notes flowing over. This new feature enables the storage of all of the information about a tag in the database and no longer making it necessary for the Notes to have to be stored only in the Datasheet document. When exiting Datasheet Editor window do remember to save the template in Datasheet Editor Form and “SaveWork” in Lexicon Adding Front Page to Datasheet Template A new Sheet-type option has been added to the properties of a sheet in a Datasheet Template Editor, which allows creation of a Datasheet Front Page. The definition of a Front Page sheet is done in the same way as existing types of additional page, by identifying a sheet as a Front Page in a Datasheet Template. This is then made available to a Datasheets instance for insertion in the same way as other additional pages with the exception that, by default, it is inserted as the first page of a Datasheet instance. The following worked example demonstrates how to define Datasheet Front Page sheet. Copyright © 2014 AVEVA Solutions Limited and its subsidiaries. All rights reserved. 210 www.aveva.com AVEVA Engineering (14.2) Engineering Administration (TM-3652) 7.7.1 Adding Front Page to Datasheet Template – A Worked Example In this example, navigate to the Datasheet Template “Front Page”: First, map the relevant fields as shown: [1] --------- Add Picture Box [2]-----------Map [Project Description] database attribute from PROJECT_VIEW [3]---------- Enter [PUMP PROCESS DATASHEET] [4]-----------Map [EQUIP TYPE] database attribute from MECH-EQUIPMENT-FULL [5]---------- Add Picture Box [6]---------- Map [Dsno] database attribute from DS-VIEW [7]---------- Map [Name] database attribute from MECH-EQUIPMENT-FULL Copyright ©
2025-04-11As shown: Copyright © 2014 AVEVA Solutions Limited and its subsidiaries. All rights reserved. 185 www.aveva.com AVEVA Engineering (14.2) Engineering Administration (TM-3652) In the “Properties” section of the Datasheet Template Editor dialog. Delete the Caption “Check Box” as it is not required. Datasheet Editor also supports the mapping of ‘Checkbox’ control to multiple cells. Next drag the preferred database attribute in this case “Schematic Item Link” from the “MECH-EQUIPMENTFULL” Data Source group to datasheet template cell with the mapped “Check Box” definition. If the mapping is successful, the cell will become yellow. 7.2.2 Mapping Radio Button to Datasheet Template – A Worked Example Radio Button option is often used in a datasheet template, if the required database attribute to be mapped to the template has a defined list of values. Copyright © 2014 AVEVA Solutions Limited and its subsidiaries. All rights reserved. 186 www.aveva.com AVEVA Engineering (14.2) Engineering Administration (TM-3652) To map a Radio Button option to the datasheet template, select the preferred cell (e.g. “Inquiry No” text field), and then double click on the “Radio Button List” option from the Standard Control menu to assign the “Radio Button List” to the selected cell as shown: Drag and drop the preferred database attribute in this case “Inquiry No”, from the Data Source field to the datasheet cell with the “Radio Button List”. Copyright © 2014 AVEVA Solutions Limited and its subsidiaries. All rights reserved. 187 www.aveva.com AVEVA Engineering (14.2) Engineering Administration (TM-3652) The orientation of the displayed list of values could be either vertical or horizontal. This can be modified via the “Properties” section of the Datasheet Template Editor dialog when the mapped “Radio Button List”. Cell is selected 7.2.3 Mapping Picture Box to Datasheet Template – A Worked Example Picture Box option is used in datasheet template, if the user(s) wants to bind a picture file to the datasheet template. Bind the picture file to the datasheet template by selecting the preferred cell. Double click on the “Picture Box” option from the “Standard Control” menu to assign the “Picture Box” to the selected cell as shown: Copyright
2025-03-27Name: PROCESS-LINELIST-DATASHEET-TEMPLATE Description: PROCESS LINE LIST DATASHEET TEMPLATE Copyright © 2014 AVEVA Solutions Limited and its subsidiaries. All rights reserved. 240 www.aveva.com AVEVA Engineering (14.2) Engineering Administration (TM-3652) Data Source: Select the browse add button , next to the Data Source field. The “Add Data Source” dialog is then displayed. Select the preferred Database View Set “LINE-FULL” from the “Views” tab and click on the “Add” button. From “Template File”, select the browse button , next to the “Template File” field and select the preferred Excel file from the desired location. List Datasheets does not support multiple data sources i.e. multiple Database Views or Database View Sets. Only single Database View as data source is currently supported Copyright © 2014 AVEVA Solutions Limited and its subsidiaries. All rights reserved. 241 www.aveva.com AVEVA Engineering (14.2) Engineering Administration (TM-3652) Select the Open button to update the Template File field. The trainer will provide the sample list datasheet template. Click the “OK” button from the “New Datasheet Template” dialog to Datasheet Template Editor Dialog. Copyright © 2014 AVEVA Solutions Limited and its subsidiaries. All rights reserved. 242 www.aveva.com AVEVA Engineering (14.2) Engineering Administration (TM-3652) The “Datasheet Template Editor” window is then displayed. The “Datasheet Template Editor” main tool bar has a new “List Type” checkbox on the top panel of controls. The List Type checkbox which will be unchecked by default. In order to define the template as a List Datasheet template the “List Type” check box must be checked as shown below. The List Datasheet mappings can be made in the normal manner, using the drag-and-drop behaviour from the selected element type. Map the following database attributes from the “Field List” (LINE-FULL) section of the Datasheet Template Editor dialog to the appropriate label text cell: List Datasheet Template Cells Name Size Service P&ID Number Pipe Spec Fluid Phase From To Operating Pressure Min Operating Pressure Norm Operating Pressure Max Database Attribute NAME BORE SIZE SERVICE PID NO SPECIFICATION FLUID FROM TO MIN OPERATING PRESS NORMN OPERATING PRESS MAX OPERATING PRESS Copyright © 2014 AVEVA Solutions Limited and its subsidiaries. All
2025-04-08