Download wordpress 5 2 4
Author: i | 2025-04-24
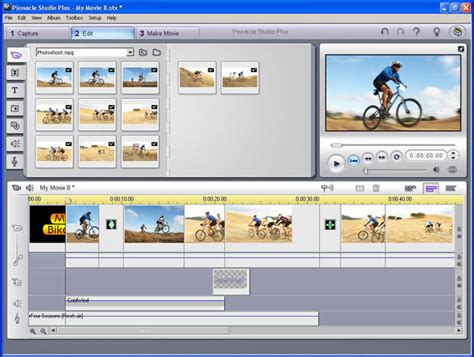
To use a Download Manager in a WordPress, you'll need to install one of several WordPress download manager and monitor plugins such as 1) Easy Digital Downloads, 2) WordPress Download Manager, 3) WordPress Download Monitor, 4) WP-Download Manager, 5) WooCommerce, 6) Groups File Access or 7) WP File Download.
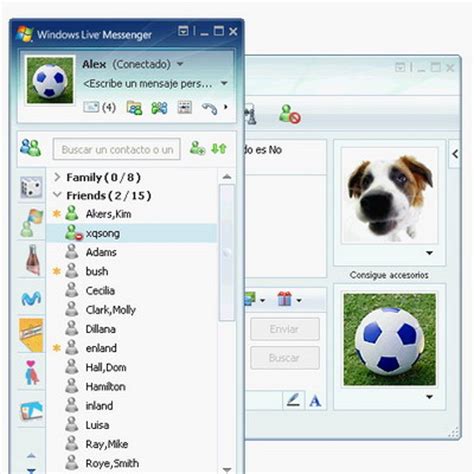
The 5 (2) Best WordPress Image
This extensive tutorial explains how to backup a WordPress website manually. Read this article instead if you want to automatically backup your website with one click using WP STAGING | PRO: How to backup and restore WordPress.I’m sure you love your website and can’t afford to lose it. Every website can get hacked or attacked by malicious software. Especially, WordPress websites are a lucrative target for attackers. WordPress is a very robust system, but there are situations where your WordPress site can be compromised just because of poorly coded plugins. In that case, you must know how to manually backup your website. Contents1 Why do I need a WordPress Backup?2 Heads Up!3 Recommendation4 Plan for the Manual WordPress Backup5 Prerequisites of a Manual WordPress Backup6 Steps to Do Manual Backup Of WordPress Website7 Manual Backup of WordPress Files using File Manager from cPanel7.1 Step 1. Log in to the cPanel or your web Hosting account.7.2 Step 2. Use the File Manager to Manually back up WordPress Core Files and Media Files.7.3 Step 3. Compress the Files and Download them to the Local Storage.8 Download the Backup File9 Manual Backup of WordPress Files using FTP9.1 Below are the reasons why we considered it our secondary option9.2 List of best FTP Software for Manual WordPress Website Backup9.3 Step 1. How to Download FileZilla FTP client9.4 Step 2. Open Filezilla Client to See Local and Remote Sites9.5 Step 3. Connect to the Remote Site using FTP Credentials9.6 Step 4. Download the Manual Backup of the WordPress Website using FTP10 How to Manually Download the Backup of WordPress Database11 How to do a Manual Backup of the WordPress Database Using phpMyAdmin11.1 Step 1. Access phpMyAdmin using cPanel11.2 Step 2. Select the Database to Export or Download12 How to Download WordPress Database Backup without phpMyAdmin?12.1 Step 1. Access the WordPress Database using Adminer12.2 Step 2. Upload Adminer into the WordPress Website Main Directory 12.3 Step 3. Access the database using Adminer12.4 Step 4. Enter valid database credentials12.5 Step 5. Export the database using Adminer13 Post Backup Tasks and Precautions14 Pros and Cons of a Manual WordPress Website Backup15 Conclusion: What’s the Best Option to Backup the WordPress Website?16 Alternative Automatic Backup Solution17 Related ArticlesWhy do I need a WordPress Backup?Maybe you installed a malicious theme, plugin, or addon, which led to locking yourself out of the website. The Hosting server crashed, and you can’t do anything to back up or restore the site. When this happens, you can lose your entire business from one moment to another.Having a plan to back up the WordPress website is always great. With this guide, you can save yourself from a heart attack by manually backing up the WordPress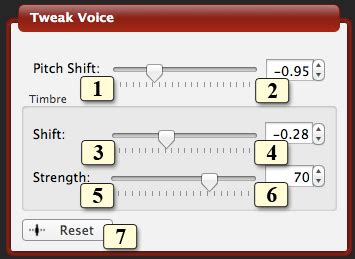
Renamemaestro 5 4 2 Seriennummern/renamemaestro 5 4 2
Last updated - August 17, 2022A direct download link is a useful tool to share resources with your viewers, visitors, and customers. When someone clicks on the link, the file is instantly and automatically downloaded on their device.Clicking on a direct download link automatically triggers a file download.So here are the steps to add a downloadable file using your WordPress website:Step 1: Choose the file that you want to be downloaded. It can be in any format like image, video, document, or pdf. Right click on the file and click on the “Add to filename.rar” option.The file will then be converted into a zip folder. If you don’t have a compressing software like WinRAR, you can download it for free.Compressing a file using WinRAR.Step 2: Next, we need to upload the file in our WordPress media library. In your WordPress dashboard, hover your mouse pointer over the “Media” tab and click on “Add New”. On the next page, click on “Select Files” and upload the newly created zip file.Uploading the zip file to the WordPress media library.Step 3: After the file has been uploaded to your WordPress media library, click on the “Edit” button on the right side of the file name.Step 4: In the editing menu, a URL is assigned to the file in the top right section. This is the URL you’ll need to create a downloadable file with WordPress. Click on the “Copy URL” button below it.A file URL is assigned to every file uploaded to the media library.Step 5: With the file URL copied, go to any post or page on your website. Select a word or a phrase and click on the link icon. Then, paste the URL and press Enter.You can similarly link an image, button, or any other element so that when the reader clicks on it, the download is triggered automatically.Creating a direct download link using the file URL.This way we can link various file types with different elements to create downloadable files with WordPress. You can use them to share images, documents, guides, infographics, templates, and other useful resources with your visitors.If you have any doubt about the process above, reach out to us in the comments below.Check the video below:Further readingHow to Embed YouTube Videos in WordPress (And 2 Creative Ways to Use Them)(with Video)How to Embed a PowerPoint Presentation in WordPress?Best WordPress Digital Download PluginsHow to Upload Videos toExpandrive 5 4 2 Download Free
It is very necessary for you to compress video for WordPress. In this section, I will recommend a fabulous file compressor and offer you a step-by-step tutorial on how to compress your Shopify videos.Why to Recommend MiniTool Video ConverterMiniTool Video Converter allows you to compress countless video/audio files for free without a file size limit. In addition, it supports numerous formats, such as MP4, MKV, WEBM, MP3, WAV, AIFF, and so on. More than that, MiniTool Video Converter has many customization options, enabling you to change the resolution, frame rate, bitrate, audio channel, and sample rate of your files.Plus, MiniTool Video Converter gives support for diverse conversion tasks, including audio to audio, audio to videos, videos to audio, and videos to videos. Furthermore, it has an intuitive interface, which makes MiniTool Video Converter usable for all users. Apart from that, MiniTool Video Converter supports batch compression, allowing you to compress up to five files simultaneously.How to Compress WordPress Videos with MiniTool Video ConverterBelow are the detailed steps to compress video for WordPress using MiniTool Video Converter.Step 1. Click on the download button below to download and install MiniTool Video Converter on your PC.MiniTool Video ConverterClick to Download100%Clean & SafeStep 2. After launching MiniTool Video Converter, click on the Add Files button to upload the videos that you want to compress.Step 3. Expand the bottom-left Output option to choose a saving path for your converted files.Step 4. Expand the bottom-right Convert all files to option to access the output format window. Then, switch to the Video tab and click on MP4. Next, choose the resolution that you like. Here, we take HD 720P as an example.Step 5. Begin to compress video for WordPress by clicking on the bottom-right Convert All button.Step 6. Once the conversion is over, switch to the Converted. To use a Download Manager in a WordPress, you'll need to install one of several WordPress download manager and monitor plugins such as 1) Easy Digital Downloads, 2) WordPress Download Manager, 3) WordPress Download Monitor, 4) WP-Download Manager, 5) WooCommerce, 6) Groups File Access or 7) WP File Download.Cleanup 4 5 2 Download - 4shared
This article will explain how to get started using GravityExport.Prefer to watch the video? 1. Download and install GravityExport LiteThe full version of GravityExport requires you to have the Lite version installed. To install GravityExport Lite, head to the plugin page on WordPress.org, click “download” and upload the ZIP file to your WordPress website.Alternatively, you can install the plugin from inside your WordPress admin. To do this, navigate to the "Plugins" page and click "Add New". Next, search for “GravityExport Lite” and click "Install Now".After GravityExport Lite has finished installing, ensure you activate it by clicking "Activate".2. Download and install GravityExportAfter installing GravityExport Lite, you’ll need to install GravityExport. To do this, log in to your GravityView account page and click on the "Downloads" tab at the top.Next, scroll down to "GravityExport" and click the "Download Extension" button to download the ZIP file to your computer.Next, head back to your WordPress admin and install the plugin on your site.3. Activate your licenseAfter installing both GravityExport Lite and the full version of GravityExport, you’ll need to activate your license. This is required for access to updates and support. To activate your license, hover over "GravityKit", click "Manage Your Kit" and paste your license key into the box.For more guidance on activating your GravityExport license, read this article.4. Enable the download URLTo start making use of GravityExport’s advanced functionality, you’ll need to enable the download URL. To do this, hover over "Forms" in your WordPress admin menu and click on "Forms". Next, hover over your form and click on "Settings". Select the "GravityExport" tab on the left and click "Enable Download URL".5. Set up custom exportsYou can now start enjoying the advanced functionality that comes with GravityExport. Create filter sets Connect to Dropbox Connect to FTP Did this answer your question? Thanks for the feedback There was a problem submitting your feedback. Please try again later. Still need help? Contact Us Contact Us Last updated on September 4, 2024Dashicons 2/5 Notes – Make WordPress Design
Are you wondering how to encourage users to fill out a form requiring their email to download a file?Offering a lead magnet on your WordPress website in exchange for an email address is a great way to expand your mailing list and gather new subscribers.In this guide, we’ll walk you through the steps to create a form that requires an email address to share a download link.In This ArticleStep 1. Install the WPForms PluginStep 2: Get the Lead Forms AddonStep 3: Create Your File Download FormStep 4: Customize Your File Download FormStep 5: Add the Download Link to Your FormStep 6: Publish Your Content Download FormTo set up a file download form with a required email address field, you can use WPForms. Follow the steps below to get started:Step 1. Install the WPForms PluginAs the best form builder WordPress plugin, WPForms allows users to create contact forms, order forms, calculator forms, and even lead generation forms that require users to provide their email addresses before downloading.WPForms also comes with 2,000+ WordPress form templates that make form creation a breeze, and if you upgrade to the Pro License, you can even take advantage of features like premium addons, conditional logic, and reports. “WPForms is hands down the best form builder in the market. It can help you create gated content that requires an email address to download a file easily. It also comes with loads of other powerful features that make it an undebatable solution in the market.” With the Pro license, you also have access to everything you need to operate an eCommerce site on WordPress, like payment processors on order forms, coupon fields, and more.For this tutorial, we’ll be creating a multi-step lead form, so you will have to get the WPForms Pro license. Once done, follow the steps in this guide to learn how to install a plugin in WordPress.Step 2: Get the Lead Forms AddonThe Lead Forms Addon is available for Pro and above users. To install this addon, open your WordPress dashboard and go to WPForms » Addons.Next, scroll down to the Lead Forms Addon on the Addons page or search for it using the search bar. Then, press the Install Addon button.Wait a few seconds for the addon to install, then click on the Activate button. You’re all set now to create your download form!Step 3: Create Your File Download FormLet’s create your form now.How to Backup WordPress Site in 5 Minutes? (4 Methods)
Browser Compatibility IE9, IE10, IE11, Firefox, Safari, Opera, Chrome, Edge Documentation Well Documented Files Included PHP Files, CSS Files, JS Files Gutenberg Ready Yes High Resolution Ready Yes Widget Ready Yes Sydney - Financial Consulting WordPress Theme More Info & Download Sydney has a large library of page templates that can be mixed and matched to help you build the right type of website for your consulting business. To ensure you make the most of this consulting WordPress theme, you also get access to some detailed documentation including video walkthroughs of the main features. Sydney Rating & Updates Current Version 1.0.1 Last Updated 14 November 2018 Rating 3.8 (5 reviews) Sydney Features & Compatibility Columns 4+ Layout Style Responsive Browser Compatibility IE9, IE10, IE11, Firefox, Safari, Opera, Chrome, Edge Documentation Well Documented Files Included PHP Files, CSS Files, JS Files Gutenberg Ready No High Resolution Ready Yes Widget Ready Yes Monex - Financial Consulting WordPress Theme More Info & Download Although focused on those offering financial related consulting services, almost any type of consultancy website can be enhanced by using the Monex WordPress theme. By either installing one of the five websites demos or creating your own by choosing from the selection of page templates, it won’t take you long to setup your website with this powerful consulting WordPress theme. Monex Rating & Updates Current Version 1.6 Last Updated 10 January 2018 Rating 3 (22 reviews) Monex Features & Compatibility Columns 4+ Layout Style Responsive Browser Compatibility IE10, IE11, Firefox, Safari, Opera, Chrome, Edge Documentation Well Documented Files Included PHP Files, CSS Files, JS Files Gutenberg Ready No High Resolution Ready Yes Widget Ready Yes Looking for WordPress hosting? We use Kinsta. They offer world-class WordPress hosting, built to keep your website fast, secure, and always online.. To use a Download Manager in a WordPress, you'll need to install one of several WordPress download manager and monitor plugins such as 1) Easy Digital Downloads, 2) WordPress Download Manager, 3) WordPress Download Monitor, 4) WP-Download Manager, 5) WooCommerce, 6) Groups File Access or 7) WP File Download.Comments
This extensive tutorial explains how to backup a WordPress website manually. Read this article instead if you want to automatically backup your website with one click using WP STAGING | PRO: How to backup and restore WordPress.I’m sure you love your website and can’t afford to lose it. Every website can get hacked or attacked by malicious software. Especially, WordPress websites are a lucrative target for attackers. WordPress is a very robust system, but there are situations where your WordPress site can be compromised just because of poorly coded plugins. In that case, you must know how to manually backup your website. Contents1 Why do I need a WordPress Backup?2 Heads Up!3 Recommendation4 Plan for the Manual WordPress Backup5 Prerequisites of a Manual WordPress Backup6 Steps to Do Manual Backup Of WordPress Website7 Manual Backup of WordPress Files using File Manager from cPanel7.1 Step 1. Log in to the cPanel or your web Hosting account.7.2 Step 2. Use the File Manager to Manually back up WordPress Core Files and Media Files.7.3 Step 3. Compress the Files and Download them to the Local Storage.8 Download the Backup File9 Manual Backup of WordPress Files using FTP9.1 Below are the reasons why we considered it our secondary option9.2 List of best FTP Software for Manual WordPress Website Backup9.3 Step 1. How to Download FileZilla FTP client9.4 Step 2. Open Filezilla Client to See Local and Remote Sites9.5 Step 3. Connect to the Remote Site using FTP Credentials9.6 Step 4. Download the Manual Backup of the WordPress Website using FTP10 How to Manually Download the Backup of WordPress Database11 How to do a Manual Backup of the WordPress Database Using phpMyAdmin11.1 Step 1. Access phpMyAdmin using cPanel11.2 Step 2. Select the Database to Export or Download12 How to Download WordPress Database Backup without phpMyAdmin?12.1 Step 1. Access the WordPress Database using Adminer12.2 Step 2. Upload Adminer into the WordPress Website Main Directory 12.3 Step 3. Access the database using Adminer12.4 Step 4. Enter valid database credentials12.5 Step 5. Export the database using Adminer13 Post Backup Tasks and Precautions14 Pros and Cons of a Manual WordPress Website Backup15 Conclusion: What’s the Best Option to Backup the WordPress Website?16 Alternative Automatic Backup Solution17 Related ArticlesWhy do I need a WordPress Backup?Maybe you installed a malicious theme, plugin, or addon, which led to locking yourself out of the website. The Hosting server crashed, and you can’t do anything to back up or restore the site. When this happens, you can lose your entire business from one moment to another.Having a plan to back up the WordPress website is always great. With this guide, you can save yourself from a heart attack by manually backing up the WordPress
2025-04-08Last updated - August 17, 2022A direct download link is a useful tool to share resources with your viewers, visitors, and customers. When someone clicks on the link, the file is instantly and automatically downloaded on their device.Clicking on a direct download link automatically triggers a file download.So here are the steps to add a downloadable file using your WordPress website:Step 1: Choose the file that you want to be downloaded. It can be in any format like image, video, document, or pdf. Right click on the file and click on the “Add to filename.rar” option.The file will then be converted into a zip folder. If you don’t have a compressing software like WinRAR, you can download it for free.Compressing a file using WinRAR.Step 2: Next, we need to upload the file in our WordPress media library. In your WordPress dashboard, hover your mouse pointer over the “Media” tab and click on “Add New”. On the next page, click on “Select Files” and upload the newly created zip file.Uploading the zip file to the WordPress media library.Step 3: After the file has been uploaded to your WordPress media library, click on the “Edit” button on the right side of the file name.Step 4: In the editing menu, a URL is assigned to the file in the top right section. This is the URL you’ll need to create a downloadable file with WordPress. Click on the “Copy URL” button below it.A file URL is assigned to every file uploaded to the media library.Step 5: With the file URL copied, go to any post or page on your website. Select a word or a phrase and click on the link icon. Then, paste the URL and press Enter.You can similarly link an image, button, or any other element so that when the reader clicks on it, the download is triggered automatically.Creating a direct download link using the file URL.This way we can link various file types with different elements to create downloadable files with WordPress. You can use them to share images, documents, guides, infographics, templates, and other useful resources with your visitors.If you have any doubt about the process above, reach out to us in the comments below.Check the video below:Further readingHow to Embed YouTube Videos in WordPress (And 2 Creative Ways to Use Them)(with Video)How to Embed a PowerPoint Presentation in WordPress?Best WordPress Digital Download PluginsHow to Upload Videos to
2025-03-31This article will explain how to get started using GravityExport.Prefer to watch the video? 1. Download and install GravityExport LiteThe full version of GravityExport requires you to have the Lite version installed. To install GravityExport Lite, head to the plugin page on WordPress.org, click “download” and upload the ZIP file to your WordPress website.Alternatively, you can install the plugin from inside your WordPress admin. To do this, navigate to the "Plugins" page and click "Add New". Next, search for “GravityExport Lite” and click "Install Now".After GravityExport Lite has finished installing, ensure you activate it by clicking "Activate".2. Download and install GravityExportAfter installing GravityExport Lite, you’ll need to install GravityExport. To do this, log in to your GravityView account page and click on the "Downloads" tab at the top.Next, scroll down to "GravityExport" and click the "Download Extension" button to download the ZIP file to your computer.Next, head back to your WordPress admin and install the plugin on your site.3. Activate your licenseAfter installing both GravityExport Lite and the full version of GravityExport, you’ll need to activate your license. This is required for access to updates and support. To activate your license, hover over "GravityKit", click "Manage Your Kit" and paste your license key into the box.For more guidance on activating your GravityExport license, read this article.4. Enable the download URLTo start making use of GravityExport’s advanced functionality, you’ll need to enable the download URL. To do this, hover over "Forms" in your WordPress admin menu and click on "Forms". Next, hover over your form and click on "Settings". Select the "GravityExport" tab on the left and click "Enable Download URL".5. Set up custom exportsYou can now start enjoying the advanced functionality that comes with GravityExport. Create filter sets Connect to Dropbox Connect to FTP Did this answer your question? Thanks for the feedback There was a problem submitting your feedback. Please try again later. Still need help? Contact Us Contact Us Last updated on September 4, 2024
2025-04-12Are you wondering how to encourage users to fill out a form requiring their email to download a file?Offering a lead magnet on your WordPress website in exchange for an email address is a great way to expand your mailing list and gather new subscribers.In this guide, we’ll walk you through the steps to create a form that requires an email address to share a download link.In This ArticleStep 1. Install the WPForms PluginStep 2: Get the Lead Forms AddonStep 3: Create Your File Download FormStep 4: Customize Your File Download FormStep 5: Add the Download Link to Your FormStep 6: Publish Your Content Download FormTo set up a file download form with a required email address field, you can use WPForms. Follow the steps below to get started:Step 1. Install the WPForms PluginAs the best form builder WordPress plugin, WPForms allows users to create contact forms, order forms, calculator forms, and even lead generation forms that require users to provide their email addresses before downloading.WPForms also comes with 2,000+ WordPress form templates that make form creation a breeze, and if you upgrade to the Pro License, you can even take advantage of features like premium addons, conditional logic, and reports. “WPForms is hands down the best form builder in the market. It can help you create gated content that requires an email address to download a file easily. It also comes with loads of other powerful features that make it an undebatable solution in the market.” With the Pro license, you also have access to everything you need to operate an eCommerce site on WordPress, like payment processors on order forms, coupon fields, and more.For this tutorial, we’ll be creating a multi-step lead form, so you will have to get the WPForms Pro license. Once done, follow the steps in this guide to learn how to install a plugin in WordPress.Step 2: Get the Lead Forms AddonThe Lead Forms Addon is available for Pro and above users. To install this addon, open your WordPress dashboard and go to WPForms » Addons.Next, scroll down to the Lead Forms Addon on the Addons page or search for it using the search bar. Then, press the Install Addon button.Wait a few seconds for the addon to install, then click on the Activate button. You’re all set now to create your download form!Step 3: Create Your File Download FormLet’s create your form now.
2025-04-23