Download python 3 10 4 32 bit
Author: q | 2025-04-23
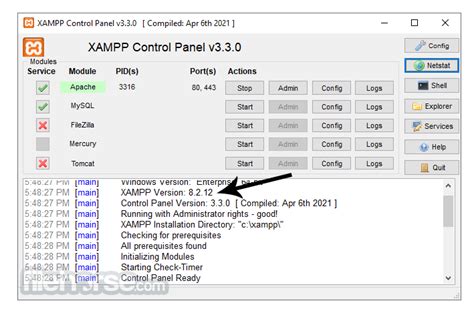
How do I switch from Python 64-bit to 32? 3. Using python 32 bit in 64bit platform. 4. Installed Python with 32 bit install, appears as 64 bit. 0.

anaconda 3 python 3.7.3 32 bit - UpdateStar
Download Python 3.13.2 (32-bit) Date released: 06 Feb 2025 (one month ago) Download Python 3.13.1 (32-bit) Date released: 04 Dec 2024 (3 months ago) Download Python 3.13.0 (32-bit) Date released: 08 Oct 2024 (5 months ago) Download Python 3.12.7 (32-bit) Date released: 02 Oct 2024 (6 months ago) Download Python 3.12.6 (32-bit) Date released: 09 Sep 2024 (6 months ago) Download Python 3.12.5 (32-bit) Date released: 08 Aug 2024 (7 months ago) Download Python 3.12.4 (32-bit) Date released: 07 Jun 2024 (9 months ago) Download Python 3.12.3 (32-bit) Date released: 10 Apr 2024 (11 months ago) Download Python 3.12.2 (32-bit) Date released: 07 Feb 2024 (one year ago) Download Python 3.12.1 (32-bit) Date released: 08 Dec 2023 (one year ago) Download Python 3.12.0 (32-bit) Date released: 03 Oct 2023 (one year ago) Download Python 3.11.5 (32-bit) Date released: 26 Aug 2023 (one year ago) Download Python 3.11.4 (32-bit) Date released: 07 Jun 2023 (one year ago) Download Python 3.11.3 (32-bit) Date released: 06 Apr 2023 (one year ago) Download Python 3.11.2 (32-bit) Date released: 09 Feb 2023 (2 years ago) Download Python 3.11.1 (32-bit) Date released: 07 Dec 2022 (2 years ago) Download Python 3.11.0 (32-bit) Date released: 25 Oct 2022 (2 years ago) Download Python 3.10.8 (32-bit) Date released: 12 Oct 2022 (2 years ago) Download Python 3.10.7 (32-bit) Date released: 06 Sep 2022 (3 years ago) Download Python 3.10.6 (32-bit) Date released: 02 Aug 2022 (3 years ago) How do I switch from Python 64-bit to 32? 3. Using python 32 bit in 64bit platform. 4. Installed Python with 32 bit install, appears as 64 bit. 0. When you need each Python 3 application that you are building to run in its own isolated environment, you can turn to virtual environments. Since Python is available on Windows 10, you can also use virtual environments on Windows 10.Typically, using a Python 3 virtual environment in Windows 10 involves the following steps:Installing Python 3 with pip and several features.Creating a Python 3 virtual environment with Python 3 venv module.Activating the Python 3 virtual environment.Installing Python 3 packages that your Python application is using into the virtual environment.Running your Python 3 application within the Python 3 virtual environment.Deactivating the Python 3 virtual environment.1. Installing Python 3 with pip and several features on Windows 10When you head over to the Python 3 download page for windows, you will find several options:Next, determine whether your Windows 10 operating is 32 bit or 64 bit. When you have a 32 bit operating system, download the latest executable installer with x86. However, if you have a 64 bit operating system, download the one with x86-64. For example, if I have Windows 10 64 bit, I can download Windows x86-64 executable installer for Python 3.7.1 runtime.After you had downloaded the Python 3 installer, double-click on it. Choose to Add Python 3.7 to PATH: Left-click on Customize installation. After the next screen appears, check pip:Left-click on Next and the Advanced Options screen appears:Finally, left-click on Install to start the installation progress:When the installation had completed, you will see the following screen:Left-click on Close to exit the installation wizard.2. Creating a Python 3 virtual environment with Python 3 venv module on Windows 10When you had installed Python 3 on Windows 10, you can then create the virtual environment for your Python 3 application. In order to do so, open up a command prompt window and type the following command:python -m venv %systemdrive%%homepath%\my-venvAfter the command completes, you will find the my-venv directory inside your home directory. Inside the my-venv, you will find the Python artefacts to work with your virtual environment.3. Activating your Python 3 virtual environment on Windows 10Before you can run your Python 3 application inside of your Python 3 virtual environment, you will need to activate it. In order to activate your virtual environment, you will need to run the activate.bat script located inside your virtual environment directory. For example, to activate the virtual environment inside my-venv, you can run the following command in your command prompt window:%systemdrive%%homepath%\my-venv\Scripts\activate.batAfter the activate.bat script had ran, you will see the prompt appended with (my-venv):This tells us that the command prompt session is inside the Python 3 virtual environment.4. Installing Python 3 packages that your Python application is using into the virtual environment.When you had activated your virtual environment,Comments
Download Python 3.13.2 (32-bit) Date released: 06 Feb 2025 (one month ago) Download Python 3.13.1 (32-bit) Date released: 04 Dec 2024 (3 months ago) Download Python 3.13.0 (32-bit) Date released: 08 Oct 2024 (5 months ago) Download Python 3.12.7 (32-bit) Date released: 02 Oct 2024 (6 months ago) Download Python 3.12.6 (32-bit) Date released: 09 Sep 2024 (6 months ago) Download Python 3.12.5 (32-bit) Date released: 08 Aug 2024 (7 months ago) Download Python 3.12.4 (32-bit) Date released: 07 Jun 2024 (9 months ago) Download Python 3.12.3 (32-bit) Date released: 10 Apr 2024 (11 months ago) Download Python 3.12.2 (32-bit) Date released: 07 Feb 2024 (one year ago) Download Python 3.12.1 (32-bit) Date released: 08 Dec 2023 (one year ago) Download Python 3.12.0 (32-bit) Date released: 03 Oct 2023 (one year ago) Download Python 3.11.5 (32-bit) Date released: 26 Aug 2023 (one year ago) Download Python 3.11.4 (32-bit) Date released: 07 Jun 2023 (one year ago) Download Python 3.11.3 (32-bit) Date released: 06 Apr 2023 (one year ago) Download Python 3.11.2 (32-bit) Date released: 09 Feb 2023 (2 years ago) Download Python 3.11.1 (32-bit) Date released: 07 Dec 2022 (2 years ago) Download Python 3.11.0 (32-bit) Date released: 25 Oct 2022 (2 years ago) Download Python 3.10.8 (32-bit) Date released: 12 Oct 2022 (2 years ago) Download Python 3.10.7 (32-bit) Date released: 06 Sep 2022 (3 years ago) Download Python 3.10.6 (32-bit) Date released: 02 Aug 2022 (3 years ago)
2025-04-15When you need each Python 3 application that you are building to run in its own isolated environment, you can turn to virtual environments. Since Python is available on Windows 10, you can also use virtual environments on Windows 10.Typically, using a Python 3 virtual environment in Windows 10 involves the following steps:Installing Python 3 with pip and several features.Creating a Python 3 virtual environment with Python 3 venv module.Activating the Python 3 virtual environment.Installing Python 3 packages that your Python application is using into the virtual environment.Running your Python 3 application within the Python 3 virtual environment.Deactivating the Python 3 virtual environment.1. Installing Python 3 with pip and several features on Windows 10When you head over to the Python 3 download page for windows, you will find several options:Next, determine whether your Windows 10 operating is 32 bit or 64 bit. When you have a 32 bit operating system, download the latest executable installer with x86. However, if you have a 64 bit operating system, download the one with x86-64. For example, if I have Windows 10 64 bit, I can download Windows x86-64 executable installer for Python 3.7.1 runtime.After you had downloaded the Python 3 installer, double-click on it. Choose to Add Python 3.7 to PATH: Left-click on Customize installation. After the next screen appears, check pip:Left-click on Next and the Advanced Options screen appears:Finally, left-click on Install to start the installation progress:When the installation had completed, you will see the following screen:Left-click on Close to exit the installation wizard.2. Creating a Python 3 virtual environment with Python 3 venv module on Windows 10When you had installed Python 3 on Windows 10, you can then create the virtual environment for your Python 3 application. In order to do so, open up a command prompt window and type the following command:python -m venv %systemdrive%%homepath%\my-venvAfter the command completes, you will find the my-venv directory inside your home directory. Inside the my-venv, you will find the Python artefacts to work with your virtual environment.3. Activating your Python 3 virtual environment on Windows 10Before you can run your Python 3 application inside of your Python 3 virtual environment, you will need to activate it. In order to activate your virtual environment, you will need to run the activate.bat script located inside your virtual environment directory. For example, to activate the virtual environment inside my-venv, you can run the following command in your command prompt window:%systemdrive%%homepath%\my-venv\Scripts\activate.batAfter the activate.bat script had ran, you will see the prompt appended with (my-venv):This tells us that the command prompt session is inside the Python 3 virtual environment.4. Installing Python 3 packages that your Python application is using into the virtual environment.When you had activated your virtual environment,
2025-04-07Srfpalaunread,Nov 30, 2017, 12:30:51 PM11/30/17to PyScripterA very simple wxPython example runs cleanly in Idle 2.7.12 under Win10But when I try the same App in PyScripter the ModuleNotFoundError: No module named 'wx' error is generatedCode follows:def main(): passif __name__ == '__main__': main()import wxprint ("New wxPython3.0-py27 Install Pass 04 ")app = wx.App(redirect=True)top = wx.Frame(None, title="Hello World Pass 04", size=(300,200))top.Show()app.MainLoop()# ------------------ End of Code ----------------Apparently PyScripter needs something that IDLE doesn'tMust be missing a setting. Any ideas are appreciated.BobKiriakos Vlahosunread,Nov 30, 2017, 2:31:36 PM11/30/17to pyscr...@googlegroups.comHi Bob,PyScripter does not require anything more than IDLE. Probably PyScripter is using a different version of python than Idle than PyScripter and wx is not installed in that version of Python.When you start either IDLE or PyScripter you see something like this.Python 3.6.3 (v3.6.3:2c5fed8, Oct 3 2017, 18:11:49) [MSC v.1900 64 bit (AMD64)] on win32Do the versions in PyScripter and IDLE much?You can use PyScripter with different versions of Python using the provided shortcuts (e.g. PyScripter for Python x.x) or by using command-line options such as --PYTHON27RegardsKiriakosBob Palankunread,Dec 2, 2017, 1:55:28 PM12/2/17to pyscr...@googlegroups.comThanks for your reply.Using IDLE I see:Python 2.7.12 (v2.7.12:d33e0cf91556, Jun 27 2016, 15:19:22)[MSC v.1500 32 bit (Intel)] on win32Python version 2.7.12 and IDLE Ver 2.7.12Using Pyscripter The Python Interpreter dialog shows: Python 3.6.0 (v3.6.0:41df79263a11, Dec 23 2016, 08:06:12) [MSC v.1900 64 bit (AMD64)] on win32.Before I do any guessing, I'll await your reply.Thanks in advance for your attention.BobKiriakos Vlahosunread,Dec 2, 2017, 4:52:31 PM12/2/17to pyscr...@googlegroups.comHi Bob,As the note at the download page says:"The 64-bit version of PyScripter (x64) works only on 64-bit Windows **and**with 64-bit versions of Python. The 32-bit version of PyScripter works on both32-bit and 64-bit Windows with the 32-bit versions of Python.".Apparently in your machine you have at least two versions of Python installed. A 32bit version of Python 2.7 used by IDLE and a 64 bit version of python 3.6 picked up by the 64-bit version of PyScripter you are using.To work with the 32bit version of python from PyScripter you need to download and install the 32-bit version of PyScripter. This can be installed side-by-side with the 64 bit version. You then use the PyScripter created shortcuts of the 32bit PyScripter (e.g. PyScripter for Python 2.7) to load 32bit Python 2.7.Hope this helps.RegardsKiriakos Bob Palankunread,Dec 3, 2017, 2:02:36 PM12/3/17to pyscr...@googlegroups.comGreat job and hanks again. Up and running just fine !Bob
2025-04-101. DownloadDownload the binary distribution and unzip to any directory. Note: Python may run as a 32-bit process even on a 64-bit computer. If this is the case, then download the 32-bit build.32-bit Download: chilkat-9.5.0-python-2.7-win32.zip64-bit Download: chilkat-9.5.0-python-2.7-x64.zipThe download contains the following files: _chilkat.pyd chilkat.py Install_Instructions.txt license.txt showPythonPath.bat showPythonPath.py showPythonVersion.bat showPythonVersion.py showSitePackagesDir.bat showSitePackagesDir.py testChilkat.bat testChilkat.py zipTest.bat zipTest.py2. Verify Python 2.7.* is InstalledRun showPythonVersion.bat to verify that Python 2.7.* is the installed version of Python.3. Find the site-packages DirectoryRun showSitePackagesDir.bat to list the "site-packages" directories. For example: ['C:\Python27', 'C:\Python27\lib\site-packages']4. Move Files to site-packages DirectoryMove _chilkat.pyd and chilkat.py to the site-packages directory. (Make sure that _chilkat.pyd and chilkat.py only exist in the site-packages directory and nowhere else.)The Chilkat module will be loaded via the import chilkat statement. Python searches for the module in the paths listed in sys.path (Run showPythonPath to view the directories in sys.path). Technically, the _chilkat.pyd and chilkat.py files may be copied to any of the sys.path directories. The convention is to install 3rd party modules in site-packages.5. Run the testChilkat.py Sample to VerifyRun testChilkat.bat (which runs testChilkat.py) to verify that the Chilkat module can be found and loaded. The testChilkat.py program instantiates a number of Chilkat objects and displays the Version property of each. (Regarding the usage of the Android logo) Portions of this page are reproduced from work created and shared by Google and used according to termsdescribed in the Creative Commons 3.0 Attribution License.Software APIs, modules, components, and libraries for Windows, Linux, MacOS, iOS, Android™, Solaris, MinGW, ...
2025-03-29Latest Version Python 3.13.2 (32-bit) Operating System Windows Vista / Windows 7 / Windows 8 / Windows 10 User Rating Click to vote Author / Product Python Software Foundation / External Link Filename python-3.7.0.exe Sometimes latest versions of the software can cause issues when installed on older devices or devices running an older version of the operating system.Software makers usually fix these issues but it can take them some time. What you can do in the meantime is to download and install an older version of Python 3.7.0 (32-bit). For those interested in downloading the most recent release of Python (32-bit) or reading our review, simply click here. All old versions distributed on our website are completely virus-free and available for download at no cost. We would love to hear from youIf you have any questions or ideas that you want to share with us - head over to our Contact page and let us know. We value your feedback!
2025-04-14