Download pingplotter pro
Author: f | 2025-04-24
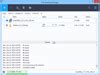
Downloading PingPlotter Pro 3.42.3p by: Nessoft, LLC. PingPlotter Pro: PingPlotter Pro is a network monitoring and troubleshooting tool PingPlotter Pro was downloaded from SoftwareLode 527 times before. Connecting download server Download PingPlotter Pro PingPlotter Pro. Equinix. Downloads: PingPlotter for Windows (September 20th, 2025) PingPlotter Mac 5.4.3 for Mac (March 10th, 2025) PingPlotter 5.4.3 for Windows (March 10th, 2025) PingPlotter
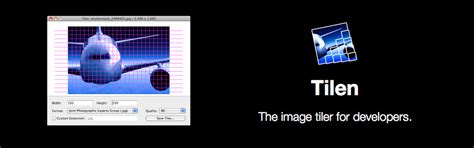
Download PingPlotter Pro Free Trial - PingPlotter Pro
Excellent GUI and if your inclined to use Visual Graphs over command line numbers, then PingPlotter is a great tool to have in your Arsenal. All in all, we definitely see the upside in using this tool in both Home and Enterprise environments if you need to troubleshoot networks and latency issues.If you want to test it in your own Network, they have Windows and Mac OSX versions available to download for Free – Premium license is also available via their Website as well!PingPlotter FAQsWhat is PingPlotter?PingPlotter is a network troubleshooting tool that uses traceroute, ping, and other diagnostic tests to identify and resolve network connectivity issues.What operating systems does PingPlotter support?PingPlotter is available for Windows, macOS, and iOS.What are the key features of PingPlotter?The key features of PingPlotter include real-time network performance monitoring, automated alerts and notifications, detailed network diagnostics, and customizable charts and reports.How does PingPlotter work?PingPlotter sends packets to a target IP address or domain name and records the latency, packet loss, and other diagnostic data at each hop along the network path. This data is then displayed in real-time charts and graphs for easy analysis and troubleshooting.What kind of network issues can PingPlotter help with?PingPlotter can help with a wide range of network issues, including connectivity problems, latency and packet loss issues, bandwidth bottlenecks, and DNS resolution issues.How much does PingPlotter cost?PingPlotter Standard is free to use, while PingPlotter Pro is available for purchase on a subscription basis, with pricing starting at $199 per year.Can PingPlotter be integrated with other monitoring tools?Yes, PingPlotter can be integrated with other monitoring tools such as Splunk, Nagios, and PRTG using APIs and other integration methods.
Pingplotter free free download download - PingPlotter Pro
PingPlotter Standard can trace up to 2 targets simultaneously in the same instance. PingPlotter Pro can be used to trace to multiple different targets within the same instance (and each target’s configuration can be independently managed, too!). There’s no “hard limit” on the amount of targets you can add in PingPlotter Pro - but we’ve successfully tested up to 250 here at Pingman HQ. Adding new targets There are a few ways to add new targets to PingPlotter. If you’ve just opened up the program for the first time, odds are you’re on a “(new trace)” tab - and the “Target Name” field is empty (with a blinking cursor in it): All you need to do is (if you haven’t guessed it by now) enter your target’s DNS name or IP address in the empty field, and hit the big green “Start” button on the left hand side (the “enter” key on your keyboard works here as well). Wondering how to get another “(new trace)” window open? You can use the "File" -> "New Target" option, or, in PingPlotter Pro, just click on the “+” symbol in the upper left hand corner of the program: If you’re on a summary screen in PingPlotter, you can quickly add targets by entering them in the “Target name” field, and pressing the start button (or the enter key on your keyboard). Targets added via this method will automatically start tracing and are added to your list of all targets (and if you’re on a custom summary screen, they’ll be added to that summary as well - we cover this in more detail in the summary graphs section). A tab *won’t* be opened if you’re using this method - but it’s a good way to quickly add targets and start tracing to them. Loading a list of targets If you’ve got a list of IP addresses, DNS names, or both, you can “bulk add” them into PingPlotter Pro as well. You’ll want to make sure your list is formatted correctly to accomplish this. In a text editor (notepad works just fine here) create a list of your addresses - one target per line. Once you’ve got everything added in, save the file with a “*.lst” extension. Once you’ve got your list saved, in PingPlotter go to “Workspace” -> “Open Workspace,” and then set your file type dropdown to “List of Targets - one perPingPlotter Pro - PingPlotter Pro - Pingman Tools
In this article, we will be reviewing a network troubleshooting tool called “PingPlotter”. Just like the name says, PingPlotter plots ping (and traceroute) data on a graph over a period of time.The major difference between this tool and the ping/traceroute utilities is that PingPlotter comes with a sleek and stylish interface.We will see this later in the article. For now, let’s get some definitions and technical points out of the way.PingPing is one of the most important tools for monitoring and troubleshooting a network. Basically, it answers the question, “Is this destination host available/alive?”. It also provides answers to two other questions:How long did it take to get to that destination and back (round-trip time, RTT)?How many, if any, packets were lost along the way?TracerouteTraceroute provides information about the path to get to a destination i.e. the hops (or devices) along the path from sender to destination.So while ping will only tell you whether a destination is alive or not, traceroute can provide added information about issues on the path.Warning: Ping and Traceroute should not be considered 100% accurate. Various things (e.g. filtering, firewalls) may prevent them from working correctly.PingPlotter – Review & FeaturesNow, enter the world of PingPlotter.Like we already mentioned, it is a tool that combines the features of ping and traceroute (along with other features) in a nice interface and is a great ping monitor for your devices. It is supported on Windows OS, macOS, and iOS.PingPlotter comes in three different editions:Free!Standard, andProfessional.It can be downloaded here and gives you a 14-day free trial on the Professional edition.You can visit this link to compare the features available on the different editions – You can also see them below:Note: In this article, we will be running the Professional Edition based on the 14-day free trial. We will also be using a macOS even though the one for Windows will be broadly the same.InstallationInstalling PingPlotter is pretty straightforward. All you need is to download the appropriate installation file and install it like you would any other application. For macOS, you have the option of moving it to your ‘Applications' directory.Running a TraceEven if you don’t read any documentation, you probably know to enter the target IP address/hostname in the box provided and click on the GREEN BUTTON to start the “plotter”.For this article, I ran a trace to “example.com” over a period of 5 hours. Let’s take a look at the output:Below you'll find a description of what each section of PingPlotter does and how to interpret the data that it gathers for the connection your testing.InterfaceTarget BarThis is where you configure your setup and it contains the following:Buttons to run, pause, restart, or cancel a trace operationA field to specify the target IP address/hostnameThe Trace Interval which determines how frequently PingPlotter send test packetsThe Focus Time (which we will discuss later)The intervals to use when displaying response times. For example, my default setting considers response time (RTT) between 0 and 100 ms as good (GREEN), 101 and 200. Downloading PingPlotter Pro 3.42.3p by: Nessoft, LLC. PingPlotter Pro: PingPlotter Pro is a network monitoring and troubleshooting tool PingPlotter Pro was downloaded from SoftwareLode 527 times before. Connecting download server Download PingPlotter Pro PingPlotter Pro. Equinix. Downloads: PingPlotter for Windows (September 20th, 2025) PingPlotter Mac 5.4.3 for Mac (March 10th, 2025) PingPlotter 5.4.3 for Windows (March 10th, 2025) PingPlotterpingplotter pro full pingplotter pro full
Line (*.lst), and open your list: Voila! PingPlotter will start to load your list of targets, one at a time - exactly as though each target was entered into the “New Target” field. Any invalid targets will prompt an error - which will prompt *after* PingPlotter gets through your entire list. Selecting Multiple Targets Starting with PingPlotter v4 you can actually select multiple targets and apply changes to them (pause, change the trace interval, use a different configuration, or add them to a summary screen). This is a pretty easy process, too. Hold down the “CTRL” key on your keyboard, and click on a few different targets. If the targets you’re needing to select are in order, you can click one, hold down the shift key, and click on the last one in the list to get the whole group. Once you’ve got multiple targets selected, and made your changes (for example, moved the trace interval from 2.5 seconds to 5 seconds), click on the dropdown on the right side of the “new trace” button to apply your changes: Docking, Floating, etc By default, each target in PingPlotter Pro is shown in the “All targets” summary screen (and doesn’t have it’s own tab unless you open one for it). This works, but may not be exactly what you’re after. Maybe you want a few targets side by side. Or maybe you have 8 monitors and want 64 targets up filling your high def “war room screen” (and if this is the case… we salute you). There is definitely a way to achieve this! Once you open a target (or summary) into a tab, that target is living in its own “dock” control. If you grab the tab and drag it away from PingPlotter, you can position it somewhere within the PingPlotter widow - or drag it out into its own “stand-alone” display. **Some of the features listed in this topic are only available in PingPlotter Pro and/or PingPlotter Standard. See our product comparison page for more details**PingPlotter Pro 5.19.1 - Download
Than the one on which PingPlotter is running. It seems not.CloudConnectThis allows you to deploy agents on remote machines (which can run their own traces) and manage all these agents from one central PingPlotter machine. This is only available on the Professional Edition and as at the time of this writing, some parts are still in development.PingPlotter vs. MTR ComparisonIf you have ever heard about MTR, then you may be wondering, “How is PingPlotter different from MTR?” For those that don’t know what MTR is, it is a tool that combines the functionality of Ping and Traceroute into one.You can use it to perform a one-off trace or to continuously monitor a target. It is free, supports various protocols including ICMP, TCP, and UDP, and is available for most operating systems including macOS and Windows.To be honest, when comparing basic functionality, the major differences between PingPlotter and MTR is the sleek graphical user interface and the extended export capabilities that PingPlotter has to offer, as well as sharing reports online now! If you like the graphing feature of PingPlotter and insist on using MTR, with enough skills, you can probably configure MTR to send its data to another application which can then create graphs from that data. Otherwise, Stick to Pingplotter, as it has all these features built into it already!So do you still need PingPlotter given a free alternative? I guess the answer depends on your skill level:Skilled and Enterprise-level Network Administrators may prefer MTR (or even another monitoring solution entirely) to PingPlotter, unless you Enjoy the Easy to Read Interface and Color Coding – Then we Suggest you get a Pro License of Pingplotter, as its extremely useful in giving you trouleshooting data and allowing you to save and Export for later use.Home users and small-business administrators may like the ease and beauty of the PingPlotter interface over MTR as well.* PingPlotter has a Free edition but with limitations, limitations that do not exist on MTR.PingPlotter vs. Network Management SystemsThe guys at PingPlotter are clear about what PingPlotter is and what it is NOT – and PingPlotter is not a Network Management System.Yes, you can run traces to multiple targets but once you start reaching a number (according to the PingPlotter guys, “hundreds or thousands”), then PingPlotter is not the solution for you.PingPlotter is a Great way to Get insights into Network, Bandwidth and Latency/Jitter issues visually. You can quickly pinpoint issues on the Graph and start troubleshooting there.ConclusionThis brings us to the end of this article where we have looked at PingPlotter. This tool combines the functionality of the ping and traceroute into one and displays data on nice graphs.PingPlotter can be used to “see inside” a network to identify problems like congestion, packet loss, and even device unavailability with an Easy to Use Interface to Pinpoint issues Quickly! However, it should be noted that this tool does not analyze or resolve issues on the network and it is also not a network management system.PingPlotter has aDownload PingPlotter Pro 3.40.2p
You want to make a note of. 14 - Double clicking anywhere on the timeline graph will bring up a Focus Area, which will focus the trace data graph (top graph) to that particular point in time. This is particularly useful for investigating spikes or time-outs Tools and other options available for the Trace Graph You can display the Minimum and Maximum columns by right clicking on the upper trace graph and selecting them (via the "Customize View..." option). You can copy the IP address or DNS name for a hop to the clipboard by right-clicking on that hop, selecting the Clipboard option and then clicking on what you want to save. You can do a WhoIs on a particular hop by right clicking on it and selecting WhoIs Information. Note that by default this queries whois.crsnic.net. You can add additional WhoIs servers by editing your PingPlotter.exe.ini file. Instructions for doing this are in the Advanced Topics and Tips - WhoIs section. You can lookup who owns the particular IP range a hop is in by right clicking and then selecting "IP Block Lookup (ARIN)". **Some of the features listed in this topic are only available in PingPlotter Pro and/or PingPlotter Standard. See our product comparison page for more details**PingPlotter Pro 3.42.3p download
Using PingPlotter and also the different parts of the interface, how do we make sense of all these data?PingPlotter is a Tool that Presents Latency and Packet Loss data to the user and thereafter, the analysis is up to you to Troubleshoot your network to pinpoint the exact cause using the data they've provided.Let us consider a Few Scenarios that PingPlotter can be used for:No Response from Target:You may run a trace and not get any response from the target. While it is possible that the host is actually down, there may also be filtering or a firewall blocking the trace. On the Windows version of PingPlotter (using the Professional Edition), it is possible to switch from using ICMP to TCP or UDP which have a lower probability of being blocked by a firewall/filtering.High Response Time:Imagine if you are trying to access a web service but the response is very slow. Using PingPlotter, you may be able to figure out where the problem is coming from: your end, your ISP, or the web server itself.Packet Loss:Since PingPlotter reports on Packet Loss, it can be very useful to determine not only that packets are being lost along the path, but also where packets are being lost. This can be due to network congestion, bad hardware, or even security attacks.Network Congestion:Running PingPlotter for a long time (e.g. 24 hours or even 1 week), you are able to determine the periods when the network is congested and plan around that. For example, during my 5-hour monitoring of “example.com”, I started downloading a large file which affected my response times (even though my average response time wasn’t affected much).Screenshot: Before large file download. Latency scale on 340 ms.Screenshot: During large file download. Latency scale on 1230 ms.Fixing the ProblemThe same way PingPlotter will not analyze data for you, it also can’t be used to solve any issues on the network. That part is still up to you.However, one of the things I found most fascinating about PingPlotter is the level and amount of documentation available on their website.For example, this article provides information about common network problems and how you can identify them from a PingPlotter trace. They even have options for specific issues such as Gaming, Streaming, and VoIP.Other Important FeaturesHaving discussed the main capability of PingPlotter, let us now highlight some other features available on this tool.Sharing/Export MethodsThese include exporting as a PingPlotter (.pp2) file, exporting as a text file, and even creating a “Share Page” on the PingPlotter website with your own unique link.AlertsYou can create various alerts for a target depending on a set of conditions. Alerts include logging to a file, playing a sound, sending an email, and so on.Conditions include Network latency and packet loss over a certain time period, a route change along the path, and so on.Local Network DiscoveryScan for local devices on your network and add them as targets to be traced.Note: It is not immediately clear if PingPlotter can discover devices on other subnets. Downloading PingPlotter Pro 3.42.3p by: Nessoft, LLC. PingPlotter Pro: PingPlotter Pro is a network monitoring and troubleshooting tool PingPlotter Pro was downloaded from SoftwareLode 527 times before. Connecting download server Download PingPlotter Pro PingPlotter Pro. Equinix. Downloads: PingPlotter for Windows (September 20th, 2025) PingPlotter Mac 5.4.3 for Mac (March 10th, 2025) PingPlotter 5.4.3 for Windows (March 10th, 2025) PingPlotter
pingplotter pro full แหล่งดาวน์โหลด pingplotter pro full ฟรี
Version 5 Manual Note: the information in this section is specific to the Windows version of PingPlotter. TCP traceroute allows access to some targets that were not previously available, but this comes with some caveats. One challenge that many users will face is that most operating systems today (all Windows versions XP or newer) block the ability to create TCP packets with the options needed for traceroute. See a Microsoft white paper for some more details on this. The best way to get around this problem is to use a custom network driver. PingPlotter supports the use of Npcap (and is compatible with now-depreciated WinPcap) for this. A note about Npcap While PingPloter can use Npcap to generate TCP packets, it is a third-party framework and may be made incompatible through future updates. If you encounter compatibility issues with Npcap, please reach out to our Service Team. How to install the driver Install steps: Visit the Npcap site, then download and run the installer. Use the TCP packet type in PingPlotter. You're done! Shortcomings with Npcap and PingPlotter Npcap allows PingPlotter to send packets directly to the network card. This is very powerful, but also means that the Windows protocol stacks don't help us with routing or validation of the packet. PingPlotter should do a good job with detecting if a gateway should be used and sending to that gateway, but might not work correctly with multiple gateways, or other complicated network setups. Please contact us if you find a network environment where PingPlotter seems to be making poor decisions or causing problems. If you're not running as administrator (or using PingPlotter as a service), then you'll need to configure Npcap to start automatically (which is its default install mode). For more details on how to do this, see the Npcap FAQ.PingPlotter Pro license: How to install PingPlotter Pro activated
Both seem inconsequential, but when you’re monitoring a large group of targets, every bit adds up. Final Hop Only keeps resource usage low when active troubleshooting is a lesser priority.Testing only your destination is useful when everything’s running great, but what happens when a connection degrades? You don’t want to miss out on the intermediate hop data you’ll need to diagnose the problem. Luckily, you can tell PingPlotter when to shift gears. You can set an alert action to renew full network traces once a condition is met. If high ping or a route change impacts your target, PingPlotter will start testing every hop like you’re used to. Your timeline graph will also note exactly when PingPlotter made the switch. Take that, FOMO!In PingPlotter’s “Alerts” tab, you will now see an option for “Route Adjustment.” You can set an alert condition to either expand a Final Hop trace to Full Route or consolidate a Full Route trace to Final Hop Only.Limber up with Flex Storage and Final Hop OnlyFlex Storage and Final Hop Only add an extra layer of finesse to your traceroute-fu. By giving you the flexibility to control the data you collect and how it’s stored, PingPlotter makes monitoring multiple networks fast and clutter-free.Do you support other people?When remote workers have connection trouble PingPlotter Cloud helps you help them.. Downloading PingPlotter Pro 3.42.3p by: Nessoft, LLC. PingPlotter Pro: PingPlotter Pro is a network monitoring and troubleshooting tool PingPlotter Pro was downloaded from SoftwareLode 527 times before. Connecting download server Download PingPlotter Pro PingPlotter Pro. Equinix. Downloads: PingPlotter for Windows (September 20th, 2025) PingPlotter Mac 5.4.3 for Mac (March 10th, 2025) PingPlotter 5.4.3 for Windows (March 10th, 2025) PingPlotterCrack PingPlotter / PingPlotter Get Free Download / PingPlotter
Identify the REAL Guilty Party of Internet Issues PingPlotter constantly monitors internet connections for a remote law firm, so you know instantly if there’s a problem. You will be able to troubleshoot thousands of computers from one central dashboard — so you can fix issues faster, reduce internet downtime, and get the evidence you need to prove the source of the problem. Start a FREE Trial Now “It’s hard to argue with people who argue for a living. PingPlotter gives my team the data and a leg to stand on.” Timothy R. QuiggDirector of Technology at Levenfeld Pearlstein Reduce Downtime Internet downtime can cost a law firm hundreds of dollars an hour. Especially if it gets between remote attorneys and their billable hours. By monitoring your internet connections ALL of the time, PingPlotter helps you find and fix problems quickly — and with less guesswork. A faster response leads to a faster resolution, reducing internet downtime. Learn how a Chicago law firm reduced internet downtime → Hear how Levenfeld Pearlstein uses PingPlotter to keep attorneys online. Build your Case PingPlotter delivers the data you need to communicate the source of internet issues clearly. LiveShare shows remote attorneys (or upper firm management) the source of those problems in real-time to inspire a solution — and foster better conversations. Get the big picture Quality Monitor lets you see the connection quality for hundreds of remote workers on a single dashboard, identifying which devices need attention in real-time. Prove it Show remote attorneysComments
Excellent GUI and if your inclined to use Visual Graphs over command line numbers, then PingPlotter is a great tool to have in your Arsenal. All in all, we definitely see the upside in using this tool in both Home and Enterprise environments if you need to troubleshoot networks and latency issues.If you want to test it in your own Network, they have Windows and Mac OSX versions available to download for Free – Premium license is also available via their Website as well!PingPlotter FAQsWhat is PingPlotter?PingPlotter is a network troubleshooting tool that uses traceroute, ping, and other diagnostic tests to identify and resolve network connectivity issues.What operating systems does PingPlotter support?PingPlotter is available for Windows, macOS, and iOS.What are the key features of PingPlotter?The key features of PingPlotter include real-time network performance monitoring, automated alerts and notifications, detailed network diagnostics, and customizable charts and reports.How does PingPlotter work?PingPlotter sends packets to a target IP address or domain name and records the latency, packet loss, and other diagnostic data at each hop along the network path. This data is then displayed in real-time charts and graphs for easy analysis and troubleshooting.What kind of network issues can PingPlotter help with?PingPlotter can help with a wide range of network issues, including connectivity problems, latency and packet loss issues, bandwidth bottlenecks, and DNS resolution issues.How much does PingPlotter cost?PingPlotter Standard is free to use, while PingPlotter Pro is available for purchase on a subscription basis, with pricing starting at $199 per year.Can PingPlotter be integrated with other monitoring tools?Yes, PingPlotter can be integrated with other monitoring tools such as Splunk, Nagios, and PRTG using APIs and other integration methods.
2025-04-19PingPlotter Standard can trace up to 2 targets simultaneously in the same instance. PingPlotter Pro can be used to trace to multiple different targets within the same instance (and each target’s configuration can be independently managed, too!). There’s no “hard limit” on the amount of targets you can add in PingPlotter Pro - but we’ve successfully tested up to 250 here at Pingman HQ. Adding new targets There are a few ways to add new targets to PingPlotter. If you’ve just opened up the program for the first time, odds are you’re on a “(new trace)” tab - and the “Target Name” field is empty (with a blinking cursor in it): All you need to do is (if you haven’t guessed it by now) enter your target’s DNS name or IP address in the empty field, and hit the big green “Start” button on the left hand side (the “enter” key on your keyboard works here as well). Wondering how to get another “(new trace)” window open? You can use the "File" -> "New Target" option, or, in PingPlotter Pro, just click on the “+” symbol in the upper left hand corner of the program: If you’re on a summary screen in PingPlotter, you can quickly add targets by entering them in the “Target name” field, and pressing the start button (or the enter key on your keyboard). Targets added via this method will automatically start tracing and are added to your list of all targets (and if you’re on a custom summary screen, they’ll be added to that summary as well - we cover this in more detail in the summary graphs section). A tab *won’t* be opened if you’re using this method - but it’s a good way to quickly add targets and start tracing to them. Loading a list of targets If you’ve got a list of IP addresses, DNS names, or both, you can “bulk add” them into PingPlotter Pro as well. You’ll want to make sure your list is formatted correctly to accomplish this. In a text editor (notepad works just fine here) create a list of your addresses - one target per line. Once you’ve got everything added in, save the file with a “*.lst” extension. Once you’ve got your list saved, in PingPlotter go to “Workspace” -> “Open Workspace,” and then set your file type dropdown to “List of Targets - one per
2025-04-14Line (*.lst), and open your list: Voila! PingPlotter will start to load your list of targets, one at a time - exactly as though each target was entered into the “New Target” field. Any invalid targets will prompt an error - which will prompt *after* PingPlotter gets through your entire list. Selecting Multiple Targets Starting with PingPlotter v4 you can actually select multiple targets and apply changes to them (pause, change the trace interval, use a different configuration, or add them to a summary screen). This is a pretty easy process, too. Hold down the “CTRL” key on your keyboard, and click on a few different targets. If the targets you’re needing to select are in order, you can click one, hold down the shift key, and click on the last one in the list to get the whole group. Once you’ve got multiple targets selected, and made your changes (for example, moved the trace interval from 2.5 seconds to 5 seconds), click on the dropdown on the right side of the “new trace” button to apply your changes: Docking, Floating, etc By default, each target in PingPlotter Pro is shown in the “All targets” summary screen (and doesn’t have it’s own tab unless you open one for it). This works, but may not be exactly what you’re after. Maybe you want a few targets side by side. Or maybe you have 8 monitors and want 64 targets up filling your high def “war room screen” (and if this is the case… we salute you). There is definitely a way to achieve this! Once you open a target (or summary) into a tab, that target is living in its own “dock” control. If you grab the tab and drag it away from PingPlotter, you can position it somewhere within the PingPlotter widow - or drag it out into its own “stand-alone” display. **Some of the features listed in this topic are only available in PingPlotter Pro and/or PingPlotter Standard. See our product comparison page for more details**
2025-04-06Than the one on which PingPlotter is running. It seems not.CloudConnectThis allows you to deploy agents on remote machines (which can run their own traces) and manage all these agents from one central PingPlotter machine. This is only available on the Professional Edition and as at the time of this writing, some parts are still in development.PingPlotter vs. MTR ComparisonIf you have ever heard about MTR, then you may be wondering, “How is PingPlotter different from MTR?” For those that don’t know what MTR is, it is a tool that combines the functionality of Ping and Traceroute into one.You can use it to perform a one-off trace or to continuously monitor a target. It is free, supports various protocols including ICMP, TCP, and UDP, and is available for most operating systems including macOS and Windows.To be honest, when comparing basic functionality, the major differences between PingPlotter and MTR is the sleek graphical user interface and the extended export capabilities that PingPlotter has to offer, as well as sharing reports online now! If you like the graphing feature of PingPlotter and insist on using MTR, with enough skills, you can probably configure MTR to send its data to another application which can then create graphs from that data. Otherwise, Stick to Pingplotter, as it has all these features built into it already!So do you still need PingPlotter given a free alternative? I guess the answer depends on your skill level:Skilled and Enterprise-level Network Administrators may prefer MTR (or even another monitoring solution entirely) to PingPlotter, unless you Enjoy the Easy to Read Interface and Color Coding – Then we Suggest you get a Pro License of Pingplotter, as its extremely useful in giving you trouleshooting data and allowing you to save and Export for later use.Home users and small-business administrators may like the ease and beauty of the PingPlotter interface over MTR as well.* PingPlotter has a Free edition but with limitations, limitations that do not exist on MTR.PingPlotter vs. Network Management SystemsThe guys at PingPlotter are clear about what PingPlotter is and what it is NOT – and PingPlotter is not a Network Management System.Yes, you can run traces to multiple targets but once you start reaching a number (according to the PingPlotter guys, “hundreds or thousands”), then PingPlotter is not the solution for you.PingPlotter is a Great way to Get insights into Network, Bandwidth and Latency/Jitter issues visually. You can quickly pinpoint issues on the Graph and start troubleshooting there.ConclusionThis brings us to the end of this article where we have looked at PingPlotter. This tool combines the functionality of the ping and traceroute into one and displays data on nice graphs.PingPlotter can be used to “see inside” a network to identify problems like congestion, packet loss, and even device unavailability with an Easy to Use Interface to Pinpoint issues Quickly! However, it should be noted that this tool does not analyze or resolve issues on the network and it is also not a network management system.PingPlotter has a
2025-04-01Using PingPlotter and also the different parts of the interface, how do we make sense of all these data?PingPlotter is a Tool that Presents Latency and Packet Loss data to the user and thereafter, the analysis is up to you to Troubleshoot your network to pinpoint the exact cause using the data they've provided.Let us consider a Few Scenarios that PingPlotter can be used for:No Response from Target:You may run a trace and not get any response from the target. While it is possible that the host is actually down, there may also be filtering or a firewall blocking the trace. On the Windows version of PingPlotter (using the Professional Edition), it is possible to switch from using ICMP to TCP or UDP which have a lower probability of being blocked by a firewall/filtering.High Response Time:Imagine if you are trying to access a web service but the response is very slow. Using PingPlotter, you may be able to figure out where the problem is coming from: your end, your ISP, or the web server itself.Packet Loss:Since PingPlotter reports on Packet Loss, it can be very useful to determine not only that packets are being lost along the path, but also where packets are being lost. This can be due to network congestion, bad hardware, or even security attacks.Network Congestion:Running PingPlotter for a long time (e.g. 24 hours or even 1 week), you are able to determine the periods when the network is congested and plan around that. For example, during my 5-hour monitoring of “example.com”, I started downloading a large file which affected my response times (even though my average response time wasn’t affected much).Screenshot: Before large file download. Latency scale on 340 ms.Screenshot: During large file download. Latency scale on 1230 ms.Fixing the ProblemThe same way PingPlotter will not analyze data for you, it also can’t be used to solve any issues on the network. That part is still up to you.However, one of the things I found most fascinating about PingPlotter is the level and amount of documentation available on their website.For example, this article provides information about common network problems and how you can identify them from a PingPlotter trace. They even have options for specific issues such as Gaming, Streaming, and VoIP.Other Important FeaturesHaving discussed the main capability of PingPlotter, let us now highlight some other features available on this tool.Sharing/Export MethodsThese include exporting as a PingPlotter (.pp2) file, exporting as a text file, and even creating a “Share Page” on the PingPlotter website with your own unique link.AlertsYou can create various alerts for a target depending on a set of conditions. Alerts include logging to a file, playing a sound, sending an email, and so on.Conditions include Network latency and packet loss over a certain time period, a route change along the path, and so on.Local Network DiscoveryScan for local devices on your network and add them as targets to be traced.Note: It is not immediately clear if PingPlotter can discover devices on other subnets
2025-04-20