Download octane render
Author: m | 2025-04-24
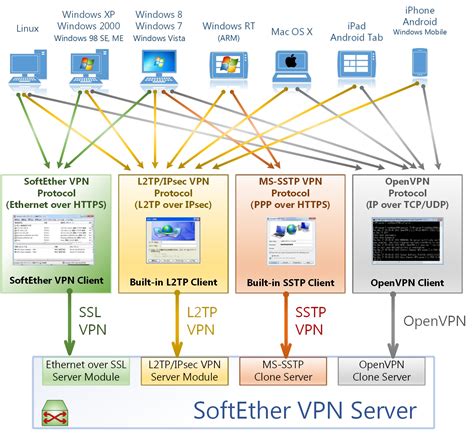
OCTANE RENDER DOWNLOAD FOR MAC OS; OCTANE RENDER DOWNLOAD FULL; OCTANE RENDER DOWNLOAD SOFTWARE; OCTANE RENDER DOWNLOAD
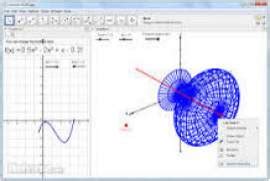
What is Octane Render? The Advantages of Octane Render.
Refers to using the Output section of C4D’s Render Settings (Ctl/Cmd-B>Output) to determine the frame range. It doesn’t pull in any other render settings.Quirk 2: As of this writing (2024.1), Octane will render ALL frames if only one frame is specified in the Frame Range. So even though C4D defaults to Current Frame, Octane will default to rendering them all. If we set this to Manual, From: 2F to 2F, Octane will render ALL frames in the timeline. If we set it to Manual, From: 2F to 3F, Octane will render frames 2 and 3 as expected.Quirk 3: If we’re rendering to EXR, the File Type dropdown’s bit depth options don’t work. Both EXR (16-bit) and EXR (32-bit) will render as 32-bit UNLESS we enable EXR Half Float at the bottom. If we check that, then it’ll be 16-bit regardless if we pick 16-bit or 32-bit from the dropdown.Quirk 4: The color space defaults to sRGB - this is only valid for PNG. If we’re using EXR, we MUST change this to Linear sRGB or it will tonemap the passes in a destructive way and hose our files.Quirk 5: Save Render passes is OFF by default - If we’re using this method to render our AOVs, we want to make sure we turn it ON.Exporting from the Picture ViewerIf we want the most control over our exports, we can use C4D’s Picture Viewer to set all the settings we need and render. Does this come with quirks too? But of course! Not too bad though. First off, we’re going to want to turn OFF C4D’s Save section on the left. This will create unnecessary renders. All the EXRs are going to be generated directly from Octane, so we don’t need this. Multi-Pass will be checked as soon as we do the next step. That’s fine, and not something we have to worry about.On to the Octane Renderer settings…Important: Again, Enable MUST be checked in the Render AOV group tab. No enable, no Render AOVs. Output AOVs will still export regardless of this setting.Also Important: In the Main tab, the Color. OCTANE RENDER DOWNLOAD FOR MAC OS; OCTANE RENDER DOWNLOAD FULL; OCTANE RENDER DOWNLOAD SOFTWARE; OCTANE RENDER DOWNLOAD OCTANE RENDER DOWNLOAD FOR MAC OS; OCTANE RENDER DOWNLOAD FULL; OCTANE RENDER DOWNLOAD SOFTWARE; OCTANE RENDER DOWNLOAD Discover smart, unique perspectives on Octane Render 4 Crack and the topics that matter most to you like Octane Render Crack, Octane Render Download, Octane Render Torrent, Octane Render Pro Octane Render is a very handy and fastest GPU-accelerated and physical accurate renderer. OCTANE RENDER DOWNLOAD FULL. It is full offline installer standalone setup of Octane Render v3.07. Download linkĭownload OctaneRender 4.Octane Render Free Download Latest Version for Windows. The latest version of Octane now includes a menu item as well which can be used to set Octane as the current renderer (Figure 01). Figure 01: Octane can be set as the Production Renderer from the Octane menu. Rendering with Octane. Once Octane is selected as the render engine, rendering with Octane is done using the OctaneRender Viewport This Daz3D Octane Tutorial shows how to render Daz Content using OTOY Octane Render.We will explain in detail how to install and use the Octane render. Octane is an unbiased rendering Render SeriesIntroduction to AOVs in OctaneVersion 2.0, Updated September 2024 using Octane 2024.1 and Cinema 4D 2025.0About this GuideThis guide serves as an introduction to the AOV (Render Pass) system in Octane. It has been fully rewritten to account for recent changes in Octane 2024 and Cinema 4D 2025.Part I gives an overview of what AOVs are and why we might want to use them. There’s also a quick overview of how Octane treats them. This is valid for any DCC, not just C4D.Part II is a dive into Octane’s AOV settings as they exist in Cinema 4D. The concepts should apply to other DCCs like Blender, Maya, etc., but the location of the settings will probably vary pretty wildly from DCC to DCCPDFPDF Version of this guide can be found herePart I: AOV OverviewWhen we go to render an image with all settings at default, we end up with a flat image for each frame. If we picked a format meant to be displayed on the web or sent in an email like a PNG or JPEG, we have a little flexibility when it comes to altering it in an image or video editor. We can change some of the colors to some extent, or make it a little brighter or more contrasty. If we rendered out 16- or 32-bit TIF or EXR files, we have a bit more flexibility because we have more data to work with, but we’re still limited to mostly color grading, contrast/levels, and a few other adjustments to the overall image as a whole. After doing the basic edits, we export our final PNGs or MP4s to be displayed somewhere. This workflow is fine if we’re happy with the results of our render and don’t need to do much more than some basic edits.What if we want to do some serious alterations to the final image though? Let’s say our render is only a small piece in a bigger scene that has video footage, other image data, text, or other elements and we want to adjust only some aspects of the render to betterComments
Refers to using the Output section of C4D’s Render Settings (Ctl/Cmd-B>Output) to determine the frame range. It doesn’t pull in any other render settings.Quirk 2: As of this writing (2024.1), Octane will render ALL frames if only one frame is specified in the Frame Range. So even though C4D defaults to Current Frame, Octane will default to rendering them all. If we set this to Manual, From: 2F to 2F, Octane will render ALL frames in the timeline. If we set it to Manual, From: 2F to 3F, Octane will render frames 2 and 3 as expected.Quirk 3: If we’re rendering to EXR, the File Type dropdown’s bit depth options don’t work. Both EXR (16-bit) and EXR (32-bit) will render as 32-bit UNLESS we enable EXR Half Float at the bottom. If we check that, then it’ll be 16-bit regardless if we pick 16-bit or 32-bit from the dropdown.Quirk 4: The color space defaults to sRGB - this is only valid for PNG. If we’re using EXR, we MUST change this to Linear sRGB or it will tonemap the passes in a destructive way and hose our files.Quirk 5: Save Render passes is OFF by default - If we’re using this method to render our AOVs, we want to make sure we turn it ON.Exporting from the Picture ViewerIf we want the most control over our exports, we can use C4D’s Picture Viewer to set all the settings we need and render. Does this come with quirks too? But of course! Not too bad though. First off, we’re going to want to turn OFF C4D’s Save section on the left. This will create unnecessary renders. All the EXRs are going to be generated directly from Octane, so we don’t need this. Multi-Pass will be checked as soon as we do the next step. That’s fine, and not something we have to worry about.On to the Octane Renderer settings…Important: Again, Enable MUST be checked in the Render AOV group tab. No enable, no Render AOVs. Output AOVs will still export regardless of this setting.Also Important: In the Main tab, the Color
2025-04-02Render SeriesIntroduction to AOVs in OctaneVersion 2.0, Updated September 2024 using Octane 2024.1 and Cinema 4D 2025.0About this GuideThis guide serves as an introduction to the AOV (Render Pass) system in Octane. It has been fully rewritten to account for recent changes in Octane 2024 and Cinema 4D 2025.Part I gives an overview of what AOVs are and why we might want to use them. There’s also a quick overview of how Octane treats them. This is valid for any DCC, not just C4D.Part II is a dive into Octane’s AOV settings as they exist in Cinema 4D. The concepts should apply to other DCCs like Blender, Maya, etc., but the location of the settings will probably vary pretty wildly from DCC to DCCPDFPDF Version of this guide can be found herePart I: AOV OverviewWhen we go to render an image with all settings at default, we end up with a flat image for each frame. If we picked a format meant to be displayed on the web or sent in an email like a PNG or JPEG, we have a little flexibility when it comes to altering it in an image or video editor. We can change some of the colors to some extent, or make it a little brighter or more contrasty. If we rendered out 16- or 32-bit TIF or EXR files, we have a bit more flexibility because we have more data to work with, but we’re still limited to mostly color grading, contrast/levels, and a few other adjustments to the overall image as a whole. After doing the basic edits, we export our final PNGs or MP4s to be displayed somewhere. This workflow is fine if we’re happy with the results of our render and don’t need to do much more than some basic edits.What if we want to do some serious alterations to the final image though? Let’s say our render is only a small piece in a bigger scene that has video footage, other image data, text, or other elements and we want to adjust only some aspects of the render to better
2025-03-29Combine it with all that. What if we just want to take down the intensity of one light, or color grade one particular material, or completely remove the reflections that we now see are pretty overpowering once we’re in the edit?This is where the AOV (or render pass) system comes into play. When we render using AOVs, rather than getting one flat image per frame, we end up with either a series of images that each contain a certain isolated property of the render, or we get a single multi-layered file (EXR, PSD, TIF), that has each of those isolated properties on a different layer.A file or layer that contains a particular isolated property of an overall render is referred to as either an AOV (arbitrary output variable) or a render pass (or simply “a pass”). These terms are used interchangeably in the industry, with pass usually being a little more common.Our AOVs can either be edited directly in Octane, or exported (typically as EXRs) to be further edited and/or recombined in another external app like Photoshop, After Effects, Affinity Photo, Resolve, Nuke, or any other of the myriad of still and video compositors out there.Render Passes (AOVs)The final composited output from Octane is called a Beauty render. There are two paths to get to the beauty render, each involving breaking it up into different stacks of passes. Typically we choose one path or the other, but we can mix and match if needed. The Beauty Pass stack breaks the render into the contribution of each material property. When combined with the Post Processing pass (bloom/glare/stuff like that), these form the beauty pass. The Lighting Pass stack breaks the render into the contribution of each light source. Each light can be on its own pass, or we can make custom groupings. The scene above has 3 area lights, each on their own pass, an HDRI which shows in the Ambient Light pass, and one emissive material. Emitters always show in Light Pass 1 in Octane. When combined with the Post pass, these also form the beauty pass. There are also
2025-04-11But we’ll go into those in another guide.One of the nice things about an additive process is that the layer order in the post app doesn’t matter. As long as we have a full stack of beauty or lighting passes, they can be in whatever order makes sense to us and it will still look the same.The other thing to think about when exporting passes is whether to use a single, layered file for all the passes, or separate files for each pass. Both have advantages and disadvantages and are treated differently depending on the post app of choice and particular workflow. There’s no right answer here, so it’ll probably take some trial and error to see which one tends to work best.AOVs in OctaneOctane actually has two AOV systems.Render AOV System The first one is the Render AOV system which we can think of as “basic mode”. This is what we just went over in the last section - it breaks the render up into beauty passes, lighting passes, info passes, or some combination of those. Render AOVs can be exported directly as individual files or layers in multi-layer files so they can be edited and composited in an external app like Photoshop, After Effects, Resolve, Affinity Photo, or the like. The external compositor is responsible for recombining the frame(s) for final delivery.Output AOV System The second one is the Output AOV system which uses Octane’s built-in compositor.After we specify a bunch of Render AOVs, they can then be fed back into a different node structure within Octane that allows us to further edit them. This system contains a number of editing/compositing AOVs like color correction/image editing, external textures, and other things that aren’t derived from the Render AOVs themselves. We can then either export final composited files from Octane for delivery, or stacks of edited AOVs for an external compositing program to further mess with.Part II: The AOV System in Octane for C4DC4D Render Settings Octane’s AOV management is almost entirely handled in C4D’s render settings (not Octane’s settings). We can get to those by hitting the little
2025-04-24Moderators: aoktar, ChrisHekman OOC setting for commandline Hi there,I have a render that needs Out of Core features to be able to render. So far I can render with the C4D render queue if I set the OOC to 10G before launching the render. But when I try to render with commandline.exe, the Octane log windows pops up : "Out-of-core memory limits exceeded"I wonder where the OOC setting specifying the amount of RAM is stored. I tried to copy/paste prefs folder from AppData/Roaming/MAXON/Maxon Cinema 4D 2023_BCDB4759 to Maxon Cinema 4D 2023_BCDB4759_x with no luck.Any help will be appreciatedWindows 10 22H2C4D 2023.2.0Octane 2022.1.1-R3 (tried 2023.1.2-R6, same result)"C:\Program Files\Maxon Cinema 4D 2023\Commandline.exe" -render C:\path\to\scene.c4d -frame 0 1 0 SUPERBIEN Licensed Customer Posts: 3Joined: Thu Sep 04, 2014 4:05 pm Re: OOC setting for commandline by SUPERBIEN » Mon Jun 10, 2024 11:01 am Hello,I'm feel a bit alone with this problem but I don't want to give up. I tried to modify OOC settings with a script based on this aoktar post and another oneSo far I found indexes I was looking to update but when I try to push those values with c4d.plugins.SetWorldPluginData() the oct.dat file does not update (as it happens when you modify OOC parameter with the gui). I feel like I need to use another function to achieve this. Any advice would be greatly appreciatedCode: Select allimport c4dfrom c4d import guiID_OCTANE_LIVEPLUGIN = 1029499def main(): #get octane BaseContainer data = c4d.plugins.GetWorldPluginData(ID_OCTANE_LIVEPLUGIN) #print values for the indexes we are trying to modify print("is OOC enabled ? (1 = yes, 0 = no ) => ",data[51]) print("RAM usage limit =>",data[52]) print("GPU head room =>",data[53]) #modify values of OOC settings data[51] = 1 data[52] = 25 data[53] = 1024 #store/merge the updated container to C4D pref if not c4d.plugins.SetWorldPluginData(ID_OCTANE_LIVEPLUGIN, data, add=True): raise RuntimeError(f"Could not store plugin data under id: {ID_OCTANE_LIVEPLUGIN}.") #test if the modifications are still there test = c4d.plugins.GetWorldPluginData(ID_OCTANE_LIVEPLUGIN) print (test[51], test[52], test[53]) #yes there are but when checking in the GUI it's still the old values. oct.dat does not updateif __name__=='__main__': main() SUPERBIEN Licensed Customer Posts: 3Joined: Thu Sep 04, 2014 4:05 pm Re: OOC setting for commandline by bepeg4d » Tue Jun 11, 2024 7:36 am Hi,try to copy "oct.dat" from:`C:\Users\USERNAME\AppData\Roaming\MAXON\Cinema4D-RXX_RANDOM_CODE\prefs\oct.dat` to:`C:\Users\USERNAME\AppData\Roaming\MAXON\Cinema4D-RXX_RANDOM_CODE_x\prefs\oct.dat` directory. ciao,Beppe bepeg4d Octane Guru Posts: 10222Joined: Wed Jun 02, 2010 6:02 amLocation: Italy WebsiteFacebookTwitter Return to Maxon Cinema 4D Who is online Users browsing this forum: No registered users and 0 guests
2025-04-15