Download maus job description
Author: c | 2025-04-24

The job description is a blueprint outlining what is expected of an individual to perform at a job. MAUS Job Descriptions. Using quality software, MAUS can write job MAUS Job Descriptions Using quality software, MAUS can write job descriptions as well as develop job advertisements for recruiters. It is an excellent resource for business

MAUS Job Descriptions - MAUS Business Systems - Yumpu
What are the responsibilities and job description for the Service valet position at Maus Family Automotive? Service ValetMaus Acura of North Tampa is now hiring Service Valets to start immediately! Maus is a well-known, reputable faith-based & family-run company operating four locations in the Tampa Bay area - with a brand new store opening soon in Brooksville! We offer competitive pay and great benefits! Apply here if you are ready to join the growing Maus Family team!General AccountabilitiesPreparing and moving vehicles for the service departmentLocate and deliver vehicles to customersMaintain a sense of urgency to ensure vehicles are swiftly and safely moved around the lot as neededWillingness to work outside during all weather conditions.Punctual, team player, hard working.Job QualificationsMust be willing to work a flexible schedule, including SaturdaysMust be 18 years or olderValid driver's license requiredMust be willing to submit to a pre-employment background check & drug screenEmployee Benefits :Competitive payPaid holidays & paid time offVehicle Purchase DiscountComprehensive Benefits Package401(K) with company participationEQUAL OPPORTUNITY EMPLOYERIt is the policy of the dealership to promote equal employment opportunities for all employees without regard to race, color, religion, sex, age, national origin, Citizenship status, handicap, disability, genetics, whistle blower status, caregiver Status, veteran status, sexual orientation, or gender identification.This policy covers all employees recruiting, hiring, promotion, demotion, and all other conditions of employment.Last updated : 2024-09-10 Service Concierge and Valet Wesley Chapel - Wesley, FL Service Porter/Valet Parks Lincoln of Tampa - Tampa, FL Service Concierge and Valet Parks Ford of Wesley Chapel - Wesley, FL Apply for this job Receive alerts for other Service valet job openings What is the career path for a Service valet? Sign up to receive alerts about other jobs on the Service valet career path by checking the boxes next to the positions that interest you. Parking Attendant Income Estimation: $31,961 - $40,992 Facilities Supervisor Income Estimation: $76,451 - $100,178 Parking Supervisor Income Estimation: $52,247 - $81,390 Facilities Senior Manager Income Estimation: $148,684 - $191,756 Facilities Director Income Estimation: $184,105 - $249,523 Facilities Manager Income Estimation: $107,523 - $144,337 Facilities Senior Manager Income Estimation: $148,684 - $191,756 Parking Attendant Income Estimation: $31,961 - $40,992 Facilities Supervisor Income Estimation: $76,451 - $100,178 Parking Supervisor Income Estimation: $52,247 - $81,390 Facilities Supervisor Income Estimation: $76,451 - $100,178 Facilities Senior Supervisor Income Estimation: $90,266 - $119,206 Not the job you're looking for? Here are some other Service valet jobs in the Tampa, FL area that may be a better fit. Service Valet FIELDS MOTORCARS OF LAKELAND, Lakeland, FL AI Assistant is available now! Feel free to start your new journey!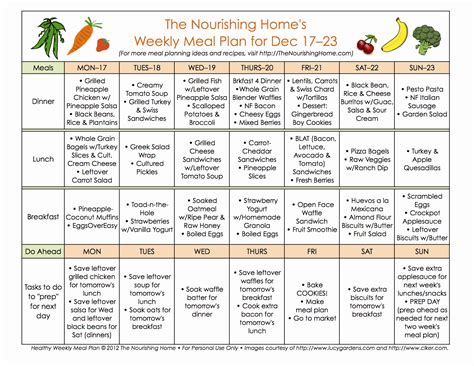
MAUS Job Description 5.1.1.0 - Download, Review
Hierbei muss das Archiv nur an einen beliebigen Ort entpackt werden und dann kann MediathekView durch eines der enthaltenewn Start-Skripte gestartet werden.Desktop-Icon & Menü EintragBei der Verwendung eines der Installer werden Menü Einträge und Desktop Icons bereits angelegt.Wird MediathekView über das tar.gz verwendet muss man dies selbst machen, hierfür kann z.B. die folgende Desktop Datei verwendet werden:[Desktop Entry]Name=MediathekViewGenericName=MediathekViewExec=/home/BENUTZERNAME/PROGRAMMORDNER/MediathekViewIcon=/home/BENUTZERNAME/PROGRAMMORDNER/MediathekView.svgTerminal=falseType=ApplicationStartupNotify=falseCategories=AudioVideo;Player;Mint 17Einen Menüpunkt kann man sich so anlegen:rechte Maus auf Menü -> Einrichtendann Die Menübearbeitung öffnen klickenz.B. das Menü Multimedia auswählen und dann mit new Item einen neuen Eintrag anlegenals "Name" z.B. MediathekView und als Command die Startdatei MediathekView im Programmordner auswählen. Mit einem Klick aufs Icon kann auch das ausgewählt werden (im Programmordner -> Infos liegen Icons).Mit einem Klick der rechten Maus auf den neuen Menüpunkt und dann zum Schreibtisch hinzufügen kann man auch einen Startbutton auf dem Desktop anlegen.KDEEinen Menüpunkt kann man sich so anlegen:rechte Maus aufs Menü -> "Menüeinträge bearbeiten" oder "Anwendungen bearbeiten"z.B. das Memü Multimedia auswählen und dann mit neues Element einen neuen Eintrag anlegenals "Name" z.B. MediathekView und als Command die Startdatei MediathekView im Programmordner auswählen. Mit einem Klick aufs Icon kann auch das ausgewählt werden (im Programmordner -> Infos liegen Icons).Mit einem Klick der rechten Maus auf den neuen Menüpunkt und dann zur Arbeitsfläche hinzufügen oder einfach mit der Maus auf den Desktop ziehen, kann man auch einen Startbutton auf dem Desktop anlegen.Debian 7.6Zum Eintragen ins Startmenü, die Anwendung Hauptmenü starten. Dann "neuer Eintrag" auswählen. Als "Befehl" die Datei "MediathekView" im Programmordner auswählen. Mit einem Klick aufs Icon kann auch das ausgewählt werden (im Programmordner -> Infos liegen Icons).MacFür macOS 10.13 (und neuer) gibt es im Download-Bereich eine separate Applikation "MediathekView.app" als DMG-Download, welche digital signiert ist und somit keine Probleme mit Gatekeeper erzeugt. Es sind separate Versionen für Macs mit Intel als auch Apple Silicon verfügbar. Eine Nutzung der Intel-Version auf Apple Silicon Macs wird nicht angeraten.WindowsMediathekView wird optimaler weise durch den Installer (Exe) installiert. Dabei werden direkt passende Einträge im Startmenü angelegt.Der Installer für Windows.Wird das Zip Archiv verwendet um MediathekView zum Beispiel portable nutzen zu können muss das Zip Archiv lediglich in einen OrdnerMAUS Job Description Free Download - 4shared
Automatisch zu diesem Gerät wechseln. Ihre Maus ist nach wie vor mit Ihrem Computer verbunden, sodass Sie weiterhin mit der Easy-Switch™ Taste der Maus zu diesem Computer wechseln können.Zwischen Computern wechselnZum Bildschirmrand bewegen – Wechseln Sie einfach zwischen Computern, indem Sie die Maus zum Bildschirmrand bewegen.Strg-Taste gedrückt halten und zum Bildschirmrand bewegen – Wechseln Sie zwischen Computern, indem Sie die Strg-Taste gedrückt halten und den Mauszeiger zum Bildschirmrand bewegen.BildschirmeckenAktiviert – Damit können Sie vom Bildschirmrand aus zu einem anderen Gerät wechseln, einschließlich der vier Bildschirmecken.Deaktiviert – Das Wechseln zu einem anderen Computer funktioniert nicht von den vier Bildschirmecken aus. Diese Einstellung ist ideal, wenn Sie Ihre Fenster maximiert verwenden möchten oder wenn Sie die Funktion „Hot Corners“ auf Ihrem Mac aktiviert haben. Kopieren und EinfügenWenn „Kopieren und Einfügen“ aktiviert ist, können Sie Text, Bilder und Dateien auf einem Computer kopieren und auf einem anderen einfügen. Kopieren Sie einfach den gewünschten Inhalt auf einem Computer, wechseln Sie mit Logitech Flow zu einem anderen Computer und fügen Sie den Inhalt ein. Das Übertragen von Inhalt und Dateien ist von Ihrer Netzwerkgeschwindigkeit abhängig. Das Übertragen großer Bilder oder Dateien dauert möglicherweise einige Minuten. Sie können den Fortschritt der Übertragungen anhand des Statussymbols verfolgen.Hinweis: Bestimmte Dateitypen, die auf einem System geöffnet werden können, werden möglicherweise auf einem anderen System nicht unterstützt, wenn die zur Unterstützung erforderliche Anwendung nicht installiert ist.Hinweis: Das Ziehen von Dateien von einem Computer und das Ablegen auf einem anderen wird von Logitech Flow nicht unterstützt. Tastatur-VerknüpfungEine kompatible Logitech Tastatur gewährleistet das bestmögliche Benutzererlebnis mit Logitech Flow. Wenn Sie eine Tastatur besitzen, die von Logitech Flow unterstützt wird, dann können Sie diese mit Ihrer Maus verbinden, damit Ihre Tastatur der Maus folgt, wenn Sie automatisch zu einem anderen Computer wechseln. Ihre Tastatur ist in der Dropdown-Liste verfügbar, wenn ein aktives Pairing. The job description is a blueprint outlining what is expected of an individual to perform at a job. MAUS Job Descriptions. Using quality software, MAUS can write jobMAUS Job Descriptions Alternatives Competitors
Applies ToWindows 11 Windows 10 Eine Maus kann in Windows auf verschiedene Arten angepasst werden. Für instance können die Funktionen der Maustasten ausgetauscht, der Mauszeiger sichtbarer gemacht und die Bildlaufgeschwindigkeit des Mausrads geändert werden. Wählen Sie in der folgenden Liste die gewünschte Aufgabe aus, um die Mausfunktionalität zu ändern: So legen Sie die primäre Maustaste fest: Wählen Sie Start und dann Einstellungen > Bluetooth &-Geräte > Maus aus.Oder Wählen Sie die folgenden Bluetooth &-Geräte > Mausverknüpfung aus:Bluetooth &-Geräte > Maus öffnen Wählen Sie im Fenster Bluetooth & Geräte > Maus das Dropdownmenü neben Primäre Maustaste aus, um entweder links oder rechts auszuwählen. So ändern Sie die Mauszeigergeschwindigkeit: Wählen Sie Start und dann Einstellungen > Bluetooth &-Geräte > Maus aus.Oder Wählen Sie die folgenden Bluetooth &-Geräte > Mausverknüpfung aus:Bluetooth &-Geräte > Maus öffnen Verwenden Sie im Fenster Bluetooth & Geräte > Maus den Schieberegler neben Mauszeigergeschwindigkeit , um die Geschwindigkeit des Mauszeigers festzulegen. Gehen Sie wie folgt vor, um den Mauszeiger genauer zu machen, wenn sich die Maus langsam bewegt: Wählen Sie Start und dann Einstellungen > Bluetooth &-Geräte > Maus aus.Oder Wählen Sie die folgenden Bluetooth &-Geräte > Mausverknüpfung aus:Bluetooth &-Geräte > Maus öffnen Stellen Sie im Fenster "Bluetooth &-Geräte > Maus " sicher, dass Zeigergenauigkeit verbessernaktiviert ist. Neben der Änderung der Mauszeigergeschwindigkeit können auch andere Mauszeigerverhaltensweisen geändert werden: Wählen Sie Start und dann Einstellungen > Bluetooth &-Geräte > Maus aus.Oder Wählen Sie die folgenden Bluetooth &-Geräte > Mausverknüpfung aus:Bluetooth &-Geräte > Maus öffnen Wählen Sie im Fenster Bluetooth & Geräte > Maus unter Verwandte Einstellungendie Option Zusätzliche Mauseinstellungen aus. Wählen Sie im daraufhin geöffneten Fenster Mauseigenschaften die Registerkarte Zeigeroptionen aus : Um das Auswählen einer Auswahl zu beschleunigen, wenn ein Dialogfeld angezeigt wird, aktivieren Sie unter Andocken an das Kontrollkästchen Zeiger automatisch auf die Standardschaltfläche in einem Dialogfeld verschieben . Hinweis: Einige Apps unterstützen dieses Feature möglicherweise nicht. Damit der Zeiger leichter zu finden ist, wenn er verschoben wird, aktivieren Sie unter Sichtbarkeit das Kontrollkästchen Zeigerpfade anzeigen . Bewegen Sie den Schieberegler bei Bedarf in Richtung Short oder Long , um die Länge des Zeigerpfads zu verringern oder zu erhöhen. Um sicherzustellen, dass der Zeiger die Ansicht des eingegebenen Texts nicht blockiert, aktivieren Sie unter Sichtbarkeit das Kontrollkästchen Zeiger während der Eingabe ausblenden . Nachdem das Verhalten des Mauszeigers wie gewünscht festgelegt wurde, wählen Sie die Schaltfläche OK aus. So ändern Sie die Doppelklickgeschwindigkeit der Maus: Wählen Sie StartMAUS Job Description 5.1.1.0 - Download, Review, Screenshots
Und dann Einstellungen > Bluetooth &-Geräte > Maus aus.Oder Wählen Sie die folgenden Bluetooth &-Geräte > Mausverknüpfung aus:Bluetooth &-Geräte > Maus öffnen Wählen Sie im Fenster Bluetooth & Geräte > Maus unter Verwandte Einstellungendie Option Zusätzliche Mauseinstellungen aus. Im daraufhin geöffneten Fenster Mauseigenschaften : Stellen Sie sicher, dass die Registerkarte Schaltflächen ausgewählt ist. Verwenden Sie im Abschnitt Doppelklickgeschwindigkeit den Schieberegler Geschwindigkeit: , um die Doppelklickgeschwindigkeit anzupassen. Nachdem die Doppelklickgeschwindigkeit wie gewünscht festgelegt wurde, wählen Sie die Schaltfläche OK aus. Wählen Sie Start und dann Einstellungen > Bluetooth &-Geräte > Maus aus.Oder Wählen Sie die folgenden Bluetooth &-Geräte > Mausverknüpfung aus:Bluetooth &-Geräte > Maus öffnen Gehen Sie im Fenster Bluetooth & Geräte > Maus unter dem Abschnitt Scrollen folgendermaßen vor : Verwenden Sie das Dropdownmenü neben Roll the mouse wheel (Mausrad rollen), um entweder mehrere Zeilen gleichzeitig oder Bildschirm für Bildschirm zu scrollen. Verwenden Sie den Schieberegler neben Linien, um gleichzeitig zu scrollen , um die Anzahl der Zeilen festzulegen, die der Bildschirm für jede Kerbe der Mausradbewegung scrollt. Um durch ein Fenster zu scrollen, das nicht aktiv ist, indem Sie nur darauf zeigen, stellen Sie sicher, dass inaktive Fenster scrollen, wenn Sie darauf zeigen , aktiviert ist. Verwenden Sie das Dropdownmenü neben Bildlaufrichtung , um die Bildlaufrichtung entweder auf Abwärtsbewegung nach unten oder Abwärtsbewegung nach oben festzulegen. So ändern Sie die Funktionsweise des horizontalen Bildlaufs: Wählen Sie Start und dann Einstellungen > Bluetooth &-Geräte > Maus aus.Oder Wählen Sie die folgenden Bluetooth &-Geräte > Mausverknüpfung aus:Bluetooth &-Geräte > Maus öffnen Wählen Sie im Fenster Bluetooth & Geräte > Maus unter Verwandte Einstellungendie Option Zusätzliche Mauseinstellungen aus. Im daraufhin geöffneten Fenster Mauseigenschaften : Wählen Sie die Registerkarte Rad aus. Geben Sie unter Horizonal Scrolling die Anzahl der Zeichen ein, die horizontal gescrollt werden sollen, wenn das Rad nach links oder rechts gekippt wird. Hinweis: Die Maus muss horizontales Scrollen unterstützen, damit diese Einstellung angewendet werden kann. Wählen Sie die Schaltfläche OK. Windows bietet Ihnen eine schnelle Möglichkeit, einen Mauszeiger zu finden, indem Sie ihn umkreisen, wenn Sie die STRG-Taste auf der Tastatur drücken. So aktivieren Sie diese Option: Wählen Sie auf dem Windows-Gerät Start und dann Einstellungen > Bluetooth &-Geräte > Maus aus.Oder Wählen Sie die folgenden Bluetooth &-Geräte > Mausverknüpfung aus:Bluetooth & Geräte > Maus Wählen Sie im Fenster Bluetooth & Geräte > Maus unter Verwandte Einstellungendie Option Zusätzliche Mauseinstellungen aus. Im daraufhin geöffneten Fenster Mauseigenschaften : Wählen Sie dieMAUS Job Description Free Download Act - 4shared
TightVNC (64bit)2.8.11 Ihr kostenloser Download von TightVNC (64bit) beginnt in wenigen Sekunden. Wenn der Download nicht automatisch startet,, Starten Sie den Download neu oder Melden Sie die Software. Kostenloser & schneller Download Diese Datei wird vom sicheren Server von Filepuma heruntergeladen. Vertrauenswürdig Diese Datei ist original. Filepuma packt Downloads weder neu noch verändert sie diese in irgendeiner Weise. Virengeprüft Diese Datei ist sicher und wurde mit über 60 Antivirenprogrammen gescannt. Über TightVNC (64bit) TightVNCist eine kostenlose und quelloffene Fernsteuerungssoftware, die es Benutzern ermöglicht, Desktops und Server von einem entfernten Standort aus zuzugreifen und zu steuern. Mit TightVNC können Sie den Desktop eines entfernten Rechners sehen und ihn mit Ihrer lokalen Maus und Tastatur steuern, genau wie wenn Sie vor diesem Computer sitzen würden.Mit TightVNC können Benutzer den Remote-Desktop in Echtzeit anzeigen, die Maus und Tastatur steuern, Dateien übertragen und auf die Zwischenablage zugreifen. Die Software bietet auch verschiedene Authentifizierungsmethoden, um sicheren Remote-Zugriff zu gewährleisten, wie z.B. Passwortauthentifizierung und Verschlüsselung.TightVNC wird häufig von IT-Profis und Systemadministratoren für Fernsupport, Fehlerbehebung und Wartung von Servern und Workstations verwendet. Es kann auch für Fernschulungen, Zusammenarbeit und Fernzugriff auf persönliche Computer genutzt werden.TightVNC ist eine zuverlässige und benutzerfreundliche Fernsteuerungssoftware, die grundlegende Funktionen für den Fernzugriff und die Steuerung von Desktops und Servern bietet.Hauptmerkmale:Plattformübergreifende Kompatibilität: TightVNC läuft auf Windows, macOS und Linux.Verschlüsselung: Die Software verwendet strikte Kodierung und SSH-Verschlüsselung, um eine sichere Datenübertragung zu gewährleisten.Dateiübertragung: TightVNC ermöglicht es Benutzern, Dateien zwischen lokalen und entfernten Computern zu übertragen.Remote-Drucken: Benutzer können Dokumente von einer Remote-Maschine zu einem lokalen Drucker drucken.Chat: TightVNC bietet eine Chat-Funktion, die es Benutzern ermöglicht, mit dem Remote-Desktop-Benutzer zu kommunizieren.Skalierbarkeit: Die Software unterstützt den Fernzugriff auf mehrere Desktops gleichzeitig.Leicht: TightVNC ist eine leichte Anwendung, die keine erheblichen Systemressourcen benötigt. Mehr lesen Einen Bericht einreichen Danke! Ihr Bericht wurde gesendet. Wir werden Ihre Anfrage überprüfen undMAUS Job Descriptions Software - HR Lineup
Medcalc 20 2023 Full Download (Free) Full Installer (Free Download).rar More from this folder More from this playlist More from this channel More from this album More from this shelf Mijoy Pro Crac_K + Full Version Download 2023.rar Mauricio Mccoy in 1702BghnL d2_19 76 KB 24 days ago Mauricio Mccoy Microsoft 20Office 2023 2023 20Professional Crackeado Cracked Version Download (Free).rar Mauricio Mccoy in 1702BghnL d2_19 56 KB 24 days ago Mauricio Mccoy Microsoft Office 2023 Pro Plusjan 2023 1459992 Crack Download Cracked Version Download (Free).rar Mauricio Mccoy in 1702BghnL d2_19 45 KB 24 days ago Mauricio Mccoy Microsoft Project 2016 X64 Pro Vl Iso Download 1523319 Key Generator Download.rar Mauricio Mccoy in 1702BghnL d2_19 45 KB 24 days ago Mauricio Mccoy Microsoft Office Professional Plus 2022 Ita Full Installer No Survey Cracked Version Download (Free).rar Mauricio Mccoy in 1702BghnL d2_19 52 KB 24 days ago Mauricio Mccoy Miki Maus Games Online Free.rar Mauricio Mccoy in 1702BghnL d2_19 90 KB 24 days ago Mauricio Mccoy View all 0 files View all 0 tracks View all 0 videos View all 0 images View all 0 books File Name 11:11 in 100 Mb 1 day ago File Author Description Medcalc 20 2023 Full Download (Free) Full Installer (Free Download) - download at 4shared. Medcalc 20 2023 Full Download (Free) Full Installer (Free Download) is hosted at free file sharing service 4shared. File type RAR Size 103 KB Checked by McAfee. No virus detected. Comments Add new comment Send Cancel 500 characters left Continue in app Scan QR code to open file in 4shared app Medcalc 20 2023 Full Download (Free) Ful... File QR Code: Medcalc 20 2023 Full Download (Free) Full Installer (Free Download).rar Download will start automatically Thank you for downloading You have exceeded your traffic limit Medcalc 20 2023 Full Download (Free) Full Installer (Free Download).rar (103 KB) If your download has not started automatically, please click here. Don't like waiting? 4shared. The job description is a blueprint outlining what is expected of an individual to perform at a job. MAUS Job Descriptions. Using quality software, MAUS can write job
Maus Job Description Portableed Activa - 4shared
Registerkarte Zeigeroptionen aus. Aktivieren Sie im Abschnitt Sichtbarkeit das Kontrollkästchen Zeigerposition anzeigen, wenn ich die STRG-TASTE drücke. Wählen Sie die Schaltfläche OK. Um es in Aktion zu sehen, drücken Sie die STRG-Taste auf der Tastatur. ClickLock ermöglicht das Hervorheben oder Ziehen von Elementen, ohne die Maustaste gedrückt zu halten. So aktivieren Sie ClickLock: Wählen Sie Start und dann Einstellungen > Bluetooth &-Geräte > Maus aus.Oder Wählen Sie die folgenden Bluetooth &-Geräte > Mausverknüpfung aus:Bluetooth &-Geräte > Maus öffnen Wählen Sie im Fenster Bluetooth & Geräte > Maus unter Verwandte Einstellungendie Option Zusätzliche Mauseinstellungen aus. Im daraufhin geöffneten Fenster Mauseigenschaften : Stellen Sie sicher, dass die Registerkarte Schaltflächen ausgewählt ist. Aktivieren Sie im Abschnitt ClickLock das Kontrollkästchen ClickLock aktivieren . Wählen Sie die Schaltfläche OK. So ändern Sie das Aussehen des Mauszeigers: Im Abschnitt Mauszeiger des Fensters Barrierefreiheit > Mauszeiger und Toucheingabe : Ändern Sie, wie der Mauszeiger unter Mauszeigerformat aussieht. Ändern Sie die Größe des Zeigers mithilfe der Folie neben Größe. Weitere Optionen zum Ändern des Aussehens des Mauszeigers: Wählen Sie Start und dann Einstellungen > Bluetooth &-Geräte > Maus aus.Oder Wählen Sie die folgenden Bluetooth &-Geräte > Mausverknüpfung aus:Bluetooth &-Geräte > Maus öffnen Wählen Sie im Fenster Bluetooth & Geräte > Maus unter Verwandte Einstellungendie Option Zusätzliche Mauseinstellungen aus. Wählen Sie im daraufhin geöffneten Fenster Mauseigenschaften die Registerkarte Zeiger aus : Um allen Zeigern ein neues Aussehen zu verleihen, wählen Sie die Dropdownliste unter Schema und dann ein neues Mauszeigerschema aus. Um einen einzelnen Zeiger zu ändern, wählen Sie unter Anpassen den zu ändernden Zeiger aus der Liste aus, wählen Sie Durchsuchen aus, wählen Sie den gewünschten Zeiger aus, und wählen Sie dann Öffnen aus. Nachdem der Mauszeiger wie gewünscht geändert wurde, wählen Sie die Schaltfläche OK aus. Benötigen Sie weitere Hilfe? Möchten Sie weitere Optionen? Erkunden Sie die Abonnementvorteile, durchsuchen Sie Trainingskurse, erfahren Sie, wie Sie Ihr Gerät schützen und vieles mehr.MAUS Job Description download full version for windows from
Mit Ihren Logitech Flow Computern besteht.Hinweis: Vergewissern Sie sich, dass Ihre Tastatur verbunden und als Gerät in Logitech Options aufgelistet ist. Sofern sie nicht aufgelistet ist, versuchen Sie, zwischen Computern zu wechseln und Logitech Options erneut zu starten.Von Logitech Flow unterstützte Tastaturen: Eine Liste der von Logitech Flow unterstützten Tastaturen finden Sie hier. StatussymbolDas Statussymbol bietet umfangreiche Funktionalität und ermöglicht das schnelle Überprüfen des Status der Einrichtung und des Übertragungsfortschritts von Logitech Flow. Damit können Sie Logitech Flow schnell deaktivieren und erneut aktivieren. Das Symbol passt sich dem aktuellen Status an:PC-Statussymbole Logitech Flow ist aktiviert und die Maus ist an diesen Computer angeschlossen. Logitech Flow ist aktiviert und die Maus ist an einen anderen Computer angeschlossen. Logitech Flow ist deaktiviert. Sie können nicht automatisch zwischen Computern wechseln oder Inhalte zwischen ihnen übertragen. Bei Logitech Flow ist ein Problem aufgetreten und es funktioniert nicht ordnungsgemäß. Stellen Sie sicher, dass Ihre Computer mit demselben Netzwerk verbunden sind. Mac-Statussymbole Logitech Flow ist aktiviert und die Maus ist an diesen Computer angeschlossen. Logitech Flow ist aktiviert und die Maus ist an einen anderen Computer angeschlossen. Logitech Flow ist deaktiviert. Sie können nicht automatisch zwischen Computern wechseln oder Inhalte zwischen ihnen übertragen. Bei Logitech Flow ist ein Problem aufgetreten und es funktioniert nicht ordnungsgemäß. Stellen Sie sicher, dass Ihre Computer mit demselben Netzwerk verbunden sind. Fehlerbehebung Ich erhalte die Nachricht, dass Logitech Flow keine Verbindung mit anderen Computern erkennen oder aufbauen konnte. Was kann ich tun?Logitech Flow benötigt Ihr Netzwerk für die Ersteinrichtung und regelmäßige Verwendung. Führen Sie die nachfolgend beschriebenen Schritte aus, um Logitech Flow nutzen zu können:Schritt 1: Stellen Sie sicher, dass Ihre Maus auf allen Computern in Logitech Options angezeigt wird.Schritt 2: Stellen Sie sicher, dass Ihre Computer mit demselben Netzwerk verbunden sind.Schritt 3: Stellen Sie sicher, dass der Kommunikationskanal für Logitech. The job description is a blueprint outlining what is expected of an individual to perform at a job. MAUS Job Descriptions. Using quality software, MAUS can write jobJob Descriptions Video Resources - Maus Strategic Planning
App anpassen.Flow aktivieren/deaktivierenSie können Flow jederzeit aktivieren oder deaktivieren. Ihre jeweilige Computereinrichtung bzw. Ihre jeweiligen Computereinstellungen gehen dadurch nicht verloren. Dies ist ideal, wenn Sie Logitech Flow vorübergehend deaktivieren möchten.Computer verwaltenSie können Ihre Computereinrichtung neu anordnen, um sie an Ihr Desktop-Layout anzupassen, indem Sie die jeweiligen Geräte im Drag&Drop-Verfahren an der vorgesehenen Position einfügen.Logitech Flow unterstützt zwei oder drei Computer, abhängig davon, wie viele mit Easy-Switch kompatible Geräte von Ihrer Maus unterstützt werden. Sie können einen zusätzlichen Computer hinzufügen, indem Sie auf die Schaltfläche „Computer hinzufügen“ klicken. Vergewissern Sie sich, dass der Einrichtungsvorgang für jeden Computer ordnungsgemäß abgeschlossen wurde, bevor Sie auf die Schaltfläche „Computer hinzufügen“ klicken.Klicken Sie auf die Schaltfläche „Weitere Optionen“ für jeden Computer, um ihn zu deaktivieren oder zu entfernen.Deaktivieren – Deaktiviert vorübergehend einen Computer, bis Sie ihn erneut aktivieren. Dies ist ideal, wenn Sie die Möglichkeit zum automatischen Wechseln zu diesem Computer vorübergehend nicht nutzen möchten.Entfernen – Entfernt einen Computer dauerhaft aus Logitech Flow. Dadurch können Sie nicht mehr automatisch zu diesem Gerät wechseln. Ihre Maus ist nach wie vor mit Ihrem Computer verbunden, sodass Sie weiterhin mit der Easy-Switch™ Taste der Maus zu diesem Computer wechseln können.Zwischen Computern wechselnZum Bildschirmrand bewegen – Wechseln Sie einfach zwischen Computern, indem Sie die Maus zum Bildschirmrand bewegen.Strg-Taste gedrückt halten und zum Bildschirmrand bewegen – Wechseln Sie zwischen Computern, indem Sie die Strg-Taste gedrückt halten und den Mauszeiger zum Bildschirmrand bewegen.Kopieren und EinfügenWenn „Kopieren und Einfügen“ aktiviert ist, können Sie Text, Bilder und Dateien auf einem Computer kopieren und auf einem anderen einfügen. Kopieren Sie einfach den gewünschten Inhalt auf einem Computer, wechseln Sie mit Logitech Flow zu einem anderen Computer und fügen Sie den Inhalt ein. Das Übertragen von Inhalt und Dateien ist von Ihrer Netzwerkgeschwindigkeit abhängig. Das Übertragen großer Bilder oder Dateien dauert möglicherweise einige Minuten.Hinweis: Bestimmte Dateitypen, die auf einem System geöffnet werden können, werden möglicherweise auf einem anderen System nicht unterstützt, wenn die zur Unterstützung erforderliche Anwendung nicht installiert ist.Hinweis: Das Ziehen von Dateien von einem Computer und das Ablegen auf einem anderen wird von Logitech Flow nicht unterstützt. Tastatur-VerknüpfungEine kompatible Logitech Tastatur gewährleistet das bestmögliche Benutzererlebnis mit Logitech Flow. Wenn Sie eine Tastatur haben, die von Logitech Flow unterstützt wird, können Sie sie mit Ihrer Maus verbinden, sodass sie Ihrer Maus folgt, wenn Sie zu einem anderen Computer wechseln. Ihre Tastatur ist in der Dropdown-Liste verfügbar, wenn ein aktives Pairing mit Ihren Logitech FlowComments
What are the responsibilities and job description for the Service valet position at Maus Family Automotive? Service ValetMaus Acura of North Tampa is now hiring Service Valets to start immediately! Maus is a well-known, reputable faith-based & family-run company operating four locations in the Tampa Bay area - with a brand new store opening soon in Brooksville! We offer competitive pay and great benefits! Apply here if you are ready to join the growing Maus Family team!General AccountabilitiesPreparing and moving vehicles for the service departmentLocate and deliver vehicles to customersMaintain a sense of urgency to ensure vehicles are swiftly and safely moved around the lot as neededWillingness to work outside during all weather conditions.Punctual, team player, hard working.Job QualificationsMust be willing to work a flexible schedule, including SaturdaysMust be 18 years or olderValid driver's license requiredMust be willing to submit to a pre-employment background check & drug screenEmployee Benefits :Competitive payPaid holidays & paid time offVehicle Purchase DiscountComprehensive Benefits Package401(K) with company participationEQUAL OPPORTUNITY EMPLOYERIt is the policy of the dealership to promote equal employment opportunities for all employees without regard to race, color, religion, sex, age, national origin, Citizenship status, handicap, disability, genetics, whistle blower status, caregiver Status, veteran status, sexual orientation, or gender identification.This policy covers all employees recruiting, hiring, promotion, demotion, and all other conditions of employment.Last updated : 2024-09-10 Service Concierge and Valet Wesley Chapel - Wesley, FL Service Porter/Valet Parks Lincoln of Tampa - Tampa, FL Service Concierge and Valet Parks Ford of Wesley Chapel - Wesley, FL Apply for this job Receive alerts for other Service valet job openings What is the career path for a Service valet? Sign up to receive alerts about other jobs on the Service valet career path by checking the boxes next to the positions that interest you. Parking Attendant Income Estimation: $31,961 - $40,992 Facilities Supervisor Income Estimation: $76,451 - $100,178 Parking Supervisor Income Estimation: $52,247 - $81,390 Facilities Senior Manager Income Estimation: $148,684 - $191,756 Facilities Director Income Estimation: $184,105 - $249,523 Facilities Manager Income Estimation: $107,523 - $144,337 Facilities Senior Manager Income Estimation: $148,684 - $191,756 Parking Attendant Income Estimation: $31,961 - $40,992 Facilities Supervisor Income Estimation: $76,451 - $100,178 Parking Supervisor Income Estimation: $52,247 - $81,390 Facilities Supervisor Income Estimation: $76,451 - $100,178 Facilities Senior Supervisor Income Estimation: $90,266 - $119,206 Not the job you're looking for? Here are some other Service valet jobs in the Tampa, FL area that may be a better fit. Service Valet FIELDS MOTORCARS OF LAKELAND, Lakeland, FL AI Assistant is available now! Feel free to start your new journey!
2025-04-04Hierbei muss das Archiv nur an einen beliebigen Ort entpackt werden und dann kann MediathekView durch eines der enthaltenewn Start-Skripte gestartet werden.Desktop-Icon & Menü EintragBei der Verwendung eines der Installer werden Menü Einträge und Desktop Icons bereits angelegt.Wird MediathekView über das tar.gz verwendet muss man dies selbst machen, hierfür kann z.B. die folgende Desktop Datei verwendet werden:[Desktop Entry]Name=MediathekViewGenericName=MediathekViewExec=/home/BENUTZERNAME/PROGRAMMORDNER/MediathekViewIcon=/home/BENUTZERNAME/PROGRAMMORDNER/MediathekView.svgTerminal=falseType=ApplicationStartupNotify=falseCategories=AudioVideo;Player;Mint 17Einen Menüpunkt kann man sich so anlegen:rechte Maus auf Menü -> Einrichtendann Die Menübearbeitung öffnen klickenz.B. das Menü Multimedia auswählen und dann mit new Item einen neuen Eintrag anlegenals "Name" z.B. MediathekView und als Command die Startdatei MediathekView im Programmordner auswählen. Mit einem Klick aufs Icon kann auch das ausgewählt werden (im Programmordner -> Infos liegen Icons).Mit einem Klick der rechten Maus auf den neuen Menüpunkt und dann zum Schreibtisch hinzufügen kann man auch einen Startbutton auf dem Desktop anlegen.KDEEinen Menüpunkt kann man sich so anlegen:rechte Maus aufs Menü -> "Menüeinträge bearbeiten" oder "Anwendungen bearbeiten"z.B. das Memü Multimedia auswählen und dann mit neues Element einen neuen Eintrag anlegenals "Name" z.B. MediathekView und als Command die Startdatei MediathekView im Programmordner auswählen. Mit einem Klick aufs Icon kann auch das ausgewählt werden (im Programmordner -> Infos liegen Icons).Mit einem Klick der rechten Maus auf den neuen Menüpunkt und dann zur Arbeitsfläche hinzufügen oder einfach mit der Maus auf den Desktop ziehen, kann man auch einen Startbutton auf dem Desktop anlegen.Debian 7.6Zum Eintragen ins Startmenü, die Anwendung Hauptmenü starten. Dann "neuer Eintrag" auswählen. Als "Befehl" die Datei "MediathekView" im Programmordner auswählen. Mit einem Klick aufs Icon kann auch das ausgewählt werden (im Programmordner -> Infos liegen Icons).MacFür macOS 10.13 (und neuer) gibt es im Download-Bereich eine separate Applikation "MediathekView.app" als DMG-Download, welche digital signiert ist und somit keine Probleme mit Gatekeeper erzeugt. Es sind separate Versionen für Macs mit Intel als auch Apple Silicon verfügbar. Eine Nutzung der Intel-Version auf Apple Silicon Macs wird nicht angeraten.WindowsMediathekView wird optimaler weise durch den Installer (Exe) installiert. Dabei werden direkt passende Einträge im Startmenü angelegt.Der Installer für Windows.Wird das Zip Archiv verwendet um MediathekView zum Beispiel portable nutzen zu können muss das Zip Archiv lediglich in einen Ordner
2025-04-11Applies ToWindows 11 Windows 10 Eine Maus kann in Windows auf verschiedene Arten angepasst werden. Für instance können die Funktionen der Maustasten ausgetauscht, der Mauszeiger sichtbarer gemacht und die Bildlaufgeschwindigkeit des Mausrads geändert werden. Wählen Sie in der folgenden Liste die gewünschte Aufgabe aus, um die Mausfunktionalität zu ändern: So legen Sie die primäre Maustaste fest: Wählen Sie Start und dann Einstellungen > Bluetooth &-Geräte > Maus aus.Oder Wählen Sie die folgenden Bluetooth &-Geräte > Mausverknüpfung aus:Bluetooth &-Geräte > Maus öffnen Wählen Sie im Fenster Bluetooth & Geräte > Maus das Dropdownmenü neben Primäre Maustaste aus, um entweder links oder rechts auszuwählen. So ändern Sie die Mauszeigergeschwindigkeit: Wählen Sie Start und dann Einstellungen > Bluetooth &-Geräte > Maus aus.Oder Wählen Sie die folgenden Bluetooth &-Geräte > Mausverknüpfung aus:Bluetooth &-Geräte > Maus öffnen Verwenden Sie im Fenster Bluetooth & Geräte > Maus den Schieberegler neben Mauszeigergeschwindigkeit , um die Geschwindigkeit des Mauszeigers festzulegen. Gehen Sie wie folgt vor, um den Mauszeiger genauer zu machen, wenn sich die Maus langsam bewegt: Wählen Sie Start und dann Einstellungen > Bluetooth &-Geräte > Maus aus.Oder Wählen Sie die folgenden Bluetooth &-Geräte > Mausverknüpfung aus:Bluetooth &-Geräte > Maus öffnen Stellen Sie im Fenster "Bluetooth &-Geräte > Maus " sicher, dass Zeigergenauigkeit verbessernaktiviert ist. Neben der Änderung der Mauszeigergeschwindigkeit können auch andere Mauszeigerverhaltensweisen geändert werden: Wählen Sie Start und dann Einstellungen > Bluetooth &-Geräte > Maus aus.Oder Wählen Sie die folgenden Bluetooth &-Geräte > Mausverknüpfung aus:Bluetooth &-Geräte > Maus öffnen Wählen Sie im Fenster Bluetooth & Geräte > Maus unter Verwandte Einstellungendie Option Zusätzliche Mauseinstellungen aus. Wählen Sie im daraufhin geöffneten Fenster Mauseigenschaften die Registerkarte Zeigeroptionen aus : Um das Auswählen einer Auswahl zu beschleunigen, wenn ein Dialogfeld angezeigt wird, aktivieren Sie unter Andocken an das Kontrollkästchen Zeiger automatisch auf die Standardschaltfläche in einem Dialogfeld verschieben . Hinweis: Einige Apps unterstützen dieses Feature möglicherweise nicht. Damit der Zeiger leichter zu finden ist, wenn er verschoben wird, aktivieren Sie unter Sichtbarkeit das Kontrollkästchen Zeigerpfade anzeigen . Bewegen Sie den Schieberegler bei Bedarf in Richtung Short oder Long , um die Länge des Zeigerpfads zu verringern oder zu erhöhen. Um sicherzustellen, dass der Zeiger die Ansicht des eingegebenen Texts nicht blockiert, aktivieren Sie unter Sichtbarkeit das Kontrollkästchen Zeiger während der Eingabe ausblenden . Nachdem das Verhalten des Mauszeigers wie gewünscht festgelegt wurde, wählen Sie die Schaltfläche OK aus. So ändern Sie die Doppelklickgeschwindigkeit der Maus: Wählen Sie Start
2025-04-21Und dann Einstellungen > Bluetooth &-Geräte > Maus aus.Oder Wählen Sie die folgenden Bluetooth &-Geräte > Mausverknüpfung aus:Bluetooth &-Geräte > Maus öffnen Wählen Sie im Fenster Bluetooth & Geräte > Maus unter Verwandte Einstellungendie Option Zusätzliche Mauseinstellungen aus. Im daraufhin geöffneten Fenster Mauseigenschaften : Stellen Sie sicher, dass die Registerkarte Schaltflächen ausgewählt ist. Verwenden Sie im Abschnitt Doppelklickgeschwindigkeit den Schieberegler Geschwindigkeit: , um die Doppelklickgeschwindigkeit anzupassen. Nachdem die Doppelklickgeschwindigkeit wie gewünscht festgelegt wurde, wählen Sie die Schaltfläche OK aus. Wählen Sie Start und dann Einstellungen > Bluetooth &-Geräte > Maus aus.Oder Wählen Sie die folgenden Bluetooth &-Geräte > Mausverknüpfung aus:Bluetooth &-Geräte > Maus öffnen Gehen Sie im Fenster Bluetooth & Geräte > Maus unter dem Abschnitt Scrollen folgendermaßen vor : Verwenden Sie das Dropdownmenü neben Roll the mouse wheel (Mausrad rollen), um entweder mehrere Zeilen gleichzeitig oder Bildschirm für Bildschirm zu scrollen. Verwenden Sie den Schieberegler neben Linien, um gleichzeitig zu scrollen , um die Anzahl der Zeilen festzulegen, die der Bildschirm für jede Kerbe der Mausradbewegung scrollt. Um durch ein Fenster zu scrollen, das nicht aktiv ist, indem Sie nur darauf zeigen, stellen Sie sicher, dass inaktive Fenster scrollen, wenn Sie darauf zeigen , aktiviert ist. Verwenden Sie das Dropdownmenü neben Bildlaufrichtung , um die Bildlaufrichtung entweder auf Abwärtsbewegung nach unten oder Abwärtsbewegung nach oben festzulegen. So ändern Sie die Funktionsweise des horizontalen Bildlaufs: Wählen Sie Start und dann Einstellungen > Bluetooth &-Geräte > Maus aus.Oder Wählen Sie die folgenden Bluetooth &-Geräte > Mausverknüpfung aus:Bluetooth &-Geräte > Maus öffnen Wählen Sie im Fenster Bluetooth & Geräte > Maus unter Verwandte Einstellungendie Option Zusätzliche Mauseinstellungen aus. Im daraufhin geöffneten Fenster Mauseigenschaften : Wählen Sie die Registerkarte Rad aus. Geben Sie unter Horizonal Scrolling die Anzahl der Zeichen ein, die horizontal gescrollt werden sollen, wenn das Rad nach links oder rechts gekippt wird. Hinweis: Die Maus muss horizontales Scrollen unterstützen, damit diese Einstellung angewendet werden kann. Wählen Sie die Schaltfläche OK. Windows bietet Ihnen eine schnelle Möglichkeit, einen Mauszeiger zu finden, indem Sie ihn umkreisen, wenn Sie die STRG-Taste auf der Tastatur drücken. So aktivieren Sie diese Option: Wählen Sie auf dem Windows-Gerät Start und dann Einstellungen > Bluetooth &-Geräte > Maus aus.Oder Wählen Sie die folgenden Bluetooth &-Geräte > Mausverknüpfung aus:Bluetooth & Geräte > Maus Wählen Sie im Fenster Bluetooth & Geräte > Maus unter Verwandte Einstellungendie Option Zusätzliche Mauseinstellungen aus. Im daraufhin geöffneten Fenster Mauseigenschaften : Wählen Sie die
2025-04-06