Download BambooHR Mobile
Author: t | 2025-04-24
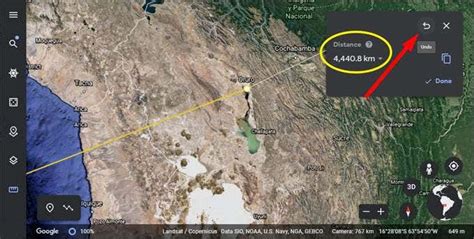
Download and Configure the BambooHR Mobile App. Employee Documents in the Mobile App. BambooHR for Employees. BambooHR Mobile App. BambooHR Payroll. Partner Download and Configure the BambooHR Mobile App. Employee Documents in the Mobile App. See all 7 articles BambooHR for Employees. BambooHR Mobile App. BambooHR Payroll. Partner Integrations. BambooHR Mobile App. BambooHR's Mobile App. Calendar in the Mobile App. Company Directory in the Mobile App. Company Files in the Mobile App. Download

Download and Configure the BambooHR Mobile App
BambooHR offers both IdP-initiated SAML SSO (for SSO access through the user portal or CyberArk mobile applications) and SP-initiated SAML SSO (for SSO access directly through the BambooHR web application). You can configure BambooHR for either or both types of SSO. Requirements Configuring BambooHR for SSO requires a signed certificate. You can either download one from the Identity Administration portal or use your organization’s trusted certificate. To establish a trusted connection between the web application and CyberArk Identity, you need to have the same signing certificate in both the application and the application settings in the Identity Administration portal. If you use your own certificate, you upload the signing certificate and its private key in a .pfx or .p12 file on the application’s Trust page in the Identity Administration portal. You also upload the public key certificate in a .cer or .pem file to the web application. The following steps are specific to this application and are required in order to enable SSO. For information on optional configuration settings, see Configure optional application settings. It can be useful to open the web application and the Identity Administration portal simultaneously and have them both open, perhaps side by side. As part of the SSO configuration process, you’ll need to copy and paste settings between the two browser windows. On the Settings page in the Identity Administration portal, specify the following settings: Option Description Application ID Configure this field if you are deploying a mobile application that uses the CyberArk mobile SDK. CyberArk Identity uses the Application ID to provide single sign-on to mobile applications. Note the following: The Application ID has to be the same as the text string that is specified as the target in the code of the mobile application written using the mobile SDK. If you change the name of the web application that corresponds to the mobile application, you need to enter the original application name in the Application ID field. There can only be one SAML application deployed with the name used by the mobile application. The Application ID is case-sensitive and can be any combination Download and Configure the BambooHR Mobile App. Employee Documents in the Mobile App. BambooHR for Employees. BambooHR Mobile App. BambooHR Payroll. Partner Of letters, numbers, spaces, and special characters up to 256 characters. Show in User app list Select Show in User app list to display this web application in the user portal. (This option is selected by default.) If this web application is added only to provide SAML for a corresponding mobile app, deselect this option so the web application won’t display for users in the user portal. On enrolled mobile devices, open this application in the built-in browser (required for Derived Credential login) Refer to CyberArk-issued derived credentials for more information. In another tab in your web browser, go to and log in with your administrator account, where is your company instance name with BambooHR. In the BambooHR tab, click Manage > Single Sign-On, then configure the settings as described in the following table and save your settings when you are finished. The red arrows in the table below indicate the direction of the copy and paste operation between the two windows. For instance, the first arrow in the table below indicates that you copy the content from the indicated field in CyberArk Identity the Identity Administration portal and paste it into the corresponding field on the Absorb LMS website. Identity Administration portal Copy/Paste Direction BambooHR web application What you do Download Signing Certificate x.509 Certificate In the Identity Provider Configuration > Metadata section of the Trust page, expand the Security Certificate section and click Downloadto download the certificate. Open the downloaded certificate in a text editor and copy the contents with the --BEGIN-- and --END-- delimiters. Go to the BambooHR tab and click Manage > Single Sign-on, then paste the contents of the certificate into the x.509 certificate field. Identity Provider SSO Login URL SSO Login URL Copy the Identity Provider SSO Login URL from the Identity Provider Configuration > Manual Configuration area of the Trust page in the Identity Administration portal and paste it in the SSO Login URL field in the BambooHR web application. N/A N/A Enabled Select this option. N/A N/A Method After you select Enabled, the Method list displays. Select SAML. Deploy the application byComments
BambooHR offers both IdP-initiated SAML SSO (for SSO access through the user portal or CyberArk mobile applications) and SP-initiated SAML SSO (for SSO access directly through the BambooHR web application). You can configure BambooHR for either or both types of SSO. Requirements Configuring BambooHR for SSO requires a signed certificate. You can either download one from the Identity Administration portal or use your organization’s trusted certificate. To establish a trusted connection between the web application and CyberArk Identity, you need to have the same signing certificate in both the application and the application settings in the Identity Administration portal. If you use your own certificate, you upload the signing certificate and its private key in a .pfx or .p12 file on the application’s Trust page in the Identity Administration portal. You also upload the public key certificate in a .cer or .pem file to the web application. The following steps are specific to this application and are required in order to enable SSO. For information on optional configuration settings, see Configure optional application settings. It can be useful to open the web application and the Identity Administration portal simultaneously and have them both open, perhaps side by side. As part of the SSO configuration process, you’ll need to copy and paste settings between the two browser windows. On the Settings page in the Identity Administration portal, specify the following settings: Option Description Application ID Configure this field if you are deploying a mobile application that uses the CyberArk mobile SDK. CyberArk Identity uses the Application ID to provide single sign-on to mobile applications. Note the following: The Application ID has to be the same as the text string that is specified as the target in the code of the mobile application written using the mobile SDK. If you change the name of the web application that corresponds to the mobile application, you need to enter the original application name in the Application ID field. There can only be one SAML application deployed with the name used by the mobile application. The Application ID is case-sensitive and can be any combination
2025-04-15Of letters, numbers, spaces, and special characters up to 256 characters. Show in User app list Select Show in User app list to display this web application in the user portal. (This option is selected by default.) If this web application is added only to provide SAML for a corresponding mobile app, deselect this option so the web application won’t display for users in the user portal. On enrolled mobile devices, open this application in the built-in browser (required for Derived Credential login) Refer to CyberArk-issued derived credentials for more information. In another tab in your web browser, go to and log in with your administrator account, where is your company instance name with BambooHR. In the BambooHR tab, click Manage > Single Sign-On, then configure the settings as described in the following table and save your settings when you are finished. The red arrows in the table below indicate the direction of the copy and paste operation between the two windows. For instance, the first arrow in the table below indicates that you copy the content from the indicated field in CyberArk Identity the Identity Administration portal and paste it into the corresponding field on the Absorb LMS website. Identity Administration portal Copy/Paste Direction BambooHR web application What you do Download Signing Certificate x.509 Certificate In the Identity Provider Configuration > Metadata section of the Trust page, expand the Security Certificate section and click Downloadto download the certificate. Open the downloaded certificate in a text editor and copy the contents with the --BEGIN-- and --END-- delimiters. Go to the BambooHR tab and click Manage > Single Sign-on, then paste the contents of the certificate into the x.509 certificate field. Identity Provider SSO Login URL SSO Login URL Copy the Identity Provider SSO Login URL from the Identity Provider Configuration > Manual Configuration area of the Trust page in the Identity Administration portal and paste it in the SSO Login URL field in the BambooHR web application. N/A N/A Enabled Select this option. N/A N/A Method After you select Enabled, the Method list displays. Select SAML. Deploy the application by
2025-04-02BambooHR provides mobile applications for both iOS and Android devices. You log in to the mobile application using your email address, password, and subdomain, even after you’ve configured BambooHR for SSO. What you need to know about BambooHR Each SAML application is different. Here are the BambooHR features and functionality that you need to know when configuring the application for SSO. Feature Description Available versions and clients web application, iOS, Android SP-initiated SSO works? yes IdP-initiated SSO works? yes Is there a separate login for administrators after SSO is enabled? When SSO is enabled, users can log in only through SSO. No user name and password logins are allowed. Lockout possibility and how to recover after lockout After you’ve enabled SSO, all users must login through SSO. There are no logins allowed with the BambooHR user name and password. User provisioning You create user accounts in BambooHR directly. Group-based access control BambooHR uses group-based access control. You assign users to groups, and you apply permissions to groups. Can users reset their own passwords? Can administrators reset a user’s password? Users can reset their own passwords. Administrators can also reset users’ passwords.
2025-04-08Choosing the right integrated applicant tracking system that works with BambooHR will make all the difference. BambooHR® Applicant Tracking System (ATS) Find the right people faster with BambooHR Applicant Tracking System (ATS) – available with your BambooHR Advantage package subscription. The BambooHR Applicant Tracking System (ATS) is fully integrated with BambooHR and includes the BambooHR Hiring mobile app (available for iOS and Android) for hiring on-the-go. Integrated ATS Partners BambooHR also integrates with the leading ATS solutions in the market. Learn more about our integrated Applicant Tracking partners below. Based on Employee Count & Plan Plans vary from FREE up to custom enterprise plans Not provided Request Information to get a custom quote Based on jobs, employee count and/or plan Request Information to get a custom quote Partner Tier Basic Basic Basic Ability to Tag Colleagues in Comments Automated Emails Based on Candidate Stages Ability to Search Candidates by Skill or Attribute Candidates Can View Where They are in the Process
2025-04-18